Solving real business problems by linking diagrams to data - BRK3389
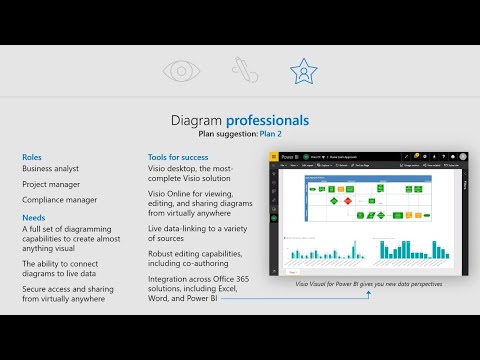
So welcome everyone, I am, gonna make the rash assumption. Show. Of hands how many of you have used Visio at some point in the past yeah. Okay that's pretty, pretty much everyone a couple of exceptions that's great I saw one hand that went up about this fast so clearly, somebody who thinks maybe he did once but doesn't quite sure that's that's fine no problem, how. Many of you use Visio. Professional. As, opposed to standard so Visio professional. Visio. Standard, whew. Okay those of you using standard, see me afterwards and I hope you write the three paragraphs, of justification. You need to get an upgrade when you get home cuz you want to move to professional, and you'll see the reasons why in just a couple of minutes how. Many of you who create flowcharts. Microsoft. Says 30%, of all Visio roughly, 30% of all Visio diagrams, created. Are, created, from one of those several flowchart, templates, network diagrams, big. In this audience too I'm sure yeah org charts, couple. Yep, floor plans, pretty. Pretty much the gamut okay great well, where are we headed today what I want to do is show, you how your Visio, diagrams, can look like this so. Ordinary, network diagram, except, it happens to show. The status of the server's red green and and. Whatever that other color is yellow, red. Green and yellow and also the littles there's, a little bar graph on top of each device that shows CPU. Speed relative CPU, speed or how. About the rack in this, in showing, the rack diagram, that includes some static information that were names IP address, on the outsides and has, that little speedometer. Thing in the middle that's actually showing disk, utilization. And it's, a live, feedback. Not this this is a slide but that needle moves as the underlying data changes. So, how many of you have. Used data in diagrams. Smaller. Percentage, okay good well that's why you're here I hope we, want to be able to create diagrams, like that here's a process.
Diagram Of a particular, type that displays. Quite a bit of data visually, about each task in the process, and also. Has some colored graphics, in the upper left hand corner or little flags, that are different colors depending on the risk assigned, to each to, that task and. The lower left corner is a little icon that shows how, we're doing about for estimated, pardon, me for actual time completion. Time for, each task versus, our budget our estimated, time for the task and those, legends over on the right-hand side those, were automatically, generated, by Visio as well, so. That's where we're headed this. Is who I am I won't bother to read it to you who cares really the. One thing you might care about is I have written a couple of books and will, be giving a couple. Of copies I've got four copies with me this week we'll be giving away before. The end of the conference and also David, Parker who's the guy holding this funny-looking camera, in the front of the room here another, Visio MVP, in his case he's from a foreign land he's, from England so we'll, let him me we'll let him in David's. Written a book specifically. About data visualizations, and a, lot of the technical details a lot of code samples, cool stuff in here about everything. You basically you'd ever want to know but what I'm going to cover in the next 43 minutes I. Already. Said that win a book oh and by the way will, be collecting business cards or we have some blank cards you can fill out if you don't happen to have a business card with you it's, your mobile, phone number that's important, will text you if you win you just have to stop by the Vizio booth on the exhibit floor a. Couple. Of examples you've seen three. Key things we're gonna do today we're gonna talk about data, in shapes, we're, gonna talk about how, to visualize, that data and, we're gonna talk about how, to link your diagrams, to an external data source so, that your - your your, pardon me your Visio diagram, becomes a dashboard, and. I've got some resources and stuff at the end too so. Here's the question I asked a moment ago how many of you have used data, in a diagram, I won't, bother to ask how many of you even knew that you could put data, in a shape in a diagram, but in, fact is you can and I, see some heads people don't know that right a lot of people don't know that I did a session a couple of months ago group, of business analysts, who used Visio to create flowcharts all the time all day long and, 50:49. People in the room I asked the question how many know you can put data in a shape and there was one hand that went up in the back of the room so if that's you you're not alone by any stretch of the imagination, the. Good news is it's really easy to get to the data properties, of any shape right-click, on the shape select, data and then, slide over to shape data and a special, window opens I'll show you that in just a second live. Looks. Like this so. There can be data. Attributes. Associated. With, shapes. In any Visio diagram. You. Can also add your own this is just a picture of the dialog we'll see in a moment but you can create your own data, fields, so, if you have a particular, diagram type you're working on and you really, really want to enhance the diagram, by keeping track of some data about that thing, in this particular diagram great. You. Can create the data fields if they aren't already there. So. Which kinds. Of diagrams, that you have created or others create with Visio can, or already do I should say any any shape can contain, data which, kinds, of shapes already, do contain data, the. Question is almost, which ones don't. Lots. Of the kinds of diagrams, that you create. Already. Contain, data, in the shapes the key is to know how to find it and then know what to do with it and that's what we're here for. Once. You know that there is data in shapes then. It's. A really useful thing to be able to create the kind of diagrams, you saw pictures of just a moment ago wherein. You, can show. Your managers, which, servers are up and down at a glance you don't have to look at a list and figure, out you don't have to you just look at a picture and you see red lights and green lights or whatever, combination, of icons.
Or Colors you want to use or, you've. Got a flow chart and you want to be able to identify, as I did in that one diagram where, the critical risks are in completing, that process, successfully. Different. Audience you need to show them different things well these visualizations. Are so flexible you can do that so. Here's here's an example of an org chart probably. Doesn't look like a lot of org charts you've seen but. It, has some pictures Visio does that for you automatically, if you tell, it where the pictures are and the pictures are named similar. To or exactly the same as the names in your data and Visio. Will insert the pictures so far so good, for. The read shapes in the middle that's the management, layer in this organization. We're tracking quarterly. Performance for. These managers, and that's what those little bar graphs are those. Were generated, by Visio normally. I go running to Excel if I want to do a bar. Chart of some kind right you, don't have to if you want it in your Visio diagram, Visio will do it for you and then. In the upper right corner of each of these shapes is a little four, four little squares and, they're either lit, or not and what, we're tracking there, as you see in the legend on the right is how. Each employee, is doing meeting, their their annual training. Goals so you've set training goals for each but each person how. They doing well we got some people all four squares are lit up in light blue we've, got some people who have got one square they're, not doing quite as well again. I could go find that data somewhere in a Human Resources system, and look through a report, and figure this out but, why not connect, my diagram, to that HR, is and, visualize, the data right in the organization, chart. Simple. Example of a flow chart that's, color-coded, by who, pardon. Me by the status, of each task in the process the, green ones are completed. The orange ones are in progress. The dark, blue ones pardon. Me the sort, of teal blue in the bottom row those haven't been started, yet how do I remember, the what the colors mean there's, that automatically, generated, legend in the upper right hand corner and trust, me that legend is really, useful because I won't remember tomorrow what colors I put in the diagram today. Network, diagram a little different from the example we saw a moment ago same idea though in this case I've turned the entire shapes, red or yellow or green based on server status so, that that one red server right in the middle of the diagram stands, out like a sore thumb we we know we got an issue there.
When. You want to visualize data in, Visio, there. Are four, different ways built, into Visio that you can use to get to, pictures. Or icons or, whatever you'd like to do use as a technique there's, a set of call-outs, these, are text call-outs, you can have just plain unadorned. Text or you can have text with a little icon in front of it you see some examples there. The second category is something called an icon, set each, icon, set is between two and five icons that. You can set, the conditions, under which each icon occurs, I'll show you this in a second data. Bars are great for numeric data so you can see star ratings, or progress bars and remember, that the presentation, of every one of these graphics is dynamic. If the, underlying data changes, the graphics change, instantly, so. That's where this starts to become pretty powerful, and fourth. Is the color by value remember the server a moment ago where the entire server shape was red or yellow that, I used color by value to create that particular map this, is great this is the same technique, I used in that flow chart where each flow chart shape was a color, based on the status of that, task in the process, so. Lots of tools there built right in and oh, by the way they've been there since visio, 2007. Hate. To tell you that if you didn't know these things were there but it's true it's true, data. Linking, so it's cool that we have data in shapes it's cool that we can visualize, that data but, I've already hinted at this what makes it even better and, even more powerful, is when I linked the diagram, to, an external data source like, that, chart. The org chart that was linked to a human resources information. System or the. Network diagram that's, linked to output. From scam or whatever it is that you use to collect data about the, stuff in your network and put it in a database. Visio. Can connect to that database. You. Would expect, that the. Things on the Left all of the Microsoft products, the Visio could talk to them pretty easily I want, to highlight the guy over in the far left because. ODBC. Allows. Us to get to pretty much any data so in addition to a sequel, server database, or an Access, database, Oracle. S ap makes no difference if it's a database, that's ODBC, compliant which, most are then, that data is accessible, directly, within. Your Visio diagram, and, then. There's project hanging over there on the right you. Would think that, Visio. Could, read, data from Project, readily, right just connect the two and go, that's a good thought except it doesn't quite work that way with the desktop, project. Client, the. Good news here though is with. Project, online. It's. Basically built on top of SharePoint, that's why that sort of transparent, semi-transparent, SharePoint, icon, is there behind project, project, online is built on SharePoint and from, the left side of the diagram we already know Visio can talk to SharePoint so guess what with project online we can indeed bring data directly, in to, a Visio, diagram, now especially, a few network geeks out here you might be wondering why the heck would anyone, ever want to do that let, me give you a quick. Idea you, create a flow chart that describes. The best practice, way in which a particular process. Should be done and then. Your.
Organization, Uses project, to manage, projects. So you want to be able to manage each instance, of that process, using. Project online well. I think you can already see where I'm going here you've got your process, map you've, got data and project online you. Create some visualizations, for the things that are important, to you about how that process is working you, link project online back, into your diagram, and your diagram lights up and as you update, statuses, in project. Online your, diagram, changes. Pretty. Cool. All. Right. Switch. To this machine. This. Is Visio. 2016. Professional. All. Of the cool stuff I wasn't kidding before about upgrading, from Visio standard, to Visio professional, or to, Visio online, plan - which includes the the professional, version of Visio. All. Of this stuff I'm going to show you after, the next three minutes is all, in the professional, Edition and not in the, standard edition. So. Those, three minutes include, finding, out that data exists, in a diagram, I showed, you on the slide how to do that let's take a device. Like this printer right here I just selected, it and. Actually. I'll tell you what I'm gonna do I already have the. Shape. Data window open, here let me close it so you can see what. This looks like so here's a random device here's a device that's marked as a printer I'm, going to right click on it. Choose data and shape. Data and sure, enough that that window opens, and look at all those data fields, now, normally. When this opens the first time you, ever do this it will that window the shape data window will probably, be floating, somewhere on the diagram and you can move it around. Because. 98%. Of. What I do in Visio involves, data I always, want that window open so just as the stencils, are always there on the left I tend, to grab. This header and smash. It against the right hand side so with the docto ver there adjust. The window width to be whatever I want it to be and there, we go so my shape data window is always open because. It's open if I click on a different shape, I'll see different, data for. The, other shapes that are in this particular diagram. Make. Sense so far, okay. Anytime. You go back to your desk and open a diagram just for grins right click open the shape data window and see whether there's data in any of those shapes there, may not be data, but, there probably, are data. Fields, in which you can put data. This. Is a simple fill in the form, thing so I've got if I've got an asset number and I want to type it in I basically, just type I can manually enter data in any of those fields if. I want to add new, fields, which I'd suggested, a few minutes, ago you could do if. You right, click anywhere, in the bottom, or the the unused part of the shape data window this. Is just one of several ways to get to where I'm going but I can right click and, choose. Define. Shape, data. So. Let's click that entry right. Click. Define. Shape data and sure. Enough here, is that. Dialog. For creating, new data fields, if. You have Visio, standard, by the way this dialog is a little bit shorter if there are a couple fewer things are shown on it this happens to be the way it looks in the professional, Edition, now. What, can I do I can click the new button down, at the bottom and add, a new data field let's say we want to keep track of available, disk space on each. Of these devices in our network so I'm adding a field called, diskspace. You'll. Notice if i zoom in, here you can, create text. Fields numeric. Fields, fix, lists, the difference by the way between a fixed list and a variable list if I click the down arrow and get, a drop-down list in. A fixed list I must choose one of the entries from the list can't do anything else in a variable list I can I, can, choose, one of the entries in the list or I can type ad hoc and create a new value for, that particular. Field so. Think about not only what you need but think about how other people will use the diagrams, you create and especially once you turn them on to the fact that they can begin recording data what, lists, do you want to define so. That the data entries, are consistent, it's, pretty bad if you've got people making up their own statuses. For Network servers, right you want the server statuses. To be some. Fixed, set of things so that's a perfect use, for, a drop-down, list that I would define when I'm defining in this new data field in.
My Case I'm gonna go with numeric, but do, notice that you can create simple. Boolean fields, currency, fields date fields, and so forth Visio. Does some basic validation, if I choose as I am here number for this particular, data, type if I enter text in that field Visio will complain and tell, me I can only enter numeric data. So. Let's scroll. Down a, little bit click OK, and. We'll. Look at. This. Shape. And we look at the bottom of the list, and we do see that there is now a field called available, disk space so it's that easy to, create new data fields now. Here's. The first question or next question back for you guys so. I just added, a data field -. What did. I add that field, how, many shapes were affected, by what I just did all. Shapes, that's one answer, one. Shape or do, you have a different answer you just hold up your hand. So. Somewhere, between all in one good. Guess let's let's let's, find out let's. Click the identical. Shape. Just, below this one and. There. You go down at the bottom, do, you see available disco mizu min no. You don't so. The answer is if, I, modify, a shape, on the page. I am, modifying that, shape on the page, period. Probably. Yeah that may be great for experimenting, but if what you really would like is all laptop, shapes or all server shapes or all PC shapes to have the, same data attributes, you need to do something a little bit different here's where we're going to dig in behind. The scenes in Visio you. Know about the stencils, that are over there on the left right, we. Can drag stuff in all day long each. Of the things in that stencil is called a master and when you drag a master onto the page you're create an instance that we then refer to as a shape so, far so good there. Is in Visio a hidden, stencil. Called, the document, stencil it. Lives, inside, the document it's, off or, not visible, by default but. The purpose of the document stencil is. To keep one, master. For. Every shape that's been used anywhere in the document. So. See where we're going here how. About if we modify, that. Master, in, the document, stencil, that. Sounds, like a promising, thing to do, so. Let's, do that. Key. For. Finding. The document, stencil in the first place is the. Tab up here that. Says developer. You. Probably don't, see that in your copy of Visio at the moment because it's off by default but, if you just go into file options, and modify. The ribbon it's. You'll see it's sitting right there without a checkmark in front of it just put a check mark in front of it and the tab will appear same, in Excel same in word same in PowerPoint, there developer, tabs in all the office apps like that, so. With the developer tab on, what. I want to do is go, over here and notice, the entry for document, stencil sure. Enough checking, that. Now. When I look over here in my list of stencils, there is one called document. So, step, one turn on the document, stencyl simply by going to the Developer tab and putting a checkmark in place, now. We see, that we've got a group of shapes. Here and actually, let me make the stencil a little bit wider so we can see what's up. Let. Me take the. Laptop shape, that we just modified one instance of, let's. Do this right-click choose, edit. Master, and edit. Master shape. So. Now this, is the bare-bones, view. Of the, master, for the laptop shape, as used, in this document, and notice. It has shape data attributes. Available. Disk. Space is not one of those attributes but, just as we did a moment ago back. In Visio, and I'm going to come out of zoom mode here because it's. Affecting. My mouse a little bit. Right. Click define. Shape. Data and let's. Do the same thing click, new, and. Type. The name available. Disk space we'll, make this a number.
And. Click, OK. Now. I'm gonna click the X up toward the top right here that's the not the X to close Visio, but the X to close this window, and when, I do Visio. Says. Update. Laptop. And the rest of the, phrase is the really important, part and all. Of its instances. Sounds. Like a winner so let's. Do that. Click. Yes and now. Let's randomly click, on laptop, shapes well first of all the one we're all ready that's already selected we notice has available, disk space as does, this one how. About this one oh that's, not a laptop so, I would need to make a similar modification, to the PC shape or the server shape. If. You want to do this more. Than just occasionally. Writing. A little bit of VBA code to, do it is a wonderful, way to accomplish. It. David, is a past master, at modifying. Masters. So, you, know it's it's a very simple ative ly simple thing to do save, you a tremendous amount, of time especially, because I need to make one more important point here for this laptop shape, we've added, datafield, great we've. Modified all the instances of this shape in this diagram. What. About other diagrams. They're. Not affected, we've only changed, the master, in, the document stencil for one diagram so if you want to create, a whole series of new diagrams, that have these additional data attributes, well guess what the best thing to do is make the changes once create, a new template just file save as template, create, a new Visio template, that has your your customizations. In it and then all future diagrams, will indeed, inherit those. Attributes. Questions. Yes. Excellent. Question the question is, is. It true that the, existing. Shapes the ones that come from the stencils that are you know out of the box is it, true that they cannot be connected to dynamically, to data elsewhere, no absolutely not any data, attribute, and any shape can. Be affected, by linking, to an external data source I'm just, showing you how to create a new one because you might want one that's not there but whether it's an exist already existing, attribute, or a new one that you create when. We get to the linking in just a couple of minutes you'll see that you can't accomplish that yes. Good. Question if I don't want to if I actually don't want to change the master, so that every, instance, of that shape is affected, can, I take. The shape that I've modified, and just copy and paste it absolutely. So, if you're copying a shape that you've modified then all of the copies will be modified. Yeah. Good. All right. Let's. Try. Something, visual. Now so. In this diagram we, can see that there is a little bit of data I don't have a lot we're gonna come to a lot of data in a moment this, particular. Printer has a. Network. Name of Accounts Payable printer. AP printer and. The. Shape next to it has a, network, name an IP address couple of other things some, of the servers down here have quite a bit more data in them but let's start with a simple case let's take this. Middle. Shape right here what I'd like to do is display. Its network, name now. First, before I do that look. At the printer to, its left it says, AP printer it looks like that shape already is displaying. Its. Network name. But. And this, is a really big but. One. Of the worst things, that you can do when creating a Visio diagram, is to. Label shapes, by. Creating a text box and putting, it near the shape, some. Of you probably know exactly where I'm headed here but let's say okay I need to rearrange.
This Diagram, a little bit so of course what I want to do is move, this printer over a little bit so let's put it over here and of course the label will no it didn't follow along because, I did, the bad thing in, this case I simply. Created, a text box put. It near the thing I wanted to label and there. They were. Bad. Idea. There. Are several ways to accomplish, getting the text to be part of the shape I'm going to show you one you probably haven't seen before and. That's to use one of those visualizations. So. Select. This shape, and go. To the data tab once. Again if you have Visio standard, you don't even have a data tab so. Get one. I'm. Going to, click. Over here to the right where it says advanced, data graphics. And there's. A gallery of existing, graphic so I'm going to ignore those for this for the moment and I'm gonna choose create. New data, graphic. That. Opens this dialog, the, key to which is in the, upper left it says new item if, I'm gonna visualize something. Naturally, I need to tell Visio what it is I want to visualize so. I, will. Get. Out of zoom mode here so I can operate click. New item and, Visio. Displays, for me a list of the data fields, that it finds in this. Shape, or if, I, haven't selected any shapes it does it make some pretty good guesses about what fields I might want to use in. This case what I would like to visualize is, the network name so. Let's scroll, down here and choose network, name. Here's. Where I get to choose from, among, the four choices I showed you on a slide the four types of call, of visualizations. The. Text call-outs are first so. Let's that's, the one we ultimately want, so I'm actually gonna skip over that for the moment data. Bars are the ones that show. You progress. Bars, and that kind of thing we'll come back to those as well icon, sets I talked about and color by value so. Tell you what let's actually do this let's let's. Go ahead and select the text, I, go. Text. Cosmic rays in here that are affecting my mouse, so. We've, chose text, and now there is just below it a gallery. A little, drop-down list, I mentioned, that there were some simple, unadorned, text, call-outs, that you could create as well, as some that have symbols. In front of them I'm, gonna pick, one that has a little server icon in front of it why not. Visio. Will, position, this by default somewhere. So. I'm just gonna click OK and click, OK, Visio, says do you want to apply this particular graphic, to, the. To. The shapes. There. We go so I'm gonna finesse the issue and we'll do that in to zoom in because I happen to click escape correctly. The, positioning, of this new little graphic is not very useful in this particular, case so. Let's show. You how easy it is to reconfigure. That. Let's. Go. Back to the gallery. Right. Click on this new graphic we created, and choose edit you can also right click on the shape and get to the same place so. Here I'm going to edit by double clicking and I'm, gonna uncheck, use, the default, position there, and specifically. Tell Visio where to put this thing so. I will. Uncheck. Default. And I'm, going to. Position. This, left. And top, just, because I when I was playing around last night that looked like a pretty good place to put this so left. Horizontally. And the, top and, let's.
Click OK and ok. And. Zoom. In not. Bad so we get a little icon and we, get the, network name, so. We can see that, thing now is, this. Part. Of the shape let's. Find out let's, drag this guy over, here and, look, at that the call-out. Sticks, with the it's actually part of the shape so there's just no question about whether it will come with it if I copy the shape and make a paste, it onto another page that goes. Along as well it's part of the shape. Look. Like a good way to add a label to something that you, can make as pretty or as, plain as you, I think, it I think you'll find it is. What. About other types let's. Take. A look at the, same shape and let's, add a or. You, create a different kind of field. So let's go back to advanced data graphics, choose. Create new and this, time what we're gonna visualize is the CPU speed. For, this device so I'll just choose CPU over. On the right side of the screen you'll notice a three, next, to CPU, so, that's three megahertz for this machine, I'm. Gonna choose that data, bar category, here's. The gallery of different kinds of data bars including the speedometer, thermometer, there's the bar graphs if I wanted to create those in, this, particular case what I'm gonna choose is a. Simple. Progress. Bar and. Notice. The date of the minimum and maximum this, is really important, if you need to know a little bit about your data before you can create this graphic, most, of these data bars assume percentages, so the you know minimum zero maximum, 100 if I know my I'd. Like to have a hundred megahertz CPU, in my machine sure, but I happen to know that they mostly fall on the range of 0 to 5 or 6 or something like that so. Let's. Set. The maximum to, 5. And. Click OK. You. Know in this way so let's let's position this more specifically, we know we can let it default I'm gonna Center it no. Actually I tell you what I'm gonna put it on the left and put it just above the shape so top edge of the shape and click, OK click. OK apply. It to this one yes and there, we go so now I've, got a little bar, that shows me the relative, CPU speed for this device doesn't, get much easier than that and yet, the result can, be pretty effective as you saw in some of the diagrams a moment ago. What, else can I do well let's try, the. Color. By value. So. Same, same, starting point click. Create, new graphic, this. Time for, color by value, we'll use the, status, of the device oh. I. Know I'm sorry I I'm, just looking at my notes here I think something better what I will do here is use, the status but we'll use. Traffic, lights. Instead. Similar, to what we saw a moment ago. I'm. Missing the status, there so bear with me a second. There. It is. Status. Click. OK and. This. Time I'm gonna choose icon set and, here's.
The Default but I've got a whole gallery of icons that we can use all kinds of different things if you need to know how to create your own icon, sets I'll refer, to David one more time not, only his book but he's got, some code available for, you that will, help you create icon, sets I have, used it on multiple, occasions, once. You pick your icon sets it's simply a matter saying under which conditions, do I want each one to appear I'm not, gonna see this through but you can you know I can say red, if equals this blue, if it's this but green if it's something else whatever but for numeric values I can say arranged so I can say anywhere between two and seven put this icon it's. That easy. And. Then, color by value works very much the same way we'll just take that same, status, field and. Let's. Choose color by value and Visio. Scans, the diagram, finds, values, that exist in this diagram in this case good. Down, okay and unknown and assigns, random colors which always are the most garish colors you could ever possibly imagine. And I, change them every single time because. I don't, really want colors that bright sometimes. Yes and in this case these aren't bad there I want a bright red but, often for process, maps that I'm working on I want something a little bit more subtle so maybe I want you. Know a pale green and a, pale blue, or violet, something. Make it suitable for your audience, understand. What your audience needs how they'd like to see the data and then, you're all set and in. This case we can click OK and click. OK and we now have that graphic, in, this case I don't think that particular. Data, syn it but the end result let's, go to a finished version of this that looks like what you saw on the slide a moment ago so. Here, is a. Case. Where I've added. Multiple graphic items in a single data graphic, so, each of those servers is displaying two things both its status and its, CPU. I've. Created diagrams. In which there were eight or nine different graphics. Graphics. Visualizations. Applied, to the same shape, to. Much is overload, but, there's a lot of value in being able to visualize multiple, things at a time if you want to. Last. Thing to do in. Terms of the demonstration, is the data linking and let me show you how that piece, works we'll. Go back to the previous diagram a, moment, this diagram, does is not currently, linked to data some of the shapes have data that I put there but what I really want to do is go, to the data tab and click, custom, import, in the upper left here when, I do that and choose, from, the data sources no this is quick, aside on my slide you saw all the data sources to which I could connect here's evidence of that in the wizard that Visio is going to let me step through in order to make this happen I can. Choose any of those my. Data at the moment happens, to be in Excel. Indeed. It looks sort of like this so. Here is. Here's. A black screen let's not do that. Here's. Here's the data network, name IP address, location. And so forth. It. Is possible, I showed you how to create data fields manually. It's. Possible, to add your own field so there's those couple of columns on the right that are colored differently just to make them stand out available. Hard-driving status those are columns, of data that don't exist, in the out-of-the-box network, shapes in the Visio diagram, the, act of what we're about to do linking, to this data source will automatically, add them so that's an even easier way you don't have to do anything manually.
Visio, Does it for you so. There's my data let me close that guy here's. My diagram, back on the data tab click. Import click, Excel. Next. Navigate. To that particular, file. Right. Here. Click. Next, which. Table, or tab do I want to select that contains the data in this case there's only one so we'll just go with it if you want to restrict so only certain rows and columns are linked, from, this diagram you can do that I'll go with all of them click. Next and here's. The really important, choice this, is a case where Visio has looked, at my data and found. A column, that looks like it contains, a unique identifier, for each row of data and. I find it's remarkably, smart and remarkably, good at doing that sometimes it's dead simple if you've got a column that's step. Number and, it goes one through 20 those, are pretty obviously unique identifiers, for each row of data but, it's found network name it could have found IP address could have found something else the. Best news of all though is those are just checkboxes so. If you if, you know that the unique identifier, or something other than what Visio picked just, check. And uncheck and you're all set network. Name is good so. Let's click Next click, finish, and. There's. Something you probably haven't seen before either this is the external, data, window so we saw the shape data window this. Is the external data window so this is Visio view, of the data to which you've linked. One. Step remaining I've succeeded, in connecting the diagram, to the data source now, I need to marry each row of data to, a specific, shape on the page I can, do that manually I can actually drag a row of data from the external data window and drop, it on a shape but. I'm a basically, lazy guy so if Visio can do this for me that's what I want Visio to do and how, does it going to do it it's going to use the network name, that. We picked in. The wizard and I. Know, that I've already put network, name. Values. In each of the shapes in this diagram so, watch what happens when I click link. Data all. Shapes, on the page. Indicate. That it is in fact network. Name in the data window, and, network. Name in each shape click, next and finish and notice, the little chain-link, symbols that appeared at the far left edge, of each row.
Of Data that's. Just vizio x' way of telling me these. Guys are linked and by the way notice there's one that isn't it's an uninterruptible, power supply, it happens to be in the rack diagram, on the next page not on this page and the data linking is by default just on one page at a time. So. We're good now we have all this data in these shapes and every. Shape that had a network name that matched if we right-click and, choose data. And, shape. Data. And. Open the window we, see that all of that data including, the new fields for available, hard drive and Status those are were added automatically, as I said there would be. Next. And final is what. Do you do with that diagram how do you distribute it how do you make it available to people who don't necessarily have Visio the answer is SharePoint. Online onedrive. For business stick, the diagram, there point, any browser to, it this happens to be edge. There's. That there's my diagram, this. Happens to be Chrome. I don't. Have my phone hooked up to the projector. But Android. Phone iPhone. Safari. On a Mac works. Fine the rendering. Is nearly is, ninety nine and a half percent identical. And it's, truly browser independent, works on any device. All. Right let's wrap. Up then we got about five minutes I want, to have a few minutes for questions but I got a couple of resource, sort of slides that I want to show. You some useful, stuff quick. Summary first. Yes. Go ahead. Actually. In question if I put my diagram, and SharePoint online where does the data, reside, the. Diagram, contains a, copy, of the data that you've linked to it. Also contains, the link to the actual, data source and that, data remains, wherever it is but realize that there is a copy of the data in your diagram when you refresh from the data source then your updated data is now in the diagram, so. If that causes, security, concerns, then you need to think about that so excellent, question. Yes. Sharepoint, online is in the cloud so your diagram and the copy of the data inside it would be in the cloud. And. The, sequel database is probably on Prem yeah. Okay, so. Let me generalize the question a little bit more so I've got a diagram, that has data in it it's linked to a data source. We. Change that the data source changes maybe it's a live database that's gotten live, network status in it or whatever it is and there. Is that period of time when the two are out of date if there's. A problem with the connection between the two when either I click. A button or a piece of code or a timer says. To the Visio diagram, go refresh if it can't get there then it can't refresh so, that's that's a potential, thing to keep in mind too but generally speaking what will happen is that you, will you. Know you'll you, will cause the diagram to refresh it'll go out and read the data and you'll, have the latest in the diagram. Three. Things I want you to remember number, one shapes, have data number. Two the, visualizations, everything, I've shown you is built into Visio and has been for several generations of, Visio and third, any diagram. Can be linked to data so, that you can create something, looks like this and impress the heck out of your friends and neighbors and co-workers well maybe not your neighbors they probably don't really care but maybe your coworkers, maybe your boss. Resources. Will. Collect, business cards at the back if you're interested in winning a copy of either of Dave either David's book or mine, you. Can also stop by the Visio booth and drop a card there we're collecting them there there are some resources download. A copy of the slides and you'll have these links available for places to get more good stuff about Visio. This. Is sort of a personal list, page, for me if you want more resources about, Vizio I've created four, different video courses. At LinkedIn learning about Visio different aspects of Visio the one that's on the left side is called advanced Visio working, with data is everything. We just did in 45, minutes in a rush but. In about two and a half hours so if you want a more in-depth, look at how to do all the things I've talked about in a bunch more stuff too related. To data a LinkedIn, learning I did, a Visio tips and tricks class for LinkedIn learning that is about an hour a little over an hour of my. Best ideas, how, to use Visio more effectively, a couple, of other things as well. Finally. This is where to find me do. Visio training, we were happy to talk to you about webcast training on-site training whatever the course might be a case, be, I'm. On Twitter I tweet. About Visio semi-regularly. Also. Monitor, Visio as a keyword on Twitter so if you post questions randomly, on Twitter and they have Visio in the name I may just find them and answer them you'll never know and. Evaluate, the session. So. I'm, happy, to take some questions now.
Yes. Good. Good. Question if the diagram is gonna get too busy with all the things I want to visualize about it can, I create, the, visualizations, on different layers for example and turn layers on and off you. Could, but. It probably is easier you notice when I pulled the drop-down there was a gallery, of data graphics, I had available that I'd previously created, and one of the diagrams you, don't have to display all your graphics, all the time you can have one, graphic, set that includes two or three things that are key another. At another moment in time it may be two or three different things or maybe a one or two of those and a couple of others that you want to see so, what, you do very easily control, a to select everything on the page and just apply a different graphic. So. Different, times different different. Audiences, want, to see different things. Um. You yeah you could so effectively, you're applying, different graphics, at different times to create different views it's. Sort of like having them on layers and turning layers on and off but I think you'll find that avoiding. Layers for that particular, purpose may be a good thing. I've. Got about five seconds, of what I'll do is start wrapping. Up my machine but come, down to the front and ask me questions as I'm packing up let, me just ask folks, in the back is there another speaker coming in now yeah. There he is okay, great, so come on over I'll be packing up so he can get set up and please, come up and ask more questions, thank. You.
2018-10-06 17:46


