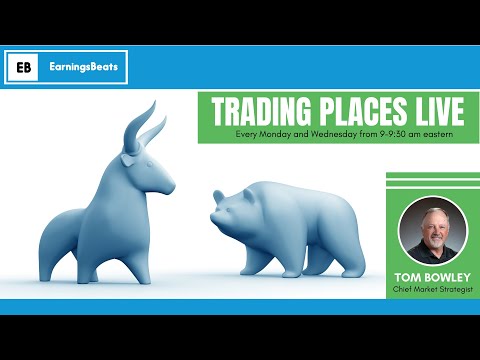How To Create A Business Website In 2021 | Rara Business WordPress Theme
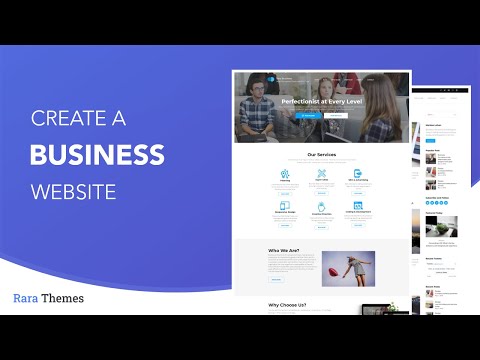
Hello and Welcome to another step-by-step video tutorial with Rara themes youtube channel. In this video, you will learn how to build your company's website for free with Rara Business free WordPress theme. Even if you are a complete beginner with zero coding knowledge, by the end of this video, you will be able to get your site up and ready in no time, So let's get started To access a Rara Business free WordPress theme, you'll have to go to our site Rarathemes.com Go to themes > Go to free WordPress themes [Music] From the search bar type in Rara Business Click on Rara Business. To access the live demo page,
scroll down, click on view live demo button, I have already opened the live demo page in this tab, so let's explore the features from this tab only. We will start with the header section. On the top left you can add the contact details, then on the top right you can add various social media links. You can add your site logo like the one you're seeing on the screen, or you can also make your site title and tagline display if you do not have your site logo yet. Then comes the navigation menu, a beautiful banner with two call to action buttons, service section to let your visitors know about all the services your Business offers. An about section, why choose us
section, team section to give your Business a personal touch. Testimonial section from your satisfied customers, this is a great way to build your brand credibility. Stats section, portfolio section to display your previous works and experiences. They can be displayed as per the
categories. Blog section to post interesting articles and stories about your Business niche. Call to action section where you can add a catchy line like the one you're seeing on the screen and ask your visitors to take action. The FAQ section to list out answers to the burning and common questions from your users. And they display like this. [Music] The client's logo section to display your affiliation with the popular brands, again another great way to build your brand credibility. Footer area section, thIs theme allows
widgets in four different footer areas. The footer copyright section. Okay we'll go to the top and now we will explore the blog page. So this is what your blog page looks like. We will go through the blog posts first on the left hand side then we will go through the sidebar on the right hand side. On your sidebar you can select and add various widgets and how you can do that is included in the video so make sure you don't skip any portion in the video. We will now head over to
the sales page of the Rara Business free theme and we will explore some more features there. I have also added the link to the sales page of Rara themes in the description box below so you can check it out from there as well. This is the free versus pro chart which compares the features of the free and the pro theme side by side. You can go through the chart to find out the differences between both themes and also to figure out whether you want to go for the free or the pro theme. Rara Business free WordPress theme is optimized for all types of mobiles and tablets devices. The design will look as beautiful on mobile and tablet devices as they look on pc. It
also passes Google mobile-friendly test which means better rankings in search results and better user experience. This theme is also SEO optimized to ensure that your website ranks above your competitors on search results page. We have also added schema integration to Rara Business which helps boost your website's search engine ranking and have an edge over your competitors. The theme is also speed optimized to improve your audience retention and engagement. All the changes that you make on the left hand side can be previewed in real time on the right hand side, which helps you make your preferences easier We believe you should spend more time on your venture than on setting up your website and that's when one click demo import comes into picture. With this tool you can kickstart your website with ready-made content and settings, you can import all the images texts and settings from the live demo page.
You can add a video to your banner where you can also feature one of your youtube videos or you can also have a static image like how you saw in the demo page. Then you have service section, team section, testimonial section portfolio section, blog sections, All just like how we saw in the demo page earlier. This theme also comes with extensive documentation and step-by-step guidelines to help you set up your site and with the addition of this video your website will be ready in no time. The theme is free of course. You can integrate various social medias
to your website. As the theme is compatible with woocommerce you can also create an online shop within your site and start selling merchandises. The theme is widget ready, it has a clean and beautiful design, it is also cross browser compatible. Breadcrumb option to help your visitors to navigate easily on your website so that there is a maximum engagement.
The content is easy on the eye and fun to explore because of easy legibility. Translation ready so that you can use the theme in any language. If you use a right to left scripts like Arabic and Hebrew you can still use Rara Business and write your content with confidence. The theme allows regular updates so your website will be safe from all kinds of vulnerabilities. You can create and add a custom site logo, use custom css to easily add css effects right from the customizer. The theme also comes with clean coding and friendly quick support to ensure you get help as and when you need. I will now show you how to download the theme
from our site here. Just click on download now, add in the details. Email address, First name and Last name, then click on download now. After which the theme will be emailed to
you in your email address that you provide over here in a zip format. You will also get a link to download the theme. Now i will show you how you can install and activate Rara Business free WordPress theme. For that i will have to login to my WordPress dashboard first and I will also show you an alternate way through which you can easily search for the theme from your WordPress dashboard and easily install and activate it. So i will first of all login to my WordPress dashboard. I have logged into my WordPress
dashboard. Now go to appearance > Click on themes > Click on add new Click on upload theme. From here you have to click on choose file, select the theme file that you had received or downloaded in a zip format, then click on open or you can also easily drag and drop it. But there is also
another way through which you can easily install and activate the theme, so let me show you that method as well. From the search bar, search for Rara Business free WordPress theme. just type in "Rara Business" and here the theme has appeared. Click on install
now click on activate. The theme has been installed and activated. The next step would be to begin installing and activating the recommended plugins. So click on begin installing plugins, select all of the plugins just tick into this little box here. From the drop down
option, select install and click on apply. Again, select all the plugins from the drop down option, select activate, and click on apply. So the plugins have been installed and activated successfully. Please do not miss this step because these plugins will come in handy when you later have to add various features to your site. Now we will go to the dashboard homepage again. Now we will access our customizer. To do
that go to Appearance and click on Customize. I'm going to open customizer in the new tab. These are the customizer settings that you get with Rara Business free WordPress theme. At this point if you want to take a look
at what your site looks like, From the dashboard hover your mouse around this house icon, which will give you the option to take a look at your site. Just click on visit site and here is what our site looks like. I will also open the demo page in the new tab here. From there we can take various references if need be.
Back to our customizer, if you click on pro available view pro theme button, it will take you to the sales page of Rara Business free WordPress theme. If you click on demo and documentation, you will be able to access the demo and documentation pages, of Rara Business free WordPress theme. From the demo content import you can easily import the demo content for your site, from the demo page of Rara Business free WordPress theme. For
the step-by-step video tutorial on importing the demo content you have to click the link here. [Music] We will now start creating our site and we will start with site identity. From here you will be able to set a logo for your site, if you have created one. Click on select logo, click on select files, select the logo, click on open. All the images that you upload from upload files, will be stored in the media library section over here.
So i am just going to upload all of the images at once. I have also added recommended image sizes in the description box below, you can also find the recommended image sizes in the text documentation of Rara Business free WordPress theme. We will select our logo once again, now click on select, you have the option to crop or not crop the image. I'm going to skip cropping. Instead of logo, if you want to add in the site title and tagline, just remove the title that is given here.
[Music] Then add in the title of your choice. [Music] And it is the same with the tagline. If you do not want to make your site title and tagline appear and you would rather have your logo displayed then simply uncheck this little box which will make only logo appear, or you can just go for both.
You can make your site logo and site title and tagline appear like how it is showing on the screen right now the choice is yours. I'm going to set the site title back to the way it was before. Next is the site icon, to have the site icon, click on select site icon then select the site icon of your choice. Click on select again, you have the option to crop or skip cropping.
I'm going to skip cropping again and here, this is what your site icon is and looks like. I would highly recommend you to add in a site icon because it not only helps your users to identify your site but it also helps you in building your brand identity. After you are done with everything, Click on publish. Let's go to our site and give it a refresh, as you can see the logo has been added to our site and here the site icon has also displayed. We will go back. Now before we go into any of other settings we have to take care of our home page settings first. From here you can select your home page display, it can either be your latest posts or it can be a static page. We will select a static page if you
select the first option. All of your latest blog posts will end up in your landing page or your home page. Now we will create a separate home page and a separate posts page. So click on add new page,
then give the new page a title, we will title it home, click on add. Again, click on add new page and we will give the title to our posts page as blog, click on add. [Music] Click on publish, if you go back to your site and give it a refresh, this is how your site looks like. Let's go back and now after site identity, we will go to front page settings and we will start with the banner section. Under banner options
you have two options, the first is to disable the banner section altogether. If you select this, the banner option will not be shown altogether. Instead, if you select a static or a video banner, you can have a header video, you can feature one of your youtube videos in your banner or you can have a static image. If you want to have a header video,
click on select video, you can select the video from the media library, if you have already uploaded it, or you can also upload your video from here. Click on choose video and that particular video will be displayed in your banner. Instead if you want to feature one of your youtube videos, let me remove this one real quick. Go to your youtube channel, click open the video that you want to feature, let's say this one.
Copy the link and paste it here. After which the video will be featured in your banner. If you wish to have a static image, then you can simply click on add new image, then select the image of your choice, which will be displayed in your banner. You can also use the suggested image from here. You have more options here, you can
select your banner title, which is currently displaying as "Perfectionist At Every Level". You simply have to remove the title that is here then add in the title of your choice. [Music] Whatever you type in here, will be displayed over here and it is the same with your banner description, just remove whatever is given here and add in the description of your choice. I am setting the banner title to the way
it was before. From here you can edit your link one label which is currently titled as "Free Inquiry" Remove it and type in the label of your choice. Inside of the link box you have to copy and paste the link to the page where you want your visitors to land on when they click on your label button over here And it is the same with the link 2 label. I have already added in some dummy links but you can go ahead and i'm repeating again You can add in the link to the page or the post where you want your visitors to land on when they click on the button labels. After you are done, click on publish.
Let's go back, next is the services section. Click on add a widget, as it is given over here we have to add in the text widget first and Rara icon text widget afterwards. You can manually search for the widget but easier way is to search it from the search bar here, just type in "text" and click on the text widget. Add in the title and description here. What I'm going to do is I'm going to go over to the demo page and i'm going to copy the title from here and paste it, which is now displaying here. And i will do the same with the description. Click on done, now we will add in Rara icon text widget. Click on add a
widget now search for icon text, just type in "icon text" in the search bar. Select the widget Again, add in the title and description which i will also copy from the demo [Music] page. You can also stretch out the description box from here. Now to feature a logo like how it is showing in the demo page you can either, click on upload image and upload the image of your choice, or you can also select one of the icons from the list of icons that are given here. I'm going to upload my icon so click on upload select your icon, click on select and here it has appeared.
You have more options here, you can add in the read more label from here, then you can add in the feature link into the read more link box. The link has to be of the page or the post where you want your visitors to land on, when they click on the read more label. [Music] As soon as you add in the read more link the read more button appears. You have one more option, that is to allow your visitors to open this link in the same tab. After you are done click on done. Following the same process i have added more services to our service section.
After you are done adding all of the widgets and you are done completing your services section click on done and click on publish. If you go over to your site and to give it a refresh, you will see the service section has now been added to our site. Let's go back. Next is the about section. Before we go ahead and make configuration we have to go back to our dashboard and create an about page. So back to our dashboard. Go to pages > click on add new. Add in the title and content here I have added in the title and content Now from under page, click on set featured image. Select the featured image of your choice
Click on set featured image Now click on publish. So the about page has been created, if you open the about page in the new tab, this is what it looks like. Now we will go back and what i am going to do is, I'm going to go over to the customizer and I'm going to give it a refresh, just so that all the changes that we have made from the dashboard also gets reflected here and again we will go to the front page settings and then to about section. Click on add a widget. As it is given here, you have to search and add the featured page widget. So simply type in featured page here in the search bar, and here the widget has appeared. Click on it.
Add in the title. From under page from under drop down option. Select the about page that we have created and now the content of about page is showing here. Next if you select show featured image the featured image will be displayed in the about section. If you select show page title then the about page title will be shown here but the about page title and the title we have here is the same, which is why we will disable this option. If you select show full page content then full page content of our about page will be displayed in the about section.
You can select this option when your about page content is shorter if it is longer then you can rather select the show read more option which will display a read more button like this and you can change the read more text from here. You also have the option to let your users open the read more link in the same tab. After you are done click on done, and click on publish. If you go back to your site give it a refresh, and here the about section is now displaying. Next is the Why choose us section. Again, click on add a widget, as it is given here add the text widget first. So we will
search for the text widget again. Click on the widget, add in the title and the description. [Music] Click on done. Again, click on add a widget this time, search for Rara icon text widget. So from here, simply search for icon text Again, click on the widget.
Now just like how we did with our Service Section, you have to add in the title, the description, if you wish to upload the image, you have to click on upload, and select the image that you want to upload, or you can select the icon from the list of the icons that are available here. Then you have to add in the read more label, then add in the featured link inside of the read more link box here. Let's fill in the details starting with the title and description. Now click on upload, select the image, click on select, after which it will appear over here. You can scroll down, add in the read more label here. Then you can copy and paste the link to the page where you want your visitors to land on when they click on the read more labeled button.
For the Why choose us section, I'm going to skip adding the read more label and link but you can go ahead and add it if you wish to. Click on done, then following the same process I will add some more content. After you are done, click on done and click on publish. If you go over to your site give it a refresh and here the Why Choose us section is now displaying. Let's go back. Next is the team section. Click on add a widget. Again, as it is
given over here you have to add in the text widget first for title and description, then you have to add the Rara team member widget. Search for the text widget again Click on text, add in the title and the description. I'm going to head over to the demo page and copy the title and description as well. [Music] Then click on done. Again, click on add a widget. This time, search for team member Click on the widget, now you have to fill in the details starting with the name. I'm going to copy the name and the rest
of the details from the demo page again. To upload the image, click on upload select the image, click on select and it will be displayed over here. If you scroll down, there are more options, you can easily display various social media profiles of your team member. You simply have to copy and paste various social media links to the respective social media boxes that are given here.
Let me add in a few links here, right after you add in the profile link the icon will be displayed here. Let me fill out a few more link boxes. You can select the social media profile that you want to display of your team member and after you are finished adding all of the information click on done. Now following the same process I have added more team members.
After you are done adding all of your team members click on done and click on publish. If you go back to your site then give it a refresh, here your team member section is now displaying. Let's go back, next is the Testimonial section. To add the testimonials, click on add a widget Again you have to add in the text widget first for title and description Click on text widget, add in the title and the description here, which I'm going to again copy and paste from the demo page. [Music] And here they have appeared. Click on done. Again, click on add a widget, this time you have to search and add for the Rara testimonial widget. So simply type in testimonial in the
search bar then click on Rara testimonial widget Start filling the details, you have to add in the name the designation, the testimonial of your client first. So i'm going to fill in the details from my demo page. [Music] Now to upload the image, click on upload Select the image of your client, click on select and it will be displayed over here. Click on done. Following the same process i have added more testimonials. [Music] After you are done adding all of the testimonials click on done and click on publish.
If you go over to your site give it a refresh and here the client's testimonial section has now been added and this is what it looks like. Let's go back. Next is the stat counter section. Click on add a widget As it is given here, you have to add in the text widget first for title and description. So we will search and add the text widget Add in the title and the description I'm going to head over to the demo page and i'm going to copy the title as well as the description.
And it has appeared here. Now click on done. Click on add a widget again. This time we will add Rara stat counter widget so simply type in stat into the search box and here our counter widget has appeared. Click on it. Let's fill in the details, we will add in the title so i will go over to the demo page and i'm going to copy the same title and paste it here which displays over here, then add in the counter number. [Music] You can disable the comma separation by ticking into this little box here, which disables the comma separation.
I am going to disable this option because I want the comma separation to be shown. Now to add in the icon, you can select the icon from the list of available icons here or you can also upload the icon of your choice. This time I will search for the icon from here and add it here. So for example if i want to add in an icon that is showing in our demo page it looks like a rocket icon.
So i'm simply going to search for the icon from here, you can manually search for the icons or you can also search for the icon from here. And here my rocket icon has appeared click on it and this displays over here. Click on done. Following the same process I have added three more stat counters. [Music] After you are finished adding all of the Stat counters Click on done and click on publish. If you go over to your site scroll down and give it a refresh Here the stat counter section has now been added. Let's go back. Next is the portfolio section.
Now before we make any configuration from here we have to go back to our dashboard and create portfolios first. So let's go back to our dashboard. Rara Business free WordPress theme comes with predefined portfolio template however you have to create a portfolio page and you have to assign the portfolio template to the portfolio page. So let's create our portfolio page Go to pages, click on add new add in the title. From your right hand side scroll down from under page attributes, from under template select the portfolio template. If you wish to you can also set the featured image now click on publish. The portfolio page
has been created. If you open the portfolio page in the new tab this is how your portfolio page currently looks like without any portfolios added to it. Now we will create a new portfolio. Now go to portfolios, click on all portfolios click on add new, add in the title and content of your portfolio. Now from the right hand side, from under portfolio let's start adding categories to our portfolio. Click on add new categories, give your category a name then you can either click on enter or click on add new categories button.
Let me create a few more categories. Now assign those categories that apply to this particular portfolio. So if the portfolio is about web solutions I'm going to uncheck the rest of the categories. When you create another portfolio in the future, you can assign from one of the categories that are already created here, you can assign those categories that apply to that particular post. Now to set the featured image, click on set featured image select the image of your choice, click on set featured image and click on publish.
So this particular portfolio has been created. Now if you go over to the portfolio page in your site and give it a refresh, here the portfolio that you have created has appeared. Let's go back to our dashboard. So this is the only portfolio that we have created.
Following the same process let me create a few more portfolios. Let me pause the video, create some more portfolios and then we will continue with the video. As you can see from the screen i have added a few more portfolios. Now if you go back to your portfolio page in your site and give it a refresh, so this is how the portfolios look like in your site in your portfolio page. Now I will go back to the dashboard once again and I will access the customizer from here.
We will go to the front page settings, then, go to the portfolio section. The first option is to enable or disable the portfolio section. You can disable this toggle if you don't want your portfolio section to show or you can enable it which will make the portfolio section appear in your site. From here you can change the portfolio title which is currently set as "Our case studies". Simply remove the title here
then add in the title of your choice and it is the same with portfolio description. From here you can select the number of posts currently 10 posts is displayed you can easily go ahead and select 5 posts or you can always select 10 posts. I'm going to stick with 5 a number of posts and now I'm going to click on publish. Now if you go to
your site give it a refresh and here the portfolio section is now displaying on your site. Let's go back Next is the Blog section. From here you can configure your blog section. All of the posts that you create will automatically be displayed in your blog section.
So let me go back to the dashboard and create a few blog posts so that we can also finish configuring this section. Go back to your dashboard homepage. To create your very first post, go to posts then click on add new. I have also added link in the description box below to a video that will give you in-depth tutorial on how you can create your posts and pages using the gutenberg editor. Make sure you check out that video because it is
very very helpful. So let's add in the title here. Then add in some content, I have added some dummy content. Now from your right hand side from under categories Click on add new category and we will start creating categories and assigning them to this post. So give your category a name
then you can either click on add new category or you can simply click on enter. Scroll down you can also add in the tags just make sure that if you do you separate them with either commas or the enter key. To set the featured image, click on set featured image select the image of your choice, click on set featured image now click on publish. So our blog post has been published, if you click on the link under view post here this is what your blog post looks like. Everything looks fine, except for the
link here which is showing a bit weird with date and everything displaying. So let's fix this real quick. For that, go back to your dashboard go to settings, go to permalinks. Under common settings, select post name
Click on save changes now. If you go back to the same post and give it a refresh it will show a page not found message because this link does not exist anymore. So instead we will go over to the home page scroll down to the blog section and click on the blog post. As you can see the permalink has now been fixed so this is the only post that i have created let me pause the video for a while create a few more posts and then we will continue with the video. As you can see from the screen i have added a few more posts. Now we will go to our customizer
from the blog section, we are going to disable the toggle first and we are going to enable it again just as a way to refresh our customizer. And here you can see all of the blog posts that i have added from here, is now displaying over here. You can change your blog title from "Our blog" to anything else that you want and you can change the blog description from here. And now click on publish. If you go over to your site give it a refresh, here your blog section is now showing on your website. We will go back to the customizer.
Next is the call to action section. Now click on add a widget. As it is given over here you have to add in the call to action widget. So simply search for the call to action widget from here Just type in "call to action" and here the widget has appeared. Click on it Let's start filling in all of the details, starting with the title description, you can select the number of call to action buttons from here. You can either select one or two. I'm going to select only one. Then you have to add in the button label here.
Inside the button one link box you have to copy and paste the link to the page where you want your visitors to land on when they click on the try now button one label. [Music] And here the button has appeared, you can select the button alignment from center to right. I'm going to select centered from here You can select the background color or you can also upload the background image, just click on upload select the background image of your choice, then you have to click on select, to select the background color. Click on select color, you can select the color from the palette here then you have to move around your pointer and your slider to get to the color of your choice, you can also add in the hex value if you wish to over here. I'm going to
set the background color to the way it was before. After you are done, click on done and click on publish. If you go over to your site give it a refresh, here the call to action section is now displaying. We'll go back. Next we have the FAQs section Click on it, now click on add a widget Again, you have to add in the text widget first and then you have to add in the Rara FAQs widget. So search for the text widget select the widget, add in the title and the description click on done. Click on add a widget this time we will search for the FAQ widget, simply type in "FAQ" into the search bar, and here the widget has appeared, click on it Now we will add in the question and answer [Music] As you can see our first FAQ has been added and it looks something like this. Now click on add FAQs again, then again
add in the question and the answer. Following the same process I have added more FAQs. After you are done adding all of the FAQs click on apply and all the FAQs that you added from here will be displayed over here. you can also enable the FAQs toggle from here.
After you are done click on done and click on publish. If you go over to your site give it a refresh and here the FAQ section has been added and it looks something like this. We'll go back, lastly we have the client section. So click on add a widget, to add
the client section you have to add in the Rara client logo widget so search for the client logo widget. Just type in "client logo" in the search bar select the widget after it has appeared add in the title here click on add another logo, click on upload select the logo, click on select Inside of the featured link, add in the feature link to the page where you want your visitors to land on when they click on this logo. To add another logo click on add another logo, click on upload select your logo, click on select then add in the feature link to this image as well. Following the same process I have added more client logos. After you are finished adding all of the logos click on apply and they will be displayed over here. Right on top we have more options, you
can display your logos in black and white if you check into this option and you also have the option to allow your users to open the links to these logos in the new tab if you check in to this option here. Make your preferences then click on done and click on publish. If you go back to our site, give it a refresh and here the client logos section is now displaying. Let's go back and back we are finally done with all of our front page settings. Let's go back and now we will go to general settings. The first is the header
section. Let's go right at the top, the first option is to enable or disable the header contact details which are the details that are given here, you can either disable them or you can enable them. So right now the default details have been displayed you can go ahead, add in your phone number here, address and email here. When you add in the respective details
it will automatically override the details that are showing here in default. So for example, if you add in the phone number the phone number that i have just added has overridden the telephone number that was showing here earlier. The second option is to enable or disable the social media links you can either disable them or you can enable them.
The social media links are already showing in default let me show you how you can easily add them one by one Click on add new links, so as soon as I clicked on add new links you must have noticed the default social media links have disappeared. Now inside of the search icons box you have to search for the social media icon that you wish to add on your header section right over here. So for example if you want to add facebook just search for facebook and here the facebook icon has appeared click on it, inside of the link box copy and paste the link to your official facebook page And as soon as you add in the link the tiny facebook icon has appeared here. Following the same process keep on
adding more social media links or all of the social medias that you wish to add to your header section. After you are finished adding your social media icons they will be displayed over here. Scroll down the last option is you can also add in a button over here. You can add in the custom link here you can add in the custom link label here, then you can also add in the custom link icon from here. You simply have to add in the featured link inside of the custom link box, inside the custom link label, you have to add in the label of your choice. If you wish to add in the icon, then you
can simply search it from here. You can manually search for it or you can simply type in the icon that you wish to search from here and select the icon to be displayed right over here. Let's go to the top and we will add in the phone number, address and email And now we will click on publish. If we go back to our site let's go to the top and give it a refresh here the contact details, as well as the social media icons have displayed. Next is the SEO settings. To explore the SEO settings
we will go to our blog section and we will open one of our blog post. The first option is to enable the last updated post date. When you enable this option, every time you update a post the last updated post date will be displayed. If you disable this option then the last
updated post date will not be shown. Next is to enable the breadcrumb, this right here is the breadcrumb, if you disable this option then the breadcrumb will not be shown anymore, if you enable it the breadcrumb will be shown. You can also change the breadcrumb home text from home to anything else that you want. I'm setting it back to the way it was before. I would also highly recommend you to enable your last updated post date and also to enable your breadcrumb because they highly contribute in your SEO and also enabling the breadcrumb helps your users navigate their way easily throughout your website.
After you have made the necessary changes, click on publish. We'll go back next is the post blog and pages settings From here you can select the general sidebar layout for your pages and from here you can select the general sidebar layout for all of your individual blog posts. So currently the default sidebar layout is the right sidebar layout if you select left then the sidebar will be shown on the left and if you select full width centered layout your blog post will not have any sidebar layout. Keep in mind that whatever sidebar layout you choose from here will be applied to all of your individual blog posts.
I'm going to select the right sidebar layout, you can go ahead and make your preference. The same concept also applies to the page sidebar layout, the only difference between your page and post sidebar layout is that the post sidebar layout applies to all of your individual blog posts whereas the page sidebar layout applies for your individual pages. Next option is to enable the blog excerpt. So if you go over to your blog page currently the excerpts are showing which is a summary of your blog post If you disable this option, then full post will be shown for each of your blog post. If you enable this only the excerpts will be shown. [Music] From here you can also select the length of your excerpt in words. You can slide this button over to select higher number of words and
slide this button under to select lesser number of words. I'm going to select 95 words and the number of words I have selected is reflected throughout each of my blog excerpts. From here you can change your read more text from read more to anything else that you want, you only have to remove the read more label here, then type in the label of your choice. Next option is to hide the posted date meta so these are the posted date meta if you enable this option, then the date will not be shown for any of your blog posts. If you disable this then this will be shown. Next is to hide author meta which is the
author name showing here. If you enable this option, then it will not be shown for any of your blog posts. [Music] If you disable to hide the author meta then the author meta will be shown. Next is to hide the prefix in archive page Archive pages are your categories and tags pages so let's go to one of the category pages I will open this post here and we will go to the Business category page once again.
So currently the prefix is not being shown if you disable this option then the prefix will be shown The options from hide author to show featured image affects your individual blog post so let's open this one once again. The first option is to enable to hide author section if you scroll down, this right here is the author section if you enable to hide the author section, it will not be shown anymore if you disable it, then it will be shown Next is to show the related post, these are the related post If you disable this option, then it will not be shown anymore Next is to show the popular post, which is this section right here. If you disable this then the popular posts will not be shown anymore you can enable them by enabling the toggles and you can also change the titles of your related post section and also your popular post section title from the respective boxes over here. The last option is to enable or disable to show the featured image. If you scroll to the top, this right here is the featured image.
If you disable to show the featured image then the featured image will not be shown anymore, if you enable it, it will be shown. You can go ahead make your preferences then click on publish. Let's go back, last one is the miscellaneous settings so let's go back to our home page once again. This option either enables or disables the animation on the theme Right now the animation is being displayed in the theme, if you disable this option then the animation will not be displayed for your theme anymore.
[Music] Make your preferences and click on publish i'm going to disable the animation for now if I wish to, I can always come back and enable the toggle to enable the animation. We are done with our general settings Next, is the appearance settings. The first option is colors, from here you can select the background color for your entire site So click on select color, the process is very very simple, you simply have to select the color from the palette here, then you can move around the pointer and you can move around the slider, to get to the color of your choice. The color that you choose will be reflected throughout your site. I'm going to set it back to default, just
click on the default button here to set your theme color back to default. If you have made any changes don't forget to click on publish. Next option is to add the background image to your site. Click on select image select the image of your choice, click on choose image and that particular image will be displayed throughout your site. From under preset you can select either default, fill
screen, fit to screen repeat or custom. You can play around with these options and select the one that you like the most. From under image positions you can position your image to various directions. Again you can play around with these options and select the one that you like. From
under image size, you can select from original to fit to screen, to fill screen There are two more options to repeat or not repeat the background image and to scroll or not scroll the background image with page You can either uncheck or check into these options So for example, if you uncheck scroll with page The background image will not scroll with page as opposed to when you check into this option the background image will scroll with page. I'm going to remove the background image. If you have chosen to add a background image don't forget to hit on publish. And we are done with our appearance
settings Next, is the menus, before I go into menus I want to show you how you can create a contact page So for that we will have to go back to our dashboard In order to create and add a contact section to your site you have to first of all install and activate contact form 7 plugin To do that go to plugins click on add new From the search bar, search for contact form 7 [Music] This is the plugin, click on install now then click on activate. The contact form 7 plugin has been installed and activated after which you will see the contact plugin, so click on the contact plugin. Here you will see the contact form 1 you have to copy the shortcode, that is given here If you click on edit you can also add and remove tags from here. Now we will create a contact page Go to pages, click on add new Give your page a title you can add in the description, if you wish to, and after you have added the description you simply have to paste the shortcode that you had copied. After this, click on publish and now your contact page has been created. If you open the contact page in the new tab this is what it looks like.
[Music] Now we will go back to the customizer and we will go to the menus. Click on menus, there are two ways through which you can create a navigation menu for your site. One from the dashboard and the second from the customizer itself. For this video I'm going to be creating the menu from the customizer but I have also added a link in the description box below to a video that will give you in-depth tutorial on how you can create a navigation menu for your site That video is very very helpful so make sure you check that out Now click on create new menu at first Give your menu a name [Music] Select the menu location as primary which is the location right over here, click on next, now you have to start adding items to your menu Click on add items, you can add various pages You can also add posts, portfolios categories, tags and even portfolio categories to your navigation menu. I'm going to add my home, blog contact and portfolio page and I'm also going to add my about page. You can go ahead and add any items
that you wish to. For my about page I'm going to change the navigation label to about You can also sort and toggle your menu items like this Whatever order you put them in, the same order will be displayed in your navigation menu. After you are done adding all of the menu items click on publish. Let's go back. Next is the widgets, the first option is to add the sidebar widget so we will go to our blog page, to explore the sidebar widget option We already have a bunch of widgets added in default Let me quickly remove all of them one by one I have removed the widgets, now we can create a fresh one.
To add the sidebar widget, click on add a widget The first widget we will add is Rara author bio From the search bar, simply type in Author bio Click on add a widget, now fill in the details here starting with the title Add in the author name You can display the photo from gravatar or you can also upload the photo of your choice, click on uploaded photo, click on upload Select the image of your choice, click on select And that particular image will be displayed in your author bio section Then add in the description I have added some random text here If you have the graphic of your signature, you can click on upload photo click on upload and select the signature if you do not have it yet, then you can simply click on text and type out your signature, inside of the signature text box And it will be displayed right over here You can add in the button label here then you can add in the button link here. What you can do is you can add in the link to your about page over here, so just go to your site go to about page, copy the link to your about page, come back paste it here, then in the button label you can add in the label of your choice [Music] After which the button will appear right over here. To add the social profiles, click on add social profile From the search box, search for the social media icon that you want to display So if you want to add in facebook, simply search for facebook After the icon has appeared, click on it Inside of the link box you have to copy and paste the link to your official social media profiles. Following the same process I have added more social media icons After you are done adding all of the social media profiles click on apply and here the social media links will be shown. Click on done
and click on publish. Following the same process you can keep on adding more widgets. Click on add a widget then select the widget from the list of available widgets from here We are going to add three more widgets so let's go ahead and add popular post. This will display all of your popular post into your sidebar. You can change the title, number of post, popular based on post views or comment count and you can also select the style layout from, 1 2 3 from here There are more options at the bottom, you can either check in or uncheck the options after you have made the changes. click on done and click on publish. [Music] Click on add a widget again and this time we will add post category slider Select the widget, let's add in the title from here [Music] From under category, click on the drop down option then select the category of your choice whatever category you select the posts from that particular category will be displayed here You can select the number of slides from here then at the bottom [Music] you have more options, you can either check in or uncheck them and you can see the difference on the right hand side, click on done and click on publish. For our last widget
click on add a widget, I want to add various social medias, so here I have found it You can also easily search for the widget from the search bar here So if you want to add in social media Simply type in social media into the search bar and here the widget has appeared, click on it click on add social icon. From the search social icons, search for the social media icon that you want to feature here And after the icon has appeared, click on it Inside of the link box again you have to copy and paste the link to your official respective social media pages. Following the same process keep on adding all of the social medias that you want to feature on your sidebar.
[Music] After you are done adding all of the social medias click on apply and here the social media icons will appear You can change the title from here After you are done, click on done and click on publish. So these are the sidebar widgets that we have added to our blog page. Let's go to our site and we will go to the blog page and this is how our sidebar looks like on our blog page We will go back to our customizer and we are done with the sidebar And now we will configure footer areas one two three and four. Let's scroll all the way down to the bottom, click on footer one
click on add a widget. For my footer area number one, I want to add in a text widget so type in text, click on the widget you can add in the title from here then you can add in the information that you want to display in your footer area number one and it will display like this. Click on done and click on publish. Let's go back For our footer area number two, click on add a widget Again let's add a newsletter widget, so just type in newsletter, into the search bar You have two options, you can add in the newsletter or you can add in the newsletter minimal widget I'm going to select newsletter minimal you can add in the title here after you are done, click on done and click on publish. For our footer area number three, click on add a widget Let's go ahead and add Rara contact widget click on it. It will display all of the contact details
in your footer area number three. Add in the title you can add in the description if you wish to then add in your phone, email, and address [Music] If you wish to add social icon, click on add social icon then the process is same, you have to search for the social media icon from here then after the icon has appeared you have to click on that icon, then you have to copy and paste the link to the respective social media pages into the link boxes. [Music] After you are done adding your social media links you have to click on apply and they will appear at the bottom.
Click on done and click on publish. Let's go back, for our footer area number four Again click on add a widget and I want to add in the popular post so select it, you can make the necessary changes from here and check in or uncheck rest of the options At the bottom click on done and click on publish Let's go back to our sitL, scroll all the way down to the bottom give it a refresh, and you will see the footer widgets have been added to our footer area Let's go back, we are done with our widgets We have already covered the home page settings Next is the footer settings. So in the free theme you can edit out this portion of your footer copyright text in the free theme. In the pro theme, you can also make the theme author and WordPress information disappear So instead of copyright 2021 Rara Business if you want to add in something else or if you want to remove you can do that, from here [Music] Whatever you type in here, will be displayed in your footer copyright section After the changes are made click on publish If you go back to your site, again scroll all the way down to the bottom give it a refresh, and you will see the footer copyright section has been changed. [Music] The last option is the additional css If you have your own css code and you want to use that to customize the appearance and layout out of your site you simply have to copy and paste that code here Then you have to click on publish [Music] So that was it about Rara Business free WordPress theme We will now go to our site, give it a final refresh and we will take a look at how our site has turned out [Music] So that was it about Rara Business free WordPress theme How did you like the video? If you liked it make sure you hit the like button and subscribe to our youtube channel and also press the bell icon for notifications If you have any queries or confusions you can drop them down in the comments section below or you can directly reach out to our support team. I have added the
link to creating support ticket in the description box below. If you want us to make a video on Rara Business pro theme let us know in the comments section below. Thank you so much for watching this video and I will see you in my next video :)
2021-05-23 22:22