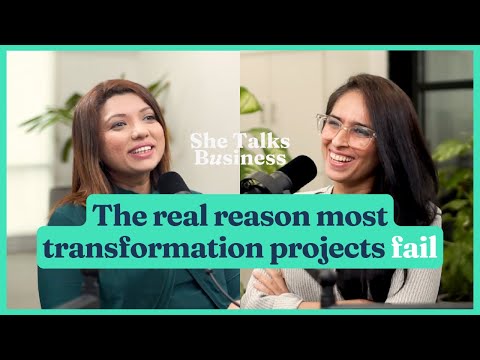25 Hacks To Fix Android Battery Drain — #7 Is A Killer!

Out of the box, your Android comes loaded with settings that drain its battery. We're going to tell you about the number one battery drainer on Androids, as well as a setting that is draining your battery and tracking you everywhere you go. But first, let's head to the Settings app and talk about one of the most over-hyped technologies ever, 5G. I'll open the Settings app by slipping down from the top of the screen and tapping the Settings gear in the upper right-hand corner of the screen. Then let's tap Connections.
Let's scroll down and tap Mobile Networks, and then tap Network Mode. Your phone uses battery life whenever it connects to a cell phone tower. The worse the connection is, the more battery life it uses. If you have great 5G signal where you live, feel free to leave 5G on, but if you're like me and you just have no 5G, or maybe you have spotty 5G, select LTE, 3G, and 2G. Not much 2G or 3G floating around anymore, is there, David? Mostly LTE, yeah. I've had a 5G phone since they came out.
I have never needed 5G. I turn this setting off right away whenever I get a new phone, and it helps me save battery life. Let's tap back up our left-hand corner of the screen, then tap on More Connection Settings, and turn off the switch next to Nearby Device Scanning.
This scans for nearby devices, even if Bluetooth is off on your phone, but you can still scan for Bluetooth devices if you need to, like you got a new device. Let's tap back up our left-hand corner of the screen, and scroll up and tap on Bluetooth, and we have a stop button, because right now it actually is scanning, even though Nearby Device Scanning was off. We just recommend turning off that Nearby Device Scanning so your phone isn't constantly scanning all the time when it doesn't need to be.
Now that David has threatened the phone, we see the Scan button appear. Next, we need to talk about all the little vibrations that happen on your Android. I'll tap back up our left-hand corner of the screen, back to the main page of Settings, scroll down, and tap on Sounds and Vibration, and then scroll down to System Vibration, tap on that. The more your phone uses the vibration motor, and the more intense those vibrations actually are, the faster your phone's battery drains. Maybe you like all of the vibrations, you could just lower the intensity of those vibrations by dragging the slider to the left, or maybe there are certain vibrations you don't like.
You don't like having the response on the keyboard when you're typing, so we could turn off the Samsung Keyboard Vibration and save a lot of battery life when you do a lot of texting. But you can change the intensity of other vibrations too if we tap back up our left-hand corner of the screen, and then tap on Vibration Intensity. How intense do those vibrations seem to be when you get a phone call, or you get a notification, or you get some sort of media on your phone? Lowering these sliders will help you save some battery life.
Next up, something that I find annoying most of the time, app notifications. Let's head back to the main page of Settings, then one below Sounds and Vibration is Notifications, tap on that, and then tap on App Notifications. You have two options, you could turn off notifications for an app entirely by tapping the switch to the right of the app, or you could tap into the app and get a bit more granular with things. For instance, maybe you wanna see badges on the home screen, but not lock screen notifications or pop-ups.
You could do that here. And speaking of notifications, we wanna notify you about channel memberships. There are a lot of settings in this video that we're talking about. A lot of people like to follow along at their own pace at home. We got a lot of requests for that, so we created PDFs that you can download if you're a channel member, that walk you through every setting we're gonna talk about in this video. Click that Join button below this video to get those PDFs and a whole lot more.
Next, a battery tip that'll make your phone look cool too. I'll tap back to the main page of settings. Keep going. Then below notifications, we have display. Tap on that.
You can save battery life by turning on dark mode. We're gonna switch back to light mode so it's easier to follow along for you at home. Next, take a look at the adaptive brightness switch. Adaptive brightness uses sensors built into the phone to match its display brightness to your surrounding environment. AKA auto brightness.
People run into trouble when they turn up their brightness all the way and they forget to turn it back down again. Turning on the switch next to adaptive brightness will help you save some battery life, but we're gonna leave it off for our video. We just talked about a setting that makes your phone cool. Now let's talk about a setting that makes your phone super smooth.
In the settings app, tap on motion smoothness. Setting this to standard can help you save some battery life, but should we actually change the setting? This is probably a good time for us to point out that all of the settings that we talk about in this video are just suggestions. You don't wanna sacrifice a really cool feature just to save a little bit of battery life. And this is one of them that I would leave on.
I would leave it on too, but if you were really trying to maximize battery life on your Android, setting this to standard instead of adaptive will help because adaptive is those really smooth 120 Hertz refresh rates while a standard lowers them to 60. With adaptive, everything on your display, especially when you're scrolling looks insanely smooth. With standard, it's like you're going all the way back to 2018.
We have another display setting to talk about. Let's tap back upper left-hand corner of the screen, scroll down and take a look at screen timeout. Let's tap on that.
We recommend choosing either two or five minutes. I'm an expert. And that's why I know that the longer your screen is on, the more battery it uses, but you probably need that too. Two or five minutes is safe for most people. And there's actually another display tip, but it lives in a different part of the settings app. Let's tap back upper left-hand corner of the screen, back to the main page of settings, then tap wallpaper and style and turn on the switch next to dim wallpaper when dark mode is on.
This is gonna save even more battery life in dark mode because now the wallpaper on your phone isn't as bright. Are you up for another display related battery tip? I sure am. Who knew there were so many battery related settings in the display section? It could really be its own video.
Let's tap back upper left-hand corner of the screen, then tap on lock screen, then tap on always on display. The amount of battery life always on display uses depends on how you set it up in this section of settings. For example, show always will always use more than a tap to show because your phone is always showing a clock and your notifications.
I'm gonna choose tap to show, then scroll down and take a look at auto brightness. If we turn off that switch, we get a nice little slider. This auto brightness setting only affects always on display. The further left you drag this slider, the more battery life you're going to save.
However, if you turn off auto brightness for always on display and leave it at the maximum setting, that's probably going to use more battery life than auto brightness would. And you can save the most battery life by turning off always on display altogether. I know some people like this feature.
Most people like this feature. I am not one of those people. I turn this off all the time.
This next group of settings will help you save battery life and protect your privacy when you're using your phone. But before we get to those, do us a favor and tap that subscribe button. It helps us out a lot and you might save some more battery life. Let's tap back to the main page of settings, scroll down and tap security and privacy. If you see this big scary turn on device protection warning at the top of the screen, ignore it.
Ignore a giant yellow shield. Are you crazy? I'm not crazy. Your phone is just trying to sell you McAfee. But if we scroll down and tap on find my mobile, let's tap on offline finding.
When this setting is on, your phone can be found by and scan for other people's lost galaxy devices. And it's that scanning bit that can really drain your phone's battery life. Probably not a big deal if you're in a rural area, but if you're in a big city when all these Samsung galaxy devices all scanning each other all the time, you can imagine your battery might drain faster.
This is the galaxy version of Apple's Find My Network, which they get a lot of attention for. The difference is that this only works if your phone is on, whereas Apple's Find My Network will find iPhones if they're off, but you have an Android, so who cares? Turning this off will save some battery life, but it will make it more difficult for you to find your phone if you lose it. Weigh those against each other as you will. If you decide to leave offline finding on, we really recommend turning on encrypt offline location. Next, we need to talk about one of the biggest Android battery drainers.
Let's tap back in the upper left-hand corner of the screen and back to the main security and privacy page. Scroll down and then tap on privacy, then tap permission manager, and then scroll down and tap location. Here you'll see a list of your apps and how often they can access your location.
The number one thing to watch out for is apps that might be allowed all the time. These are apps that can access your location all the time, even when you're not using them. For example, does Samsung Wallet need access to my location all the time, even when I'm not using it? I don't think so. Let's tap on Samsung Wallet. You have a few different options, allow only while using the app, ask every time, or don't allow.
For most apps, allow only while using the app is a pretty safe bet. The next thing to look for is the use precise location switch. The only apps that need to know your precise location are Maps apps, because if you're driving in the car, you wanna know exactly where you are. But you can turn this setting off for pretty much every other app on your Android.
Let's turn off that use precise location switch. And unfortunately, the use precise location switch is just on by default for all of your apps. It's a little tedious, but it is definitely worth it. And that's because the more precise your Android homes in on your specific location, the more battery it uses.
There are more location settings we need to change, but first, let's tap back up our left-hand corner of the screen and head back to the privacy page. Then at the very bottom of the screen, tap on other privacy settings and turn off the switch next to send diagnostic data, uncheck this box, and then tap OK. Your phone will use a little bit of battery life and maybe some cellular data too. Sending this data to Samsung.
And we need to turn off this exact same setting for Google too. So at the very bottom of the screen here, we see usage and diagnostics. Tap on that and then turn off this switch. Sometimes we talk about a setting and then we talk about another setting that sounds like exactly the same setting.
And the reason is on Android, a lot of times you have to turn off the Samsung version and the Google version separately in the settings app. All right, let's talk about those location settings. So let's tap back up our left-hand corner of the screen, back to the main page of settings.
One below security and privacy is location. Let's tap on that and then tap on location services, earthquake alerts, emergency location services, leave those on where we're not crazy. That's the earthquake. Yeah, that's good. You got it, okay.
Let's start by tapping on Google location accuracy. Here's what Google says this does. Improves location accuracy by using wifi, mobile networks and sensors to help estimate your location. Sounds good so far.
Turning this off will result in your device only using GPS for location. Oh no. This may impact the accuracy of location used by apps such as maps and find my device. I like the word may there.
They're not even guaranteeing results if you leave this on, but we guarantee that leaving this on will drain battery life. We recommend turning off that switch. As soon as they talk about collecting my location data and using it in an anonymous way to improve their services, like sell ads, I'm out.
It almost sounds like precise location, but for a Google, I don't think you need it. Next, we're gonna tap back up our left-hand corner of the screen and tap on Google location history. Google location history constantly checks your location and saves a list of all the places you go to show you personalized recommendations, AKA ads. It's a privacy issue.
It's a battery drainer and it's something we recommend turning off. On our phone, let's tap that turn off button. Scroll down. You can't actually turn it off. You can only pause it. So we're gonna pause Google location history and then tap got it.
If you like Google location history for whatever reason, make sure you set up an auto delete schedule and set that for three months instead of 18 months or 36 months, which is just, it's absurd. Those are weird numbers. Why would you say 18 or 36? Well, you know, three years sounds a little scary. What I was hinting at is that those are the only three options Google gives you.
Yeah. It's kind of weird. Next, let's tap back up our left-hand corner of the screen and talk about Google location sharing.
Make sure you aren't sharing your location in real time with somebody else who you don't want to have it. It's not just a battery drain, it's a privacy issue. Before moving on to our next battery tip, we just want to say there are tons of Google settings you really need to change. We've made an entire video about how to de-Google your phone.
We'll put that in a card above and in the section below the subscribe button. Next, let's tap back up our left-hand corner of the screen and take a look at wifi scanning and Bluetooth scanning. When these are on, apps can use wifi and Bluetooth to scan to get more accurate location information. Even if wifi and Bluetooth on your phone are turned off. Curious how that is even possible. Turning these off will help you save some battery life.
Let's turn off both of those switches. This is a battery tips video. It seems like it would be appropriate for us to head to the battery section of settings.
Let's tap back to the main page of settings, scroll down and tap battery and device care. Then let's tap on battery. First thing to take a look at here, power saving.
Should we turn that on? Well, of course I want to save power, but you shouldn't because it's going to disable a bunch of essential features that make your Android phone so great. A lot of them that we've already talked about too. Yeah. What we're doing is we're showing you how to be specific and intentional about what you're turning off. So you don't have to use something like power saving which just turns off a whole bunch of stuff altogether. Throws the baby right out with the bath water.
Next let's tap on background usage limits. By default apps on your Android are put to sleep but you can take things a step further by putting them to deep sleep. Sleeping apps may occasionally run in the background but updates and notifications may be delayed. Deep sleeping apps never run in the background and this last option here, never sleeping apps. They never go to sleep.
And those are the ones that drain battery all the time. I'm going to start by tapping on never sleeping apps. And I just did this to prove a point. Facebook is not an app that you want to be letting constantly run in the background of your phone. If you have a never sleeping app, you can tap on the three dots in the upper right hand corner of the screen.
Then tap remove, select the app. In this case, Facebook, then tap remove. Maybe we want to make Facebook a deep sleeping app. If we tap back upper left hand corner of the screen then tap on deep sleeping apps and tap the plus button in the upper right hand corner of the screen.
We can scroll down and select Facebook, then tap add. And if you're wondering what apps you should add to this section of the settings app, let's go back to the main page of battery settings. Tap back upper left hand corner of the screen, back to the main battery page. And I think we're going to scroll down here and see which apps are actually using the most battery life on our phone. David was telling what I was stepping in there.
If you see a social media app up here or a different app that is draining a lot of battery, make that one of your deep sleeping apps. The other category of apps I'd recommend putting into deep sleep are those freemium gaming apps like Clash of Clans, which are really good at getting your attention. So you keep going back into the app and you spend all day raiding other people's imaginary castle and getting imaginary money, spending real money to get imaginary money. Before we talk about our next setting, let's address a very controversial battery tip, closing out of your apps.
Experts all over the internet, they say you should always close out your apps. And they've got two reasons why. The first is that when you close an app, it's supposed to go into a background or sleep state. The second reason why you should close them is it takes more energy to open an app from scratch than it does to recall it from a background state. And both of those statements are true, but you should still close out your apps. Why? Apps aren't perfect.
They crash from time to time. And when they crash and they're running in the background, they just drain tons of battery life. So it's kind of like wearing the seatbelt in your car. Closing apps is a just in case kind of thing. And I don't close apps every time I use them, but I do close them about once a day just to keep things running smoothly.
And it's very easy to close out of the apps on your Android. You just tap that Recents button. It's the three vertical lines, lower left-hand corner of the screen. You can swipe individual apps up and off the top of the screen, or you can just tap this Close All button to close all of your apps at once. But let's head back into the Settings app.
I'll tap into Settings on our battery page here. Let's scroll down to More Battery Settings. Tap on that. The first thing to take a look at is Adaptive Battery, which Samsung says will extend the battery life based on your phone usage. The way this works is your phone keeps track of which apps you use the most often, and then it keeps those apps loaded in memory even when you close them so that they wake up faster and use less battery. And if you don't use an app very often, it just kills them off right away to save room for the ones you do.
We're going to leave Adaptive Battery on, then tap on Performance Profile. You could choose Light to prioritize battery life and cooling over your phone's processing speed. And most importantly, this does not apply when you're playing a game.
I think Standard would be fine, but I can see scenarios where Light would be the better option. Maybe you're having a nice beach day. You're out and about. You want to focus on the cooling because you're leaving your phone in the sun. You're probably not using it all that much.
You're going for a swim. You're reading a book. You're listening to the seagulls. You're walking along the beach.
You can feel your toes in the sand. You're listening to the person next to you who bought a loud Bluetooth speaker and showing it off. I know.
Other than that, I think Standard is probably fine. When you're in a pinch, maybe Light is the way to go. Next, let's tap back up our left-hand corner of the screen and talk about Protect Battery. This works by limiting the phone's maximum battery charge to 85%, which is supposed to protect it. And in some cases could, theoretically, but if you're using a Samsung-approved fast charger and not using some third-party charger that's cramming power into your phone, it's probably not gonna make that big of a difference because there is smart technology built into the charger itself.
So I guess the battery tip here is to not use cheap cables or cheap chargers that'll just put way too much power into your phone and potentially harm the battery. I wouldn't use Protect Battery just because I don't want my phone to stop charging at 85%. I'd like to have 100% battery life. Call me crazy.
You wanna be able to use it at the end of the day. Next, let's take some additional care by going to Additional Care. I'll tap back up our left-hand corner of the screen.
Back to our Device Care page. Scroll down and tap on Auto Optimization underneath Additional Care. Restart when needed. We really recommend turning the switch on. This automatically resets your phone when it needs to to keep it running smoothly. And it never resets your phone when you're actually using your phone, so you're not just gonna be on the internet scrolling and poof.
We used to tell people to turn their phone off once a week to fix some small software problems that may have accumulated over the week, and now we don't have to. You can just turn on this one switch and be done with it. Next, I'll tap back up our left-hand corner of the screen. And while we're here, let's just take a look and see if there's a software update available.
I'll tap on Software Update and then tap Download and Install. Keeping your phone up to date is a good way to keep it up to date and running smoothly. Next up, we're gonna head to the Accessibility section of Settings, which is where a lot of very interesting settings live, and talk about visibility enhancements.
Let's tap back up our left-hand corner of the screen to the main page of Settings, scroll down and tap Accessibility, then tap on Visibility Enhancements. The first thing we're going to look at is Remove Animation. So if I scroll down and turn on the switch next to Remove Animation, this will prevent some of the on-screen effects that you see when you're scrolling around on your phone.
What's the opposite of enhancement? A de-hancement? This feels more like a de-hancement. So it is a little bit jarring at first, but you do get used to it, in my opinion, and you can save a little bit of battery life when you remove those animations. Let's tap back into Accessibility and back into Visibility Enhancements.
If we scroll down, the next option here is Reduce Transparency and Blur. Another enhancement that makes your phone look a little bit less cool, but will save you battery life. Again, it reduces some of those on-screen visual effects. This is designed for people who are visually impaired, but you can use it as well to save some battery life. And next up, like a child from Malone, New York, Extra Dim.
Extra Dim, if we turn that on, makes your display extra dim. Good job on that naming convention at Samsung. If you've made it this far, you're really an expert on how the display impacts your battery life.
Kind of come full circle with that last tip, but don't get too comfortable because somebody might be spying on your Android right now. To find out if they are and how you can stop them, check out this video next. We'll see you there. Yes, thank you for exposing the entire beach. We all wanted to listen to country music. Thanks.
Okay. She thinks my tractor's sexy.
2023-06-26 10:16