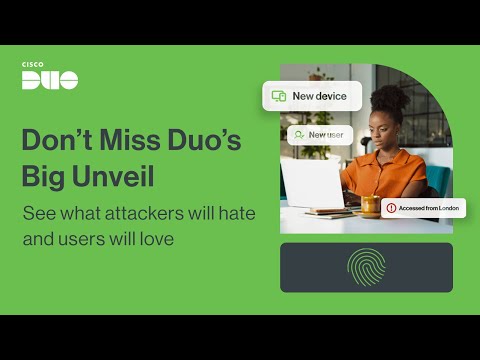CREO Part Modeling Practise | CAD | CATIA | Extrude | Revolve | Pattern | CS CAD TECHNOLOGIES

welcome to csk technologies today in this video we'll be seeing how to make this model uh there are three different views as you can see this is the front view this is the left view and this is the isometric view we'll be understanding these views and will make the 3d model of the same you can subscribe to our channel csg technologies for further more videos of tutorials in various modules like sheet metal surfacing etc now let's begin making this this is a typical part modeling exercise it's a little bit advanced so we i'd like to show you how this works so beginning i'd like to make the base as you can see this is my base i'd like to make the base which is of 388 by 20 and the addition of material is done up to 280. now the addition of material i'd like to do it symmetrically on either side because i have a lot of features depending on the center and i have these features being mirrored as well so if i take it to one side then i would have to take a mirror again exactly at the center to avoid this i will be doing a symmetrical extrusion using creo as the cat tool now let's begin making this taking the front view creating the addition of material i have a center line and a rectangle this is 388 and this is 20 which i've just shown you a while back now i want to add the material equally that is symmetrically with respect to the front plane on both the sides which is up to 218 let me do that to 218 and say okay now next let's make this shape the all the dimensions for the shape have are already mentioned let's begin doing that same addition of material i like to start i'll take a center line and start from the base the distance is given between this as well as this which is 380 so i'll mirror this and give the 380 first we know that the center of this is 212 so the line usually ends there i'll take a data point the reason again i'm taking a datum point is this is common for the circle and the cut so if i take a center here i can use this center as a reference point for further cuts or addition of material that is why i have taken a datum point now the datum point is actually placed at a distance from the bottom face to 212 from the bottom face to 212 now let me make these two in line with each other so you don't have any issues now there is another arc now the dimensions of this is 180 i'd like to take that now the overall height is given as 250 but this is a circle diameter as you can see 212 this is a diameter which is a little below 20. so i'll use this as the reference so i can add the material later let me take that again keeping a datum point because i want to use this as a reference and from this center to this center they have mentioned is supposed to be 250 whatever line or whatever face i am trying to take till here the the gap over here the distance over here for the circle extrusion is 20 so i'd leave that 20 over here and then continue with my sketch now i'd like to mirror all of these on the other side as well now uh we know that the diameter here is 212 and the circle is tangent with the face so obviously the length for this is supposed to be 212 so i'd like to take that as 212. now let me close the bottom and then start addition of material now this edition of material is actually done till here which is 2 12. so let me try to take that as 2 12. again i am trying to do it symmetrically because of the same reason mentioned in the first during the beginning of the video now we'll add this as well this will be easy to add for us right now because you can just directly take an extrusion and maintain tendency with the reference because we have already maintained 210 let me select the center and maintain talent say so once i say okay it adds up the material we also know till where you're supposed to add it it's still this axis as you can see because we have already used it as a reference in the earlier sketch so i am just selecting that so it adds material up to that particular difference continuing with the model we know that there is an internal cut over here as you can see that cut is actually up to 184 let's try to make that it begins from here ah begins from here but there is an issue that if you want to make that cut you would require to make this revolt cut before further proceeding to this so instead let's try to make this reward cut first and then go ahead with it because we can use this edge as the reference for our cut now we already know how much are the cuts this 180 up to 20 and 168 up to 10. so i'd like to use a revolve command here because it's easier for me you can use holes as well no issues i know it somewhat comes like this since it's 20 i am i'm using this as a reference because i already know this is 20 and this is supposed to be 10. let's check the diameters
it's 180 and 168 this is supposed to be 180 is supposed to be 168 the reason why i have taken this reward first is because this feature is dependent on the edge of it now let's try to make the internal cut as you can see at 18198 is dependent now at the center i'll be using this as my reference now i have a line let me take a center line this is maintaining 198 which i've just shown you now there is also an arc which is of 160 176 radii i'll take an half of 176 area the radius of this is 176. now the same line is on to the other side let me mirror it and then create a this is the sketch now uh the distance over here is actually 4 the internal feature is 4 so let me try to cut that because the overall overall addition the x extra addition is 4 and this addition is this cut is actually four so let me try to take that i don't think that parallel great now once i say okay it starts beginning its cut now the cut is internal in this view there the section is only shown on one side it's not shown to the complete view so on the one side of the view you can you can see that the cut is only till this extent even in the left view it's only shown on one side not on the other side so the cut is only up to 184 which is cut internally and symmetrically again the reason why i have taken symmetry earlier is to do these type of cuts now there is also another cut which is r12 you can see the shape so let me try to make that again i'll follow the sketch by taking my center lines this is supposed to be 30 and i have this arc which is an offset of 14 of the internal circle so let me take the internal circle as my reference and then it is offsetted to 14 that is the 14r now i'd like to make a corner of these two now coming back to that you also have another line which is again a 14 dyp that is it takes a 14 type from this edge onto the other side hence i'm giving minus again i'd like to corner these two and we'll try to give this lounge a little later not an issue and there is 164 this end is actually lying on the 20 so this is the 20 difference lying on the 20 and then i have an arc and then closure this way now i know that this is 164 let me take that as 164 and say okay now this is also an internal cut cut to the same distance which is 184 so again i can do it symmetrically to 184 or you can just directly select the faces of these bodies as well for example instead of doing symmetry i can give up to selected and select the internal face same way onto the other side i can do the same thing and then select the internal face this gives more control to you over the body again i'll mirror the same feature onto the other side creates the cuts now let's add the circle we know this this major circle which is of 3340 let's try to add that at the center remember the reference we have taken in the first sketch is actually over here so let's try to take the circle and say it's supposed to be 340. now the 340 is actually only up to four so i do that to four the same thing is repeated on the other side as well so i'd like to mirror it and then keep it on to the other side as well the slanted uh edge has a protrusion which is shown in the auxiliary view the protrusion is of this way we know that this is starting from the edge so let me try to take a reference at the edge by creating a point exactly at the center this will help me use this as the reference point now i'll give 0.5 which is the center on this face using this as my reference i'd like to make the profile this is my center at the moment now i'll use this as a center line my rectangle is supposed to begin from this particular face let me take a center line on this one as well i am getting other references which i do not want them to interfere with the body let me take it this way now we know that it's a square we have already mentioned that it's a square so i'd like to equal both the lines and give one dimension which is 162. now the 162 is also added to 4 which we have seen in the cut while while doing the internal cuts this is added to 4 so i'd like to give 4. the same thing is done on the opposite side so you can create a mirror onto the opposite side as well let's try to create this cut which is a 130 by 130 again it's a square as you can see you can use the same reference or you can take midpoints for your for the existing feature as well this is i have these four as my references now on this i am trying to make this cut exactly at the center so we know how to take the center you can keep midpoints it's an easier option or you while making the center line if you just keep place your cursor it auto takes the midpoint and you can keep the midpoint now i'd like to take a center rectangle because i know the midpoint and i can create a square i know this is 132 this is a square 132 this is going to cut through the body this way the same thing is being mirrored onto the other side because you require it on the other side as well so i'd like to make the cut on the other side as well now all features are done except for this one this is at a distance of 292 towards the edge so let me try to take that with the center to center distance of two with the center to center distance distance of 280 on this i'd like to make a sketch first because i want to maintain 292 that is the reason i am making a sketch or i need not do this i can just maintain 292 by 2 and then take a plane and further proceed but since 292 is given to me i'd like to maintain that this is 292. now
i can take a plane passing through this point on this plane i'd like to create the extrusion now i know that the center to center distance is supposed to be 280 so what i'll do is i'll take a rectangle and take a center on this is this a normal point i'd like to keep it at the center and i'll mirror the whole thing onto the other side the center to center distance that is this center to this center distance is given as 280 and we know the center to center is given as 280 the height is 30 the depth is also 30 you can you can just give equal cons you can give equal constraint also there is no issue at all this is 30 dyp now i'd like to add the material up to the next body you can mirror the same thing onto the other side so you can see the four and they're full rounds so i just directly take these two rounds and then give full round onto the other side as well this will be a you can take accesses as well if you're interested i can just select this it gives me the access you can do that as well there is no problem or you can directly create a pattern while drilling the holes whichever is feasible for you you can do that there is no issue now since uh we have finished making the model let's try to make these uh holes which are given to us the first one is in the center which is of um the the center hole which is of 260. on the center of 216 and through this is your first cut so it's supposed to be two now the second cut or second holes which i'd like to make is the 16 diam which is on pcd 300 so inside the same hole command as you can see over here this is a whole command inside this this is 16 diamond under placement you have an option which is called diametrical whenever you have a pitch circle diameter provided to you you can use a diametrical type of hole it's under the parameters uh tab so all you have to do is select the axis so you can provide the pcd for us it's supposed to be 300 and select from which do you want the angle my angle is supposed to be zero obviously you want it up to the next so give it that way now it's easier for you to create a pattern using your access pattern how many do i want i want eight of them because there are 16 in this in the drawing eight on this side eight on the back side on this side as well as on the back side so i'd like to give this side first and then create a mirror of the same onto the back side as well it gives 16 now other ones are these these are a little easy to make 40 type you just require a lot of you just require a center so let me try to take that center first you can do it like how we have done earlier like taking references that's easy or you can keep a center point while making the sketch itself that's also easy whichever again is flexible for you you can do it okay i'm taking the midpoint as you can see again i'm taking the midpoint again as you can see now i want a midpoint of this as well like i want this to be a midpoint so i just take this as well now i have three points on this line this is the center i want another point on this side as well and the distance between this and this is supposed to be 40 they have already mentioned typical uh here so all the distances from center to center is 40 i'll mirror this on to the other side now i can mirror these three on to the other side as well now i'll do the same thing over here understanding this as my reference you don't have to do all of this if you have already pre-planned and you have taken your center reference i didn't do that because i wanted to show how you make cuts and all so this is the center and then i have another one i know that the distance from the center to center is 40 and then i can mirror this on to the other side let's try to take the whole thing and then mirror it onto the other side as well this will be your actual sketch now now that we know what is the diameter etcetera for these you can give you can directly drill the hole you can give or drill the hole now this is eight i'd say up to next here i'd like to use a simple point pattern because i've already predefined my points and select the points now the whole thing again can be mirrored one time effort can be done to all the 16 holes if i'm not wrong 24 holes i'm sorry there are holes over here on on this feature as well which is of 16 diam as you can see is shown as a hidden view for our understanding so on this let me try to make a sketch if i make one i can mirror it onto the other side if i make this then i can directly mirror or actually you can use direction pattern as well the distances are distances are from center to center which i already know i do not know the center from here to here hence i am doing a point pattern if you know the distance you can actually do a direction pattern as well now the same way i am i am trying to use a point pattern this is your point button now there is also another one at the center which is 12 so i'd like to take that center is a little easier for me because i have planes over here first plane and the second plane let me try to align them to the center give the diameter and up to the next last but not the least the finishing operations are already mentioned there is one round over here and here let me try to check what the rounds are this is five supposed to be five now other rounds uh one is five one is twelve which is the internal let me try to give this this is supposed to be twelve and another rounds are here which is r20 so let me try to take these edges not advisable to mirror rounds because later if you have any changes or anything the whole round feature is going to fail and you might have to redo it so instead take your time and then do it this way if you do mirror again you will have to face a lot of issues later when you make any sort of an editing to your model or any sort of changes to your model there you go this is the 3d model of the 2d drawing let me try to show you the section views of what they have given i'd like to consider the front view ok let me take the left view or the right wing this is the right view and coming back to the front view this is your friend if you want to know more please subscribe to our channel we'll keep uploading the videos of a little more easier as well as more complicated components so you can practice at your home thank you
2022-09-24 11:22