13 NEW iPhone Shortcuts for Amazon, Safari, Auto-Texting, Screenshots, and More!
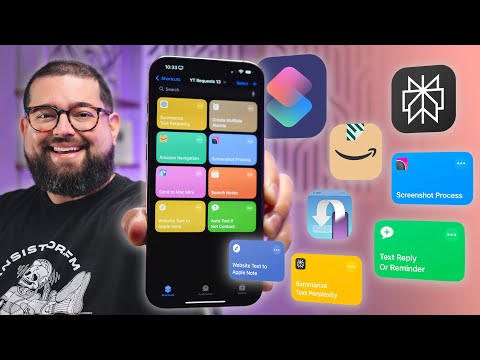
Here are 13 more shortcuts I think you're gonna love. From new shortcuts actions available in the Amazon app, requests from the community and the YouTube comments, save the plain text of a website to Apple notes, create multiple alarms with labels quickly, make great looking screenshots super fast, send automated texts based on emails you receive, and some of these are requests directly from you, either from YouTube comments or my community over at create.beard.fm. You can join over 300 people currently in the community completely for free, start a discussion of your own or go to the automations chat and ask questions and interact with others building shortcuts.
And if you become a paid member for $5 a month or $50 a year you get access to my learn the basic shortcuts playlist and you can watch my shortcuts 101 videos ad free right here in circle and there's a special shortcuts request page just for paying members and I prioritize those requests here in these videos. Again that's create.beard.fm that links down in the video description as well let's get to building some shortcuts. Let's open the shortcuts app create a new shortcut and you'll You'll find that Amazon now has a built-in action for their app. Now it seemingly is only one action, but once you choose one of these options, whether it's search or jumping to your orders, all of these will jump you to that place in the Amazon app, but you can tap on the destination and you'll see all the options for this action right here. So if
you want to jump directly to Amazon search, I can just run this shortcut and it will jump me over to the Amazon app and I can start searching right away. So the shortcut I'm going to put down in the video description is actually what I I call my Amazon navigation and here I started with choose from menu command and then I have several options for the Amazon step like search or recent orders and then when you run this shortcut it'll give you the option and then you can jump to any one of these right away. So if I want to go to recent orders I can go there and brings me to my recent orders and I can run the same shortcut again and maybe go to my lists or the buy again section. Yes I drink a lot of Zevia. So you can download that shortcut with the link in the description but I'm gonna create one more because I think this is a feature not many people know about. I'm gonna add
I had the Amazon action, I'll just choose one of these. And then where it says search or destination, I'm going to go down to Amazon Lens. This is actually a feature built into the app. It's actually in the search bar if you tap that, but I always forget it's there and don't use it very often. But now I can map this to the action button and we basically have an Amazon visual lookup. Instead of visual intelligence, it's like Amazon intelligence.
So there's that visual Amazon shortcut we just created. Now whenever I tap the action button, let me put something in the camera shot so we can actually search for it. for it. I'll hold the action button for a second and it will immediately do jump to Amazon lens. I'll tap the search button there at the bottom and it's like a reverse image search but specifically for Amazon. Speaking of AirPods there's actually some pretty good deals on them right now especially heading into Black Friday so I'll put a link to those down in the video description. So
you can download those two Amazon shortcuts below and this third shortcut was actually requested by Tina in the community. She wants to be able to save the text of a website just the plain text no images or anything and then have that saved to like a note maybe an Apple notes or bare notes. So this shortcut is It's actually gonna appear in the share sheet.
It's gonna get the name of the webpage. This way we can title the note something that's recognizable. I use the get contents of URL action here. And it's gonna get it from the shortcut input.
Then it just pulls the text from the page contents. And it's gonna save a note. I created a folder in Apple Notes called websites.
So they'll all be saved in one folder. And for the name of the note here you can expand that little menu. And it's gonna be pulling from the name of the website.
Then it's gonna open the note when run to make sure it's saved properly. So you can download the shortcut below, but let's actually-- I'll run it, and I'll show you what it does. Let's say I'm looking at an article here in Safari.
I'll tap the share button, and then I'll go down to one of my shortcuts, and this is called website text to Apple Note. I'll run the shortcut, it gets the contents of the page. You'll have to hit always allow, especially if it's on the first time you're running it. You'll have to hit always allow. And now it created that note.
Here's the title of the article, and it automatically made that the note title. And here's the full text of the website. Just plain text, no images, nothing else. And now that we have a website's folder, we can just keep adding websites there and search for it, but there's even a faster way to search for it if we want to create another shortcut.
This shortcut right here is called search notes, and what this does is it asks for text, which is gonna be your search query. Then it's gonna find all the notes where the body of the note contains whatever you typed in the first place. And the nice thing about this find notes action is we can add a filter, and we can just search the notes in our website's folder.
So we're gonna choose folder is, websites, it's gonna surface any note with that search term, and then we can choose from that list and open that note once we choose it. So if we run this shortcut, I'll search for the term iOS 18.2. It shows me notes with that text, and that's the one we just saved into Apple notes, and I can tap it from the list, and it jumps me to that note. So now you have two shortcuts, one to save the contents of a webpage into an Apple note, just the plain text, and then another shortcut to search your database of all the websites you've saved. recipes, and then you can even run it through something like Chat GPT or Apple Intelligence to take out all the cruft out of those websites. Alright shortcut number five, Mark from the
community wanted to be able to just see the folders in his Apple Notes app and choose one to open. So if I search for notes, we can now see all the actions that are available. I'm actually going to choose the show notes folder and by default it just shows the all notes folder. But what we can do is actually tap and hold on this action and then I'm going to select ask each time and what And what that's gonna do is whenever we run this shortcut, it's just going to show us the full list of folders and we can tap one and quickly jump to it. You can add this to the action button or maybe an action button menu, and then jump to a specific notes folder whenever you'd like. Number six,
this was a comment on the channel from fifth bottle. They're a teacher, and they need to create multiple alarms per day. They want to be able to label the alarm and set the times. So what this shortcut does is it starts with a number action.
So we specify how many we want to create and then it repeats these next steps. However we specified, it's going to ask for the alarm label first. We'll set the time and it will repeat as many times as we specify.
So let's do two new alarms. I hit done. We'll call this one recess start, and we'll choose a time, let's say an hour from now. And then this is the second alarm. Maybe we'll call this recess end and we can set two hours from now.
And now those alarms are created. Let's go check out the clock app. And if we go down here to the bottom, you'll see recess start and that alarm is enabled and then recess end. And you can do as many number as you want, starting with the first one and it will have you label each one. Now, if you had the same times every day that you needed to set an alarm, we could create an automation where it automatically enables your labeled alarms. But if you want that, let me know in the comments below. All right.
Number seven, I've mentioned this app before, and I can't actually talk about how I use it specifically. Got to love those conflicts here in shortcuts, but Transloader is a great app and you can actually have the action in the share sheet on your iPhone, your iPad or other Apple devices. And it will send that link to another computer. So for instance, I can choose the download link URL and then it's going to send whatever URL that I specified in the share sheet or whatever webpage I saved. I can choose to show when run or not.
And then because Transloader actually syncs via iCloud to all your computers, you can send it to one and I have my M4 Mac mini running in a closet as kind of like a home server. And so I use this kind of shortcut when I'm looking at a piece of media and I want to send that URL to that Mac mini to do stuff. Sorry, I know I'm being a little cagey, but it's actually like against the rules for me to talk about it here. So I'm going to put a secret link down in the video description.
if you want to learn how I use this app. And having it as a shortcut like this just makes it even easier. All right. Number eight, I talked about this app called share shot in my
control center video. I'll link it above and in the description, but share shot has great actions for creating beautiful screenshots. And when you combine it with shortcuts, you can actually just have it take a screenshot, format it nicely with the design of your choice. And share shot has just great gradient options.
You can choose whichever you'd like or change the shortcut to choose every time it runs. And then I actually have a share option here where I can send that screenshot to my phone or just saving it to my photos. So I actually have a share shot action right here in my control center.
So when I take a screenshot, I can run that quickly and generate it. But if you take a ton of screenshots, you can map this to the action button. I call this one my screenshot process. So let's say we're going to go to something like, I don't know, my YouTube channel. Now, if I hold the action button for a second,
it's going to take the screenshot, automatically format it with that nice gradient background. And you see it just brings up the share sheet so I can save the image, airdrop it, do whatever I'd like. I'll save it just so we can see what it looks like. And here it is in my photos. Really nice screenshots with the gradient backgrounds. Highly recommend ShareShot as an app. And with the shortcuts actions, it's super powerful. At number 9, I've created a lot of shortcuts with chat GPT. And I had many people asking,
"Can you use other AI options?" Claude from Anthropic doesn't seem to have shortcuts actions. I have the app on my phone logged in, but I don't see any just yet. But Perplexity does have some actions. And so if I go there, I can do New Search, New Pro Search, Ask Perplexity.
and you can also start for... You'll see the prompt right here, and then it'll pull whatever text I had selected. I'm going to remove the quick look at the bottom and toggle on "short". Now, I'm going to add a quick look, and then I'm going to add a quick look.
Now, I'm going to add a quick look here, and then I'm going to add a quick look here. Now, I'm going to add a quick look here, and then I'm going to add a quick look here. Now, I'm going to add a quick look here, and then I'm going to add a quick look here.
I'm going to remove the quick look at the bottom and toggle on. show and run because it won't let me actually show the perplexity results in a quick look. So now I have summarized text with perplexity. Now let's go somewhere. Maybe to our previous Apple note, where we had saved this website, I'm going to select all the texts. Then from the little contextual menu, I'm going to go over to share.
When I hit share, I can scroll down to my different shortcuts and here's summarized text perplexity. I'll run the shortcut. It takes what I had selected.
And here we have our summary from perplexity, which is actually kind of long, but there it is. All right, number 10 is another YouTube comment. this is from Dallas Smith and they asked can you automatically send a text when you get an email and just do it all in the background. Now I'm gonna create most of this shortcut here and then we're gonna go over to the automations to have a trigger which is gonna be an email automation. Now I've had people ask can
you do these auto text for things like WhatsApp and Google Voice, Messenger and you'll see all the actions that are available here. The issue is when you do an automation not all of these function the same way and sometimes choosing the recipient can be a little messy. Let me know if there's one you really want for me and we can build those in the next video. I'm gonna choose the send message
action and for the message part I'm actually gonna tap and hold on it and choose shortcut input. Now I'm not gonna show this in the share sheet you would do that by going to the eye icon here and then toggling on the share sheet. We don't need it to do that because this is gonna be a part of an automation but this is gonna send the contents of the message to and you can choose your recipients you can even add multiple and if I expand this I'm gonna toggle off the show and run so it just happens automatically and let's call this send message from email so you'll be able to download that part of the shortcut but this next part you will have to build here in the automations tab of the shortcuts app you see I've actually already created one my son is actually helping me schedule some social media posts but to log in to Opus clip you can't do a password it's just a side note websites that don't offer a password and just do the magic link where you have to get to the email super annoying so what I have this do is any email I received from Opus clip and have the address there automatically text that email information. So I've already done an automation like this, plus it was requested. So for the automation trigger, I'm going to choose email and then here for sender, you can choose anything and also the subject contains.
So if it's a login code and you know that subject is consistent, you can specify both of these. So this automation is not triggering like all the time. So I'm going to specify a sender there, leave the subject contains blank. You can also choose the email account that this automation will look at. So I'm going to choose my fast mail account, any recipient, And I want this automation to run in... immediately then I'm going to go to next we'll do new blank automation and here we can go to the run shortcut command and then choose the one we just created there's our send message from email shortcut and one final step when you build this automation you have to expand the run shortcut action and where it says input we need to choose the variable and we're going to choose shortcut input this way it actually runs properly and that should work as it is now if you want this to be a little more reliable I do like building the steps here in the automation. So if you were right here
you said receive an email as input then we just have to add the send message command and here for message we can choose a shortcut input and now because we're in the automation I can tap where it says shortcut input and I actually have the different options of the mail message and you'll see by default it's the email which is like the body text but if you wanted to send some of these other options you would need to tap and hold and create this part in the automation. I'm going to choose my recipient and then hit done. Now this automation is live so I've written an email here and it's gonna come from that email address that I specified. So I just sent that email then when my phone receives it because it meets this criteria it should just automatically text back the contents of that email. Let me go and refresh my mail and you'll see the automation is actually running because that email came in and it should automatically send a text with the contents of that email. And there you have it the content of that email was actually automatically texted without me having to do anything. And you'll see I still have the email in my inbox so it's not
It's not like it deleted it or it went somewhere. But if you want to specify this for particular recipients or subjects, maybe you just want to get the text message of those login codes for websites. You can program that here. All right. Number 11, this was another automatic texting shortcut and I've had several people wanting a shortcut that will only auto text if the person is in their contacts or only if the person is not in their contacts. So this one's a little more complicated. You can download this shortcut in the description and plug it into an automation. What this shortcut does is when someone texts you,
It's actually going to pull the information from that shortcut input, which we're going to set it up in the automations tab in a second, but it's going to check if the phone number from that message that just came in, if it matches, it's not going to do anything. So no text will automatically be sent, but under the otherwise section for the if statement, meaning if this person is not in your contacts, then it will send a message. So for instance, maybe you're on vacation and you want an auto text response, but only for people not in your contacts.
This is the kind of automation that will do it. Let's go to the automations tab and I'll show you what this could look like. We're going to choose message as the trigger sender.
We're going to leave blank for message contains. We're going to do our little one space hack. We want this to run immediately. We'll hit next new blank automation. We're going to choose run shortcut and we're going to run that auto text, if not contact, that's going to be the name of the shortcut below. And one final step when you build this automation, you have to expand the run shortcut action and where it says input, We need to choose the variable and we're going to choose shortcut input.
This way it actually runs properly. Now I'm going to send myself a text message and it has a space. You'll see the shortcuts running in the background, but because this person is in my contacts, you'll see no message was actually sent. I do get the text message right there, but there's no automatic response because this person was in my contacts.
I'm going to leave the shortcut set up that way. This way you can run it on your own, but I'm going to move this one action under the if statement. So now this shortcut, if the phone number is in my contacts, it will send the message. otherwise it won't just to show you that this if statement actually works so I'm going to send another text message so now that the text message was sent you'll see the automation should run automatically there it is and it sent the text message because this person is in my contacts so again I'm gonna leave this shortcut the way you can download it in the video description where this is under the otherwise section and that means when someone texts you if they're not in your contacts and you have this automation they will be sent this kind a bowler plate away from all. But this next one was from the community.
Abraham's asking if you can change your Apple Watch always on display setting when you start maps navigation. Now unfortunately here in the automations tab there's no when directions start or when navigation starts. So the only other way we would automate it is if when you get in your car. So you can choose car play if you do have car play. If you don't have car play but your car has bluetooth, you can still choose the bluetooth action so when your phone connects to your car via Bluetooth.
Then we can change things on our Apple Watch. Now you do have to have your car actually connected for it to show up in that list. So I'm going to go to the CarPlay automation. When CarPlay connects, we want this to run immediately. Don't notify when run.
We're going to do new blank automation. And if we search for the watch actions, you'll see set always on is an option and we can turn always on, on. So when we get into the car, our Apple Watch display will now be set to always on.
Then if you wanted to, you could set up a second automation. This is another text message based automation but the person wants to choose whether or not they respond immediately and if not to create a reminder. So here's what we're gonna do. This will end up in the automations tab, but we can build a lot of it here. The first action is going to be choose from menu and there's going to be two options. Reply action. If you want to choose from menu, you can choose from menu.
If you want to choose from menu, you can choose from menu. The first action is going to be choose from menu. The first action is going to be choose from menu.
The first action is going to be choose from menu. The first action is going to be choose from menu. And there's going to be two options.
immediately or reply later. This person wants in the reply immediately option to be able to dictate some text. I'm actually going to use the transcribe audio action. And here I'm going to add a record audio action. It's going to be on tap. You can expand this and choose if you want it to just start and stop automatically or immediately, but I'm going to choose on tap.
It's going to transcribe that audio. And then they want it to go through chat GPT to make it sound a little more natural. So I'm going to choose the ask chat GPT action, put that below the transcribe. And I'm also going to add a text block. So we can put the prompt. So let's do something like rephrase this text in a
more casual manner and make sure it sounds polished and succinct. And then I'm going to choose the transcribe audio. So it's going to take whatever we spoke into our phone. That'll be part of the prompt. Then ask chat GPT. I'm going to choose the text as the input. We can expand this.
We're going to start a new chat. We don't want to show and run and we can choose our model. The chat GPT actions have been pretty buggy in the beta just so you know, but then the last action under that if statement. We're going to choose send message and we're going to send the chat GPT response. We're going to uncheck show and run and the recipient we're actually going to choose shortcut input. That's going to come into play when we add it to our automation. So that's going
to be the reply immediately process. Now for reply later this person wants a reminder to be created and they specify a reminder time. So let's choose create reminder. We'll add new reminder here. I'm actually going to add a little text block because I want to specify the title of the the reminder. And let's start with text back. And then we're going to choose the shortcut input. So the reminder includes the person who texted us.
So add reminder, and we're going to choose that text block that I just formatted there. You can add it to whatever list you would like. I'll do it to my inbox for alert. I'm going to tap and hold on that. And we're going to choose ask each time when we want to be reminded. And if you want, you could also put things like in the notes section, like the shortcut input. Let's do that as well.
So you can see what it looks like there. And that will be it. So when someone texts you and we're going to make it so whenever someone texts us, we can choose to reply immediately or later. If immediately it's going to transcribe what we say, run it through chat GPT and automatically reply. And if reply later, it's going to create a reminder and then we can choose the time that alert will show. We'll call this our text to reply or reminder shortcut.
And you'll be able to download everything I just created in the video description, but we have to go over to the automations tab to finish. So let's go to automations. I'm going to hit the plus button, choose message as the trigger sender. We're going to choose anybody message contains, we're just going to put a space. runs all the time and we want this automation to run immediately. We'll hit
next, new blank automation. Let's choose the run shortcut command. There's our text reply or reminder shortcut and we're going to expand this because I do want the input right here. I'm going to choose the shortcut input which is going to be the sender. Once it says shortcut input I'm going to tap it and then for here I'm actually going to choose sender. This way it will automatically reply back to whoever just texted me. That's the only automation you need to set up
done. Alright so let's test this out. I'm going to send myself a text message that automation should automatically run in the background and we should see the menu pop up whether we want to reply immediately or do a reminder. Let's say we want to reply immediately. We're going to tap to start recording. I'm actually working right now but I'll be back later. I'll try to call you around 5 p.m. I'm
gonna tap to finish. The shortcut is going to transcribe that audio, send it through chat GPT, and then automatically respond to the person that just texted And look there it is auto response ran through chat gpt so it sounds a little more formal cleaned up my language and you have that automatic reply Now let's do it one more time and see what happens when we choose to add a reminder the menu pops up Let's choose reply later. We can choose do we want to alert or no alert? I'm going to choose alert You can even do the when messaging which is cool, but let's choose at a time and we'll say today at 1135 and now that reminder has been added. Let's go check it out. And sure enough the reminder was created
It has the sender's phone number. In the title of the reminder, like we've formatted, and it's also in the notes section, you can change that little text block around in the shortcut that you download, but right there you now have an auto text reply whether to dictate it or add a reminder to text that person later. Some awesome requests this time. Love the challenge of building those. So again, go to create.beard.fm. You can join my shortcuts community and just talking about tech in general. And if you become a paying member, you'll have access to the shortcuts request form and I'll do my best to prioritize those in future videos. But also just leave comments below this and several that I built today was from comments from you. And I'll have to build those in the
future as well. Don't forget to subscribe to the channel and hit that like button before you go. If you want to see those chat GPT shortcuts I had built previously and maybe replace it with perplexity, check out this video right up here. And if you're interested in some of the changes coming to iOS 18.2 with Apple intelligence and all of that, check out this video right up here. Thanks for watching. I'll catch you next time.
2024-11-20 01:54


