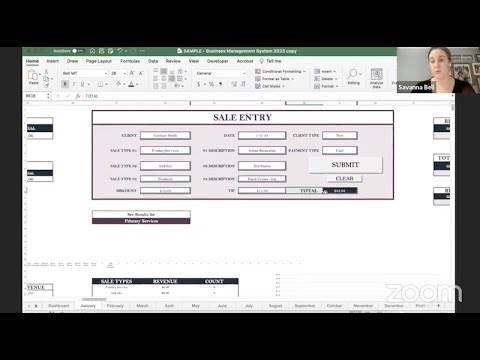Huge business contact database Sales.Rocks on Appsumo lifetime deal
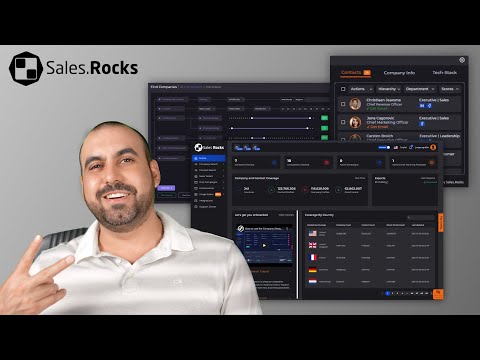
Do you have a hard time finding prospects for your company so you can offer your service? Well, there's a deal that's going on right now that's called Sales.Rocks, and it does exactly that. It's a huge database of company contact information that we can filter out depending on the service that we want to offer. What do I mean by that? Let's just say that we're offering website development. Well, we want to find companies that don't have a website or have an out of date website so we can offer our service to them.
Or let's just say that we're offering fertilizer. Well, we want to find agricultural companies so we can offer our service and we can filter these out with Sales.Rocks. Plus, it has other features like Drip campaign, customized image in the Drip campaign, and also email warm up. I'm going to show you all of that in this video. So when you jump on this deal, you know how to use it right away.
So let's go jump over to my desktop to show you the deal and how to use Sales.Rocks right now. All right. This is the deal that's going on right now, and it starts off at $89 for the lifetime deal.
So that means that you pay once and use forever. And if you want to buy it, that link will be in the description. It helps you out with a small Commission if you use that link. So I thank anyone who uses it. Let me show you what those $89 gets you. So first of all, you can connect up to five LinkedIn accounts in the $89 deal, up to five email accounts, 2000 company search credits, 2500 toolkit credits and 500 contact search credits.
Now, everything is based on credits, and I will be showing you how those credits are deducted when we actually jump into the platform, so you don't get mixed up of how they actually work. But if those credits and connection accounts are not enough, jump into the double slack, triple slack and so on and so forth, up to five codes. Now it's going to depend on how many you need. This might be enough.
Or if you need more jump into the next one. There's no extra features. If you jump into the double slack or the triple slack, you get the same amount of features in every single slack, the less credit you have, the less you can use.
That's all that's limited. So let's go jump over to the Sales Rock dashboard, and it might seem overwhelming in the beginning. But once you've finished watching this video, you're going to understand that it's actually pretty easy and you're going to jump on it right away.
So the main dashboard first, we have on the top left the limits that we have depending on the lifetime deal that we bought. So, for example, we have the company limits, which are based for company searches. Contact limits for contact searches and toolkit for sales toolkit limits. Okay, we'll jump into those in a bit. Next, we have some main overview of the analytics available.
For example, contacts unlocked companies unlock active campaigns. For example, for our email service, we can actually send out emails through here without using an email marketing service that's outside of Sales.Rocks. We can also email warm up our email. What is that for? Well, let's just say that you have a reputation with each email, and if you don't use the email, well, there's no reputation.
And if you start sending out emails, well, they're going to land in the spam folder. So we want to email warm up in. All right. And I'll show you that in a bit. Next thing we have is the company's and contact coverage. This is the main overview of what they have available right now. So they are covering 241 countries, contact profiles, company profiles and direct emails.
We can export our latest exports here if you want to get started for onboarding on the left and coverage by country. So depending on the country that you're looking for, you'll find how many companies they have available for the contacts and contact count direct email account. And these are growing by time. Okay.
So let's start with the first part company search. Let's just say we want to find companies. So let's go into find companies, and then we can filter out. So there's several filters available right here. So we want to filter out first thing by location because we don't want to go worldwide.
That could be an option. But if you're not, then we can select location. So, for example, if I want to search in North America, let's go into Mexico, and I can select the whole country or a certain state or Providence depending on where you're from. So, for example, let's just say I'll search right there. Okay. That's the only one I want to search.
I can select more if I like, let's just go ahead and select that one. And we've added two locations. We can remove these or keep them.
And the filter is do we want to include these two States or not to include them and include the rest of the world? So that could be the way you want to filter it out. Next thing is the industry. So we want to include or not include. In this case, we want to include and we're going to search for the type of companies that we want to look for. Are they agriculture, mining, manufacturing, electric, so on and so forth.
Or we can use the search. So, for example, if you want to search for restaurants, let's just keep it there and it's going to search these. All right. So let's just select all of these accommodation and food service activities. So if the company has those activities, it's going to filter them out for us.
So let's just say we want to offer them something like industrial for restaurants. All right. And we can add more filters to it. So if you want to add a filter, let's just say the company size, employee range, revenue range, company status, founding year, contact info.
So in this case, I would really suggest that you use this filter because it depends. Do you need the email? Well, yes, we want the email. We also want the phone in case you want to call them.
If you don't need phone, then you're good. Just with email. So it's going to meet these two criteria to give you the contact information. So be aware it needs to have email and phone. If not, we don't want that information. Okay.
And we can add more filters like Web technologies use. Remember, I give you the example of a web developer that's going to offer their services. Well, we want to search for technology and by company if you want to search for the company.
Exactly. Okay. So there's several features available for there. Let's go start search and it's going to find search results for this. So there are 75 results for this specific country which has to do with restaurants, has the email and has the phone.
So this is what we're going to view first. Okay. This is the overview, but they are not unlocked. We can't view the email or the phone unless we unlock it. And when we unlock is going to deduct one company credit wherever we're searching for companies. Okay, let's go ahead and unlock this one. Yes.
I want to have it credit deducted. Each time you want to unlock it's going to ask you if you want to do it because it's going to deduct credit. Okay. So one credit per company now it's did it unlock or not could not unlock item. Please contact support. All right.
So that didn't unlock. Let's unlock this one. There we go. We got unlocked this one and you can see here's the email. Here's the contact information. I can go ahead and open up this company and see the information.
I can also bulk unlock. You don't have to do one by one and you can select how many you want to unlock. So, for example, if you don't want to go overboard of 100 unlocks, well, you can select 100 only. Okay. So here's the company information. Here's the name industry code, industry description, Revenue information, year of incorporation. So 2011 the contact information.
Do you want to add this contact to a list? If you want to do that, it's really useful if you want to later out send out the email drip campaigns because you added to a list that you tied to an email drip campaign. The Copyright information since 2000. DNS Server name. So this is the information that it got depending on the company, you'll get a lot of information or some of it. In this case, there's a lot of information, but this is what's available.
Okay. Let's go ahead and add it to a list and let's go ahead and Select Test MEX. All right. And it's been added to that contact list.
Let's wait for that to load. All right. It's been added and that's over here on my list. So it's been added to this list right here. I can go ahead and delete it or edit that list.
I can find my exports. If I try to export to Excel, then I can find it here and I can download it. Saved filters. I haven't saved any.
But if you have a filter that you're always searching for on companies, well, you can have that set as a default for save filters and use it again. Now contact search. Basically, it's the same concept as the company, but in this case, we're looking for contacts inside of a company you can see right here that is giving us LinkedIn technical production. What it does is he the manager, Jaguar line.
Robert, let's go ahead and unlock this one. Except. Okay, let's go ahead and open this guy up and see what the contact information that he has available.
Whoops? I clicked on the Facebook. All right. So it opens up his Facebook, Twitter LinkedIn, the company that it works on the revenue information for that company. Where is this company UK domain phone number? And here's an email and we can add him to a list again to send out a drip campaign. So same concept as companies.
We just search around for the criteria that we need. We have these filters available, which changed a bit because now we're searching for contacts and not companies. Okay, next thing we have is Sales toolkit. So, for example, we have an email verifier inside of Sales.Rocks, and it deducts a credit from the toolkit. Okay, we can add an email right here, for example, my email.
And we use the verifier that we want to use. In this case, Sales Rock is the one we want to use because it's going to deduct the credit from Sales Rock. But if you have this system available, if you're using that company available or Verifybee the we add those API keys and it's going to deduct the credit from those companies and not from Sales.Rocks. So if you need a lot of Sales Rock credit and don't want to waste them on email verification, well, use these companies. So in this case, Sales Rock, we're going to verify. Yes, deduct the credit and it's going to find out if it's a real email.
And yes, of course it's a real email because it's fine. We can also verify phone numbers. This is the way we have to input the phone number and we can verify. By the way, we can bulk email verify and also phone verify. So if you want a bulk verification, these are the options that we have available.
Let me just call this something. Let's go next and we can do it by inserting here on the text box CSV or by Google Sheets URL. And the same goes with the email verification.
There's also the bulk extractor tool. Again, this is based on a file that you have and it's going to extract depending on what you need. For example, extract company profile from company domain. Well, we can use that one extract company profile from company domain and just use these however you need them. It's going to ask you for the same information.
You can input them here on the text box by CSV or by Google Sheets, and you can grab all that information in bulk. Okay, next thing we have is bulk extract a list. So if you already did a bulk extraction, you'll find it here to grab.
Okay toolkit settings if you need to remember at the API key to use these companies, if you already have them available or if you plan to purchase them, well, you can use them here instead of using the sales rock credits that they provide. Next thing is the drip campaign. Go ahead and create a really quick campaign. Let's start from a blank canvas, and I'll just call this test the email that we want to use for that. And do you want to make this. Private or visible to all company users.
So teammates open and click tracking. Stop the campaign automatically for contacts that have replied so you can turn that off or on. So the Drip campaign doesn't keep on going if they replied, let's go into Next X and select contacts from a company from Sales Rock list. Or do you want to add your own list? In this case, we want to use a list that we've created. So, for example, the list from test mex. So users who get added there starts the Drip campaign.
So these are the emails that I have extracted and we're going to use create a new scheduled campaign. In this case, we'll call it test again. Select the time zone.
We'll just select anyone just for testing purposes. Starting date. Let's just say that day working days, hours. So you want to send out these emails based on the time zone and these days.
So we want to send them Monday through Friday. 09:00 a.m. To. 05:00 p.m.. Right. And heads up. I saw warning about this.
Make sure you have this time zone schedule settings, correct, because you can't edit those later on. So heads up with that. Let's go ahead and submit it.
And now we have the builder for the Drip campaign. So this is where the campaign starts. And we want to start off with an email again. You can start off with a delay if you like, and we have to connect it.
If you don't connect it, it's not going to work. Okay. So we go now it's connected and we want to edit the email.
We need to choose the same from last one or the new one. Choose existing template. So let's just say I'll Select this one, which I've been playing around with the subject for this.
It's already added there, for example, I need a website and that's just my subject. Obviously add something that's more catchy than that. And then we have the email right here. Okay. There's an email that I inputted right here. And we can use the variables from the data that we grabbed.
So, for example, prospect name, this variable was from the email that I copied. But we want to insert a variable that works inside of sales reps. So insert tax. We want all the information that we can grab we can use. Okay. So for example, in this case, it's a contact and you can add first name last name, full name Department.
So on and so forth. We'll add the full name. So it's going to say, hey, full name from the information that it grabbed and it's going to send out the email. And we can add more variables to this. Again, I added full name here and we can add other variables that we like. For example, all these company variables. So company name legal form, the country, the city postal code, a lot of things that you can use to make the email customizable.
If you like the template that you've created, you can save the template, you can attach the file, we can preview the email and we can save contact content as submitted. Okay, so let's save content. Let's go ahead and close it. And this is how it's going to start. So when someone adds I added list on Sales rock to that one, it's going to start this automation.
We can also add a condition to this. So, for example, we got to connect this here. And the condition is this one if they opened the email.
Well, do you want to send them another email? All right. If they clicked on a link, well, we want to send a different type of email, and if they didn't open it, we want to send another email. Now. Again, I would recommend that you add a delay here because you want to delay that. For example, if they opened it, then go ahead and delay for so many days. For example, we can say, you know what, after three days, send out that email. Okay.
Submit. So the way this would work is that we connected here. Hello. Okay, hold on. There we go.
Connected there, then connected here. There we go. And we added delay. So if they open up the email, it's going to delay and it's going to send out the next email. Remember, we have that setting that if they reply to the email, it will stop the trip campaign. So it's not going to send out this email, but if they just opened it up, it's going to take two days and it's going to send out the next email. Again, we add whatever email we want and we can grow this as we like.
We can also use LinkedIn if you want to select an action. So check the View profile, send connection, request, send, direct message and so on and so forth. Use these depending on what actions are going on. Okay. And there's also well, we cover them all. So there's a delay condition, LinkedIn and email.
So that's the way we can play this to get started, edit or just go ahead and save it. In this case, if we just save it, we'll view our campaigns right here. It's not my email templates, actually, not. It's my great campaign.
Go back to my campaigns. Here it is. Here's the campaigns that I've created, they are not started because this is my test account. Okay. And we're going to be able to see how to send the sent already. Open. Click Reply Bounce, opt out and action. If you want to edit this flow, delete it or download it. Okay. So that's the way that won't work.
We have my outbox the email templates that we can create and use them in this email drip campaigns and the account set up so you can edit. Well, you can add the emails on your account. Remember, that's going to depend on the plan that you're on. So, for example, if you are on the $89 plan, you can add up to five email accounts. Okay. Next thing is the email warmer.
The email warmer warmer is super useful because it warms up your email. It's a reputation that works with emails. The more you use the email and they don't land on spam, and you're not spamming people. Well, the better reputation that you're going to get, and the emails that you send out to companies won't land on the spam folder. So these are two type of emails that we can add.
For example, add a new email warming process. There's a type fresh account. If it's brand new, it's going to work the email warmer the way it would need for a fresh account if you have already made your account and you just want to keep it working because, hey, you know what? It's been three months that I don't use it, but you want to give it that working flow while you use the mature account, and you start working with that at the email. How many sent your ramp up limits go next and the date and time zone. Let's go ahead and select that select time zone, whatever and submit.
Well, it's not going to start because I already have it added, but you need to configure that one and it's going to start working the way it should for a emailwarm up. Next thing we have is the image editor. This one is pretty cool because you can add an image and you can add variables to it. Let me show you what I'm talking about. Let's create one from an image.
Let me upload just one image right here. I'll add this one and these images can be used in the email drip campaign. Okay. So what does that say?
Did it update it or not? Sales rock. Let's go next. There we go at the variables. So we want to use the variables.
Company name and we want to use the variable website. There's a website I'm going to call this company website. All right. Next template name test. And we want to store this in our test folder and our classification for test folder. So let's start the draw. Let's just say this is an image.
It could be someone and saying, you know what, Hello or a drawing board. And it's going to customize it to look customized. Right? Like it's meant to be more personalized. So we can add rectangles circles, images and text. If we add the text, let me show you how that works, which is the main feature here set up there. And we're going to use a variable.
So the company name, let's make it bigger fold. And each time that we send out an email, it's going to grab the variable from their company name and it's going to display it here. In this case, this is not the correct image to use, but it gives you an example of how that could work. Okay. Again, we can add another variable so we can add another text.
There it is. Make that white. And we could say this variable is going to be the website. We can put it here on the left and it's going to grab the variable from the company information and put the website there. So these images. Once we create them, we can use this in our email drip campaign and make everything more customized for the user.
So they're going to receive a cool email with the variables from their company, their name, and an actual image where it has displayed their company name and their actual name or website or whatever variable they want to use, and it gives it that wow factor using that right now it's in beta mode. So there are things that are not as functional. For example, I would like to see more type of fonts available. There's only three fonts available, and I would like to drag and drop the variables. So, for example, define variables here.
These are the variables that we have available that we created before this. We can add more variables here, but I would just like to grab them here and just drag them inside of here to make everything more easy. So just little hints there. And we have the integrations available here. Not many available right now. I wish they had more.
They are coming soon. So this is what's coming soon. The only one that's available right now is Soho CRM. I wish they made the Zapier one available first one to make available, because with Zapier, we can connect to everything, but at least it's coming soon. Okay. And last, but not least is that they have a Chrome extension available.
So I just have it, for example, this website and I'm going to click on the Chrome extension there. I'm already logged in. It's going to grab credits from my actual account. Let's wait for that to load.
All right. There we go. And obviously I haven't unlocked from this website, but I will do it right now. So let's go ahead and unlock. And it's going to grab the information from this website.
There's contacts there's, company info and tech slack. Okay, let's grab this one first. There we go. Here's information.
Oh, I clicked on somethingmy bad. Let me go back. It should be already unlocked because I already clicked on it. Okay. There we go.
So this is the information that we have available. Plus, there's also the contact information. We have to unlock these also, so it unlocks with the contact credits.
So if I let's just say graphic designer, software engineer, HR, depending on what we want to contact. Well, we wrap them. All right. We can search Department here, for example, marketing, because we want to offer them something that has to do with marketing.
Well, we select these guys, select all apply, and we can choose the action to unlock them. So you add them to my list. Unlock six contacts. There we go. They're unlocked, and we can add these to our drip campaign for something that we want to offer.
Okay, so that is Sales.Rocks again. It feels overwhelming in the beginning, but it's actually pretty easy when you see step by step how it actually works. Obviously, there's more to cover, but this is the main overview of Sales.Rocks. Well, like I mentioned before, this is a lifetime deal that's going on right now, and it starts off at $89.
If you guys want to grab that deal like I mentioned before, there's a link in the description that helps you out. It provides me a small Commission, but it won't cost you a single set more than what it already caused. So there you go.
I thank you all for watching. My name is George. This is SaaS Master, and I'll see you guys later.
2021-10-29 08:53