How to Cut Out ANYTHING in Photoshop [SELECT and MASK Crash Course]
![How to Cut Out ANYTHING in Photoshop [SELECT and MASK Crash Course] How to Cut Out ANYTHING in Photoshop [SELECT and MASK Crash Course]](/pic/how_to_cut_out_anything_in_photoshop_select_and_mask_crash_course_/MHFjV2V1V0NrSjQ_.jpeg)
Hi. Welcome back to the Photoshop training Channel I'm mrs. Ramirez in, this video I'm going to show you how to make cutouts using, the select and mask workspace, in, Photoshop. You. Can think of this Photoshop, tutorial as a mini, crash course on selected, masks but, also as an explanation of my masking, workflow you. Will learn what all the tools and sliders in a selected mask workspace, do and how to use them properly this. Tutorial was inspired, by the comments, in my making, white backgrounds, video a lot of people mention, how much they learn from my masking workflow and that they understood selected, masks much better by, how I explained, it so, I figured that I would expand on that video and do, a complete explanation, on, selected, masks by, the way I'll place a link right below in the description, in case you want to watch that making, white backgrounds, video okay. Let's get started we're going to work with this document, that contains two layers we have this. Background element, and this, foreground element and we're of course going to remove the background so that it looks like the model is on this, field now. Before we go any further I want to address a question that I'm sure will come up it, always comes up with masking. Tutorials, and that is why. Am i using a flat color background, and not, something with, a busy background the. Answer is because it's. Easier that way much, like a movie director, will use green screen to. Place actors. In a different background in. Compositing. And photography, you should use a solid background when you shoot your model I understand. That this is not always possible sometimes. You have to work with what the client gives you and if, that's the case then you have to use alternate. Techniques and understand, that you, won't be able to get a perfect selection having. Said that I do have, a video where, I show, you a couple techniques that you can use to. Extract hair, from, busy backgrounds, and I'll place a link right below in the description, for that video in case, you're interested in that but anyway I'm in Photoshop, CC and for, this tutorial we're, going to use the selected, masks workspace, to remove the background now, don't, worry if you're in an older version of Photoshop a lot of the principles are, the same you're.
Just Going to be in a different tool so, let me quickly show you what to do if you're in Photoshop, cs6, or older, first, use, the quick selection, tool to make a selection, around. Your. Main subject once. We have a selection active, you're, going to see a button titled. Refine. Edge if. You're in Photoshop CC and you want to get to the old refine, edge dialog. You, can hold shift going. To select and then, click on select. And mask this, will only work if, you have a selection, or a layer mask active and this. Brings up the old refine. Edge and these. Are the different, tools, that you can use to refine this selection. Remember. That all these options are going to be available in the selected mask workspace, in Photoshop, cc so, when I talk about those features, in CC you can apply that information, to this old dialog box then. By the way if you're in Photoshop CC and you prefer the old refine, edge this, is how you get it let. Me know that in the comments below if you prefer, this old dialog, box I prefer, the new one and hopefully after this video you'll. Also prefer the new one but, anyway I'm gonna press cancel for now and I'm going to show you what to do when you're in Photoshop, cc and newer, I'm, going to press ctrl, D command D, to deselect and, we're gonna start from scratch if, you're a Photoshop, CC user what, you need to do first is make a selection as you, saw you, can start making a selection by, using, the quick selection tool or you. Can just simply, click. On selected. Masks this. Is going to get us into the selected mask workspace, and the. First thing that I want you to notice is that we are currently, in, the onion, skinning mode which. Allows you to see the original. Background and, the, selected areas the, selected areas are shown at 100%. Right, now nothing, is showing because we haven't selected anything, and of. Course at 0%, we see the original, background so, I just leave it at 50% for now and on. The left hand side we have the selection, tools the tool on the very top is the quick selection tool and it works just like the regular quick, selection, tool you can click and drag to. Make a selection around. The. Object. That you want to select, or you. Can use Adobe's. Artificial, intelligence, Adobe sensei, to analyze, the image and make, a selection and, you can do so by simply clicking on select subject this feature uses, machine, learning technology, and, it'll. Try to determine the subject of the image and notice that it did a really good job in selecting. This woman if I increase the transparency you can see that we've already done a fantastic, job. On masking. Her out obviously. The selection is not perfect, but we can now refine it so what I'm gonna do is I'm gonna change the view to something else we. Can select black, which simply means a black background or, on, white, which, again simply, means a white background or. Instead. I can select overlay, which, lets me choose, the color of the background by default the color is red but, I'm going to select a dark gray. Color, and. Press ok I'm also going to increase the opacity to 100%. I can. Also indicate, where, to apply the gray overlay in the, masked areas, in other words the, areas, that are not selected, or, in, the, selected. Areas in. This case it makes much more sense to, use. Masked areas then, I can zoom in by using, the zoom tool and I. Can continue to refine the selection so I need to find areas like in-between her arms to deselect and I, can do that by using the quick selection tool and either. Clicking. On this button to subtract, or holding. Alt option, on the Mac and clicking, and dragging to subtract then, I'm gonna reduce the size of the brush so I'm gonna go and reduce, it down to about 16, pixels, then, I'm gonna hold alt option on the Mac and click and drag to subtract this. Area, is quite difficult so, instead, I'm going to use the. Brush, tool and I'm. Just gonna click. And drag to, paint those pixels away and I'm gonna do so by holding alt option, on the Mac to subtract, those pixels, and again I don't have to be a hundred percent precise, yet, and then. You can find other similar areas, to correct so, once again I'm gonna go and select. The quick selection tool and I'm going to use the left bracket key on the keyboard to make the brush smaller you. Could also use. You saw the slider, but, I like using the bracket keys better then, I'm gonna hold alt option on a Mac and click and drag to subtract, from that selection I could. Also use either, the lasso tool to, freehand. A selection so if I hold alt option, on the Mac and, click and drag to draw selection, I can subtract or, I, can, use the, polygonal lasso tool hold. Alt option, on the Mac click and. Click again to create, a selection, with. As many sizes you need when. You close the selection it will subtract, that, area, from the mask so, I can click to draw this line click, again to create another point and I'm just clicking as I create points and when I complete, the selection as I'm holding alt you'll.
Notice That it will subtract, those pixels, hold. The spacebar click, and drag to pan and look for another area, to refine in the, polygonal lasso tool works great in areas like this one so I'm going to hold alt click. Click, again click. One more time and. When I close the selection it, will subtract, that, area from the mask in this, line here in between our fingers I'm. Just going to use the, brush tool and I'm just gonna zoom in by. Pressing the Z key then. Press the B key again and hold, alt option on the Mac and click and drag to subtract, those. Pixels in between our finger and I'll, double click on the hand tool to fit the image to screen and again, you can spend a whole lot of time fine-tuning, the image but that's not really what this tutorial is about so we'll. Move on we're. Gonna work with the panels, on the right hand side to refine, the selection I'm, not gonna worry about the hair for now and I'm. Just gonna go down the list and explain what everything does first, and then, I'll actually apply, the adjustments, that I want to make so, edge detection. What. Is edge detection if, Frank tweeze the radius, you, can see the edge of the selection, changing, but you really don't know what's going on and to. Show you how the edge detection works I'm going to enable, show, edge but. Notice that it's grayed out to. Enable, it I first, need to select the, refine, edge brush, tool then I can come back and check, show. Edge. Nothing happens but, if I increase the radius, you're. Gonna see an outline of. What. Photoshop, is trying to analyze, and select, so. Edge detection, allows. You to analyze an edge in this case a two pixel, edge and I can have an edge much larger, than that a 42. Pixel edge if I, disable. Show edge you, can see how Photoshop, now that's a really good job with the hair and in. Some cases it doesn't do a good job like under our hand here at the bottom it destroys, that part so, you have to fine-tune.
The. Radius. Of the edge also. You have smart, radius notice, that right now we have a 32 pixel, edge around. The. Entire, selected. Subject, but. If I select smart radius notice, now how we have an edge that is thicker, in some areas and thinner, in other areas this, is Photoshop trying to determine, what. The content, is in an areas like, hair it, creates, a thicker, edge and in, straight edge areas, like, on her body here it creates, a thinner edge and to, be clear inside. Of this border, this, is where the edge, refinement. Occurs so. The thicker the edge the. More that, Photoshop, analyzes. To remove the foreground from the background in, this, case I don't, want to use either, the. Smart radius or the. Edge, radius. So I'm going to bring this down to zero and I'm going to disable. Show, edge, instead. I'm just gonna work with, the, global, refinements, and to. Show you what they do first, I'm going to change the view to black, and white and I'm, gonna zoom in by, selecting, the zoom tool into. This, area here, remember. This, is our layer mask black. Hides in white, reveals anything. A black is hidden anything, in white will show let's, start with a smooth, slider smooth. Allows. You to smooth, the edge so notice how we have a Jaggi edge watch. What happens when I increase the smooth see how it smoothes the edges out so. You have to determine a good smooth, setting. For your particular image. Then, we have feather feathers. Simply, blurs the edges, so, notice how the edges are getting blurrier, and blurrier and just, so that you can see what's going on I'm gonna go back into the. Overlay mode and you, can now see that we have a blurry edge, back. On black. And white I can, now increase, the contrast. Contrast. Makes. Dark. Mask. Pixels. Black and bright. Mask pixels, white so, notice these bright, and dark, pixels, here watch what happens when I increase contrast, see, how they start becoming white and black until I have a straight, edge when. I push contrast, all the way to 100%, so. That's what this lighter is controlling, I'm. Gonna bring the feather back, down to. Zero contrast. To zero and now, we're gonna talk about shift, edge shift. Edge simply, means pushing the edge inward, or outward, if. You want to push the edge inward, you click and drag the shift edge slider, to the left see how that goes in or I can. Push it out in. And. Out simple. As that so I'm just gonna type, zero, to reset, that slider I'm, gonna change the view back, to overlay, and now we're really going to use these sliders to control how the edge of my model, looks so. I'm, looking at these edges, here and I'm. Gonna start by adding just a little bit of smooth maybe a value, of two. And. I'm gonna add just a slight feather just blur that edge a little bit and I'm, going to increase the contrast, and watch what happens as I increase the contrast, my, edge starts, becoming more defined and I lose a lot of that fringing, that, outline, that, was alongside, the. Edge of the mask and to. Further, refine that mask I'm just going to click and drag the shift edge to. The left to, remove more of that outline. Around the edge of the arms and the rest of the body and I. Notice, that in this area here we have some sharp pixels, I'm just going to increase the feather just a little bit more, just. Do not have so. Much of those Jaggi. Pixels, here, and this part of the selection, I'm. Holding the spacebar and then I'm clicking dragging, to analyze, the mask and by the way I'm not really. Concerned about the hair the hair is gonna be a different step in this tutorial so I'm disregarding. It completely, in this step and if. You're wondering why well. That's, because any adjustments, that I made to the global refinements, are also going to be applied, to the hair so, if I start adjusting the hair with the refine edge tool then.
It's Not going to do a good job because. These. Adjustments, were meant for straight. Edge, selections. Which. Are very different than here so I'm not really concerned about the hair for now so I'm just going to press ctrl Z command Z on the Mac to undo and I'm, just going to disregard, the hair and. The. Selection looks pretty good for now now. You, have to decide how you're going to output, this this is what the output settings do output. To layer mask is what I'm gonna select if you can't select, this, option that's, probably, because you have the contaminate, color selected, with, this option selected you. Can't, click, on layer, mask I'll come, back to this option later. In this tutorial for now we'll, just select, layer, mask and press, ok. And now, we have a really good layer mask that takes care of the body but. The, hair is still a problem we. Can continue working with one layer just. Like I did on the white, background video, that I've referenced in this tutorial but. To, change, things up a bit and just to show you a different technique I'm gonna use a second. Layer to, adjust the hair and sometimes. It's easier to break a subject, apart especially. When subjects have different types of edges so, you make, a selection for the body and one layer and you make a selection for the hair in another layer so. What I'm gonna do first is I'm just going to click. On the lasso tool and I'm just gonna make a selection. By clicking and, dragging. Along. Her. Hair like, so. Then. With. The layer mask thumbnail, active. I'm going to make sure that Black, is my foreground color, then. I'm going to hold alt and backspace, that's. Option, delete on the Mac to fill, with the foreground color which, will fill the layer mask with black which. Hides, the. Selected areas which in this case it's our mottos hair I'm, going to press ctrl D command D to deselect and. I'm. Just going to duplicate this layer so, click and drag it into the new layer icon so. Now I have a second layer so this layer is the. Body and this, layer here will be the. Hair then. Right click and delete the layer mask so. I have this layer here that just includes her body and her face but, not the hair in this layer will be for the hair so, with this second layer active I'm just gonna go in to select the mask and I'm. Just going to bring. Down the opacity a little bit so that I can see her face and, with. The quick selection tool I'm just going to click and drag to select hair. Hair and, it's okay if I select their face is not a big deal so. Now with her hair selected, I can, now refine, the edges of her hair separately. From our body and I can make completely, different adjustments, in the global refinements, that will give me better results, so. What. I will do now is increase. The opacity to, 100%. And this will really show, me what the hair looks like also. In this case I think I'm gonna change the overlay, color to maybe a lighter. Gray, because, I think it'll help me see the hair better and we're. Gonna work with the. Edge detection so. Remember what I said earlier if I click on show edge we can see the edge of the selection, in this case we're not applying any edge detection, but. If I increase the radius now. I'm applying edge detection, pitch, detection simply, means that Photoshop, looks in that edge and uses, an algorithm to subtract the foreground from the background but, I don't want Photoshop to determine the edge for me I want. To tell, Photoshop but the edge is so. I'm just gonna reduce, the opacity just, a little bit and. With. The refine edge brush. Tool I can tell Photoshop what the edge is so, I'm just gonna paint, on this area here so, I'm telling Photoshop, this is an edge and watch what happens when I disable, show edge actually. So that you can see what's going on I'm going to increase. The opacity and, I'm gonna change the color to something else I'm gonna change the color to maybe this darker.
This. Darker gray and. Notice. What happens when I paint see how Photoshop, is now analyzing, the foreground and background and, removing the background that's, what the edge that action is doing also, if I click on show edge you. Can see that Photoshop is just working, on this edge if, I increase the radius you can see the, edge so watch what happens if I just bring it all the way up to to. 100 pixels if. I disable show edge Photoshop. Analyzes. The entire. Image, but again I don't want Photoshop, determining. The edge based. On the. Radius I want, to tell it what to do so, I'd rather just paint it in myself so. I'm gonna disable. Show edge and I'm just gonna paint alongside. The, edge of her hair like, so. So. See I'm telling Photoshop focus. On these areas for, the. Edge detection, of the hair. When. You're done you can just press ok. And now, we have two layers we have this layer that controls the, body and we. Have this layer that controls, that face and the. Hair but when we enable both layers together then. We of course get, a full extraction, now. I'm, gonna double, click on the. Thumbnail here. To come back into the selected mask workspace, and I can use these global refinement. Adjustments. On the hair so. If I press the Z, key and the keyboard, and click to zoom in you. Can see that if I start smoothing the selection, I make those adjustments there, I really. Don't want to make any smoothing. So I'm just gonna leave that at zero and, I'm gonna add just a slight feather so, that we don't have too many pixelated. Pixels, there and then. I'm gonna increase the contrast, just a little bit and maybe. Shift the edge inwards, just, a tiny bit something like that and I. Think this is a really, really, good selection and by, the way these are the settings that work for this image for your image you may need to make completely, different adjustments, and that's okay now, I know what you're probably thinking you're, thinking that some of these stray. Hairs have, a lot of that fringing, a lot of that edging going on it looks too bright it doesn't look good well, I have two answers for that first I'm gonna press ok and I.
Don't Want you to worry about that fringing if it doesn't affect the, image in the background that is in because sometimes, you may do a lot of work but it really doesn't make a difference because the background actually matches, the hair and the fringing, now, if you have to remove the fringing, there's really, two things that you can do I'm gonna show you an option that Photoshop gives you but, I prefer doing it manually and I'll show you that process as well so, if I once, again with, the layer. Mask thumbnail, selected, for the hair I can, click on selected mask if i, zoom in you can see the fringing and if, I select, decontaminate. Colors under, output settings you can see how Photoshop. Automatically, color corrects, those colors. Unfortunately. You. Cannot output, as a layer mask so. You have to create a new layer with. A layer mask and then press okay that, creates a second, layer and, you. Can see how it fix, that, fringing, see that this is before and. This. Is after so it looks much better however, there's, two problems number, one you already saw we created a new layer I can disable the layer mask by holding shift and clicking on the layer mask thumbnail and you can see how, Photoshop, simply, colored, those, areas, to match the hair this. Of course is, a destructive, effect which I don't like and. Also it's the same color all throughout. The, edges, of the selection, which in a lot of cases it doesn't work that well so I usually don't like doing that so I'm just gonna click and drag this layer into the trash icon to delete it and I'm gonna focus on this. Layer so, what. I'm gonna do instead of using, the, decontaminate. Colors option, is create. A new blank, layer and I'm, going to press ctrl alt G command option, G on the Mac to. Make a clipping, mask a clipping, mask simply. Means that the layer below controls, the visibility of the layer on top so, when I click, on the brush tool and, make. A larger brush by tapping on the right bracket key I can paint and notice I'm only painting, in. Side. Of the visible, pixels, from the layer below and you can already tell what I'm gonna do I'm just simply gonna paint those, in by hand so, I'm gonna undo that control Z and then. I'm going to hold alt, option, on the Mac with. The, brush, tool selected, to temporarily, select, the eyedropper tool so I can select. One of these Browns here and then start painting and. Select, a different Brown and paint this areas up here and, I. Can just go through the entire. Edges. Of the hair selecting. Similar, Browns or whatever color the hair that you're working with is and. Just. Work with those pixels. Like. So now, in some cases you may paint and you may just go in too far and you create something that doesn't look too good and the. Way to fix, that is by using a selection, and the mask actually so let me double. Tap on the hand tool to zoom out and I'll. Actually zoom in just a little closer just, because I want you to see what's going on here so, what you can do is hold. Ctrl command, on the Mac and click on, the, hair layer mask to load, the, layer mask that's the selection, then. I'm gonna make it smaller, by, contracting. It select. Modify. Contract, and. I'll just make it two pixels smaller. Now. I want, to invert. It so that, everything. Outside of, those two pixels, is, selected. And everything, inside of those two pixels is not that. Means that this Brown here that I painted, right here next to her I will. Not be visible the only visible areas will be two pixels, away from the edge go. In to select, inverse. So. This is going to invert, the selection you, can see how now I have marching, ants across, the canvas on the top and with. Layer 1 selected all, I need to do is click, on the layer mask icon and, that, creates a layer mask that contains, anything, that we paint on within, two pixels, of the edge of the mask in other words we're, targeting the stray hairs and not, the, detail, of the hair if I click on the layer thumbnail then. Select the brush tool and paint you'll. See that I cannot paint on her face but, I can definitely paint, on the edges where the stray, hairs are so, all you need to do is select, a color of the stray hair and just paint that color back in, like. So and if. I enable the body, and double, click on the hand tool you, can see what a good selection we made simply, by separating, the two pieces and by, painting in those stray hairs at, this point all you need to do is work in the details like in this area here so select.
The Layer then. Select the brush tool hold, alt and click to, select the color of the hair and continue. Painting. Obviously. Take some time when you're working on your project, one, thing that I didn't mention earlier that I probably should mention now is that in some cases and, I'll zoom in and see if this is the case here I I'm, not sure if it was yeah. It was so, here, I'm gonna disable the body. Layer, and, just enable this regular, layer and I'll also disable. The background, it's more noticeable see, how these areas are translucent that's, because the refine edge saw, those, lighter colors and assumed, it was part of the background it, really wasn't so. To fix it we're going to select the layer mask thumbnail. Then, select, the brush tool and make sure that white, is our foreground color in or reduce the size of the brush by tapping on the left bracket key and then, paint on those, transparent, areas, to. Bring the hair back simple. As that these. Highlights, same, thing Photoshop, assumed, it, was part of the background but. No worries we can simply paint those back in and there's, different areas in the image like. These. Strands. Of hair where, we had that issue but, again it's really easy to paint those back so no. Big deal, and in your projects make sure that you work on all those fine details because, that's what will make your mask look, more realistic and when you're done just enable the body layer the hair layer in the background, and you, will see what a good job we did making. That selection and by, the way it's important, to keep in mind that every image is different and it will require different settings, different, techniques different methods, however. If, you follow the techniques shown in this tutorial you, will always start on the right foot if you want to learn more about cutouts, and masking, then, check out my advanced hair masking tutorial I'll place, a link right below in the description, also, if this is your first time at the Photoshop training channel please, click on that subscribe and. Notification. Buttons that way you're notified, whenever I post any tutorial thank. You so much for watching and I will talk to you again very soon.
2018-09-09 21:54
I've been waiting for a tutorial like this for soooo long
You're a masterful instructor!
I'm going to save this video and I will never, ever delete it! This is the complete tour on cut, select and mask. Thank you very much!!!
Thanks, Jesus, these techniques are very helpful. The added steps separating the body and hair with select and mask worked well with one of my projects today. This works well with fine hair textures.
Thank for good video, Jesus!
Awesome tutorial! Thank you :)
Hi Jesus, I have watched many tutorials with regard to PS techniques, and by far yours are the best for quality, simple understandable explanation on technique and why, you don't take it for granted that the viewer automatically will understand what you are talking about, going at a pace and clarity for all levels of learning can follow. Any body not subscribing to your tutorials channel is certainly missing out on 1st class instruction! I applaud you and you deserve all the success it brings you.
Big!! photoshop guru's have to watch this video. Very clear, very understandable, very informative. Thank you for your effort...
AWESOME! I've just found out to make a composite and shoot in front of a grey background. This will video will be my bible :D
The selection tool in Photoshop CC 2017 & 2018 is stronger than the older tools. I tried it in CC 2015 but is not the same... It saves a lot of time and is more accurate
Yes, once again>> most good shots of your model will come away from the studio , and there will be all sorts of stuff in the background to prevent that hair being selected very well. Every single time I do this I have to manually go around with the polyagonal lasso tool at 2 to low pixel feather. With say an aps-c sensor, how many of us see such sharp pieces of hair at the edges that you could almost pick it up with your fingersI want to read some real life trials printed below, not the normal adulation which this column gets.I found for my work the techniques here simply a waste of time. Cut out what you can with sharp lasso , then leave it unless you have a full frame 150MP studio shot.
Really great tutorial, cheers
very, very useful.
Wonderful Jesus, I'll need to watch this many more times, but, the information is all there, thank you
This is really helpful. I learn a lot from you. Thanks!
Brilliant as usual
Sorry I'm quite new for photoshop I do not understand how you make two photos to work in the mean time if you can do it since the beginning thank you so much
thank you!
I also forgot to add that I was never able to click and drag around a selection when working in the refine edge dialogue box. I have to click and click and click again all around my selection otherwise it doesn't work. Conversely the click and drag works well in the old refine edge dialogue box. I wish I knew why.
The old version works much better. Since PS cc 2018, I find that the refine edge dialogue box is quite inefficient for difficult selections. The one-color BG as you have in your example is an easy selection.
Hi, you are a true Photoshop Messiah! After this video I've probably really understood Select and Mask for the first time. Thank you for sharing your incredible knowledge with us.
That is a lot of work. I well stick with the EZ Green Screen plugin.
Thank you so much for this videos sir, quick request. Can you make a video where 2 or more people is holding a text
Great video!
I wish for a way to slow down your otherwise excellent tutorials. I'm trying to locate the tools on your screen to match the tools on my screen, and by that time, I have to stop and start over, because you've shown 10-30 moves already! How about splitting the video into steps with pause options?
Could you use the technic using the gray channel to put the model's background transparent as you did for the tree example?
Raphael. No because it's not a "gray channel" it's a luminosity slider. So it would also hide the bright areas of the model. I guess you could do a targeted blend if. Maybe duplicate a section and apply the blend if to it. But definitely not for the whole image.
Hi Jesús. I'm always running behind the upgrading. I have some issues maybe you want to clarify. First one : I'm using PS CC2017 and it hasn't the Select Object button . But it has an icon on the bar tool next to refine edge "Colores de muestra de imagen compuesta" that I dind't find the way to use it. The scond one, these are very great tutorial to be made in Espanish. Thanks
Mr. Jesus...What would be really nice is if you provided the model photo and the background, so we can work along with you on the same images. That would make it much easier to understand. Thankyou Sir, ~~Rob Orizino New York~~
My wife and I have been watching your tutorials for a couple of years, they are always informative and helpful, but this one has unlocked a mystery of how this tool works we have always struggled with this, till now ⭐️⭐️⭐️⭐️⭐️ please keep them coming. A Big thanks
Really its good tutorial
Wow, this is amazing. Mastering this will solve so many of my problems. As an author who designs her own book covers, I'm rarely able to have my subjects on a solid background as I purchase my images, so masking fine details has been hit and miss (more often miss). This will help the process tremendously. THANK YOU.
Amazing tutorial, your tutorials are life savers! Thank you!
Amazing video Jesus! Thank you! You are my idol!
Nothing is hide in your tutorial , each and everything is clean in your tutorial. Thanks a lot .Good night.
Excellent Jesús!! I still find it complicated to select so nicely as you have shown us here.
Superbe. Merci.
Great tutorial as usual. I find that when I use the select & mast tool my Mac has a hard time doing things in real time as fast as you demonstrate. I have an iMac pro 8 core with 128mb of ram & a dedicated thunderbolt drive as a scratch disk. Yet my system bogs down to a crawl when I use the select & mask tool and it is very aggravating. Do you have any suggestions for making my system more responsive or is the 2.9gighz I7 processor on my system just not powerful enough to rapidly process instructions for this tool? please advise
Youre welcome!
+Photoshop Training Channel right my images are quite large. I'm using a Nikon d850 the images are 16-bit process from raw so yes they are quite large so that is probably the issue thank you for responding
It should be powerful enough. What size is your image? Larger images may slow down Select and Mask. Also, you may try asking in the Adobe Forums and see if anyone has encountered a similar issue. https://forums.adobe.com/community/photoshop/content
You are one of the best
Thank you, i'm andrew!
Thank you
You're welcome, joe!
Liked the video before starting watching it, cause i know its going to really good :D
Thank you, Maruf!
Wow! A perfect addition to your other tutorials on the subject.
Thank you, Sylvia!
nice
Thank you, Jebacz!
Sua técnica é muito boa, ajuda bastante, obrigado.
Thank you, Luciano!
Thanks Jesus! A suggestion of tutorial: Menu IMAGE >> ADJUSTMENTS >> MATCH COLOR
I don't use that feature much. I prefer these methods: ► https://www.youtube.com/watch?v=QeEt7IQ_tYI&index=20&list=PL3bfN-31F9RdzVhwXPj0yEceDozZGGVxP ► https://www.youtube.com/watch?v=fgB_oO4xt1A&list=PL3bfN-31F9RdzVhwXPj0yEceDozZGGVxP&index=34
Jesus You are MAGIC, I`ve now stopped looking at other sites, most make learning difficult. I can follow you with ease. Thank You
You're welcome, Keith!
Thanks for 20:10, it's godless for me
You're welcome, Ανδρέας Κεμάλης!
When using the Poly Lasso tool, double clicking your mouse will automatically close the selection. The area selected will be defined by all your previous clicking, and then from the point where you double clicked to the beginning point of the selection a straight line will be drawn. If you are using the magnetic lasso tool a magnetic line will be drawn that best fits the pixels of the image. Just a quick tip for closing your manual selections.
El fondo es solido. Sí fuese mezclado menos mal.
Very good ! Can we also utilize different blend modes for brush to paint the hair edges? Just to target the tones we want to get rid of?
Good job
Thank you, chintesh!
There's a ton of methods that work with a solid gray background. Thanks for nothing.
You're welcome! Of course, there are a ton of methods that work. That's the point. Make your life easier. Why make it difficult with busy backgrounds? Would you make the same comment on a video about using a green screen in a movie? Would you ask a movie director not to use green screen and instead use a busy background? Of course not. Then why do it in still image compositing videos?
Very clearly explained, one of the best tutorial regarding Select & Mask. Thank you very much for this!
You're welcome, Adi Carlo!
Thank you so much. GREAT tutorial.
You're welcome, Edmund!
Great "cut out" tutorial. I learned a lot.
Thank you, Mikael!
GREAT tutorail--direct and to the point, and so so helpful. THANK YOU!
You're welcome, Helene!
Outstanding!!!!
Thank you, Vinny!
Another valuable training tip Jeṥus. Thanks for making PS simpler and more fun.
You're welcome, Alistair!
Absolutely fantastic! Sir, you are awesome! Thank you for another mind blowing tutorial.
You're welcome, Velmac42!
Instagram just added that feature!
great video sir and great method
sir slecting mask option not enable my cc how it enable when you say in video 3:45 quick selection toot selecting mask this option not show my cc how can plz help ??
Thank you, Get Cheap Price Ticket!
The is one of the best tutorials ever! Thank u Jesus ;)
You're welcome, AciD ToX!
Sensei sucks with complicated backgrounds.
Its really aws thank u
You're welcome, Suraj!
Removing background is definitly the hardest thing to do in PS! For the kind of work that I do I think i have better results using third party software and using photoshop to improve the results. I actually do something similar to what you did in the hair but wasn't that precise as you!! i will try to add to my workflow some of your ideas!! Thanks for Sharing!!
You're welcome, Celso!
In Adobe Premiere the Ultra Key effect is very good at masking solid backgrounds. Does Photoshop have a similar effect? That would be much easier.
THANKS A LOT!!!
You're welcome, Eizo!
Terrific tips, Master R! I've used the two layer technique (one for body, the other for hair) before , but never thought of adding that final topmost layer - I really appreciate being schooled on it!
Thank you, R Garlin!
Jesus, you are Photoshop god ;)
Great tutorial !!!! You make it look so easy. Many thanks.
Another great tutorial, thanks!
You're welcome, Chee Hong Wong!
Thanks Teacher Usefull Tutorial
You're welcome, Ogaal Production!
Thank you for the training videos .
sir. share us more knowledge on photograph and photoshop that achieved more subscriber to reach million. we love you and we never missed ur video. thank you for all. god bless
Great, thanks!
You're good. But Photoshop still sucks at masking. At this point I wonder if Adobe will ever get masking right.
Exactly what i was looking for... Thnx...
Another excellent tutorial. I particularly liked the ladt bit with the clipping mask and using the inverted selection.
Thank you very much, Jesus. Your tutorials in general are very useful and this one is no exception.
Wow!!! Very dense (crammed with valuable info) lesson. Now to study, replay and practice!
Dear sir how can use refineedge in ps cs3
Make a tutorial how to cut the girl with photoshop in a complicated background. This what you are showing is for kids. Have nice day.
That's amazing . Really awesome but needs a lot of effort
This is way too much time fixing what Photoshop can't do automatically. Pen tool for the body, background eraser tool for hair (if against a solid background.) Photoshop is a bad guessing tool.
Jesus I have a request for sky replacement using blend if and having the photo a very cloudy sky in different tones of grey. Thank you for your teaching
Thank you for this well presented tutorial. Will follow it carefully.
Actually U're AWESOME.
Brilliant tutorial. Simple but very effective. Great channel.
Awesome tutorial, helped me so much. Thanks Jesus.
You're welcome, Collin!
Very nice channel subbed you no 5.7k just do back the same and stay connected
Thank you very much!
Awesome tutorial!
Great video bro I love that...And I'm the best fan of you ever seen of all subscribers.
I dont seem to have output to: on my photoshopcc! What can I do?
Does it apply to CS6??
Tanks" broooooooooo
Excelente tutorial Jesus.
hair cuting is hardest part for me.. but not now , thank you so much for greAT tutorials,
Sir, This image attach for practice
you're the best!
You're welcome, Brian!
Your videos and the method are greate.thank you sir.
Explain at the very best!
Hi there just a question. I am doing this tutorial onto my own cc 2018, but in the select&mask workspace only slider refinement that shows any changes when I move it is the Feather slider. Smooth, Contrast and Shift Edge refinements are showing no changes when I am moving their sliders. Would you know what might be the problem, why are they not working these mentioned sliders?
Ian using cc2018 but in selection option “”select object “ is not coming...pls tell
Great tutorial. U got a sub. Thanks!
Oh my Gosh! YESYESYES!!! Thank you for the Old Refine Edge Tool! I didn't know that it's still available and missed it so much! Yes, I prefer the old tool ))) So, might be after watching this video I'll change my mind )
She is my favourite model in the whole Photo Stock World! )))))
You're welcome, Владимир Погонец!
Hmmm, not sure what I think of this video truth be told. I love love your videos and follow you and watch them all, but this one honestly left me more confused about making these edge cutouts as it really seemed to contradict other ways you've taught and I felt had too many options presented, ie. you can do this but I will do this. I think it just was a little over complicated. Sorry that its not the most positive comment, but just really felt this one made things much harder and left me quite complicated in this approach.
Acctually you people.play game.to teach that is most easy to you ..hair cutting and masking with multiy color background you.dont.do....i think its difficult.for.you.to
And yes, after this video I'm gonna use the new one. I've been persuaded )
another fantastic tutorial.thx liked,subscribed...
Hi Jesús, would this technique work with such items as motorcyles, bicycles and veteran cars, please. Eg where wheel spokes instead of hair strands are the challenge? Thanks for your engaging video.
Switching back and forth between "Old photoshop" and CC is confusing. Please make a separate video for "old" users and limit this to Photoshop CC. Thank you.
ANOTHER SIMPLE BACKGROUND.
That's impossible. That's why you saw the second technique in the video.
of course not... Seeing as you said how to cut out 'ANYTHING' lets see some wavy hair in the wind on a complicated background :-p
Yes. That's how it's done. With simple backgrounds. Just like green screen in movies. Would you tell a movie director not to use a simple background like a green screen to mask their actors?
great
Jesus, thanks so much for sharing your techniques and explaining all the settings. Very clear and helpful!!
Great tutorial Jesus thank you
You're welcome, Bob!
You're welcome, Melissa! I'm glad you found it useful!
just love the way u explain every step.........
sorry couldn't work on photos cuz i have cs6 photoshop some tools are missing or i don't know but it was helpful thanx
WOW! Thank you so much for such a detailed and easy to understand tutorial! You really are the Photoshop God.
Thank you, Joyce. But I am far from it!
90-95% of what I know in Photoshop is thru watching your videos. It helps a lot. Thanks and God Bless:)
+Photoshop Training Channel You are so modest :)
How do you get the second image added as another layer? You skipped that part....
hi
thanks so much
Bro make video on background changing ....
This is a waste of time, if you are good with the pen tool, you can make a very good selection. Only for the fine intricate details in the picture, I would use this tool to refine the edges.
Excellent. This is the best discussion of the refine edge methods that I have came across.
Very clear and understanding GREAT JOB!!!!
Awesome
I am very great full. You are master of Photoshop actually .
When others thank Jesus Christ for his gifts, I thank Jesus Ramirez!
So excellent! Best explanation and result of select and mask I’ve watched yet.
Thank you, janefglover!
LOL Thank you, Faceglitch!
Perfect-Τέλειο!!!!!
Tienes tu los mismos videos en Español
complimenti molto chiaro sarebbe gradito un tutorial simile in Italiano Grazie
Please teach how do DIGITAL PAINTING for u sir full details
Excelant teach sir
This video was of no help whatsoever. Unfortunately, it dealt with "ideal" conditions. I'm working on an image where hair color is almost the same color as the background, deep shadows in the hair, etc. Give me a video with LESS than ideal conditions and has some complexity in the image. There are not a lot of photos that are so perfect that it lends itself to following the steps outlined here. Sorry for the negative feedback, but in reality most photos aren't like this.
Marvellous. Now I understand how to tackle these kinds of jobs.
it's kinda lame not to use a busy background, because this is the most demanding problem ppl often face, also can't find the link to said tutorial in description
I don't know if only professionals view your channel, i'm not a professional but certainly advanced user looking for a "worst case" solution. So finding one tutorial after the other using "ideal case" techniques gets a bit frustrating. Thanks for the link, i found that meanwhile and learned about the hair repair/brush method...works perfectly for my case, thanks again ;)
Why? That's how all professionals do it. I have never seen a professional compositer use a busy background unless it was absolutely necessary. And that is rarely the case. Would you tell a movie director not to use a green screen? In case you need to use a busy background then you could try this technique: https://www.youtube.com/watch?v=qV1DAf5cYXE&index=5&list=PL3bfN-31F9RdzVhwXPj0yEceDozZGGVxP
Yes, Daryl. "Ideal" situations is what professionals use. Think of a movie director and green screen. It's the same thing. Would you leave a comment like this on a green screen video? Of course not. That's how it's done. And sorry for my feedback, but in reality, most photos are like this. I have never seen anyone use a busy background unless it was absolutely necessary. In those cases, you have to get creative and use techniques like the tutorial I referenced in the beginning of the video at 01:38
Thank you!
Thank you, Leroy!
absolutely stellar tutorial. Thank you!
Great Tutorial!
Thank you Lord Jesus.
I am not a computer geek, but wow, this does not look quite easy!
OH MY GOD I LOVE YOU, SAVED MY LIFE!!
So helpful! Thank you.
One of the best training video on Select and Mask I have seen. Felicitations!!
Perfect tutorial but the end of it was really just splitting hairs :)
Pretty clear and concise tutorial. Of course, it will take real time practice to really grasp everything, but we are grateful for the headstart.
Great PS Tutorial. Well Done!
BEST EXPLANATION EVER!! THANK YOU!!!
please help me Jesus, why the fitur Select and Mask on my CC 2015 in unable to use.
remove the hair background has dificult for me to do
what version of Photoshop that you are working on?
This video has convinced me to subscribe to your channel.
Gracias por compartir tu conocimiento! Saludos desde Paris
Can the clipping mask be set to Darken Layer Mode?
You are awesome! Thanks for the clear explanation!
Genial!
On line 113 the picture of the PS cc shows the foreground and the background on the right. I opened my foreground and background but they are not together so that i can cut and blend the two. How do I get to this starting point please.
this deserves over a million views. great tutorial. I like how you went through the different tools and showed how it works.
love it LOVE IT!!!
Thank you, Pyxel Mixer!
Can you share the same photo for our practice then we can learn perfectly as you taught, hope you understand very well, thank you so much?
Jesus, love the tutorials, always good to learn new ways to do things in PS. My only comment is that you go a bit fast and if you highlighted your steps by a quick zoom in to see better which feature you are selecting it would help a lot. Great content! Thanks!
You're welcome, Carl! Thanks for the feedback
Thank you, Oladipo!
very helpful, thank you so much for sharing
very helpful tutorial thank you
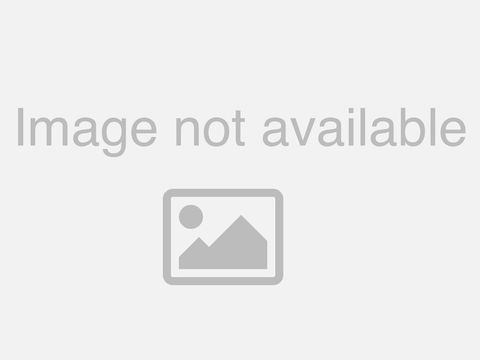

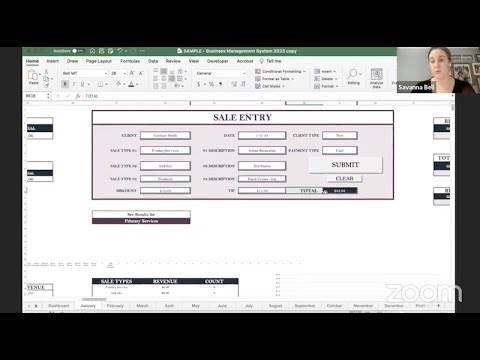
*Advanced Hair Masking* ► https://www.youtube.com/watch?v=qV1DAf5cYXE&index=5&list=PL3bfN-31F9RdzVhwXPj0yEceDozZGGVxP *Making White Backgrounds* ► https://www.youtube.com/watch?v=LwB0-gR2lvE&list=PL3bfN-31F9RdzVhwXPj0yEceDozZGGVxP&index=37 *Two Powerful Cut out Techniques* ► https://www.youtube.com/watch?v=v-Yg-dJISeU&index=41&list=PL3bfN-31F9RdzVhwXPj0yEceDozZGGVxP