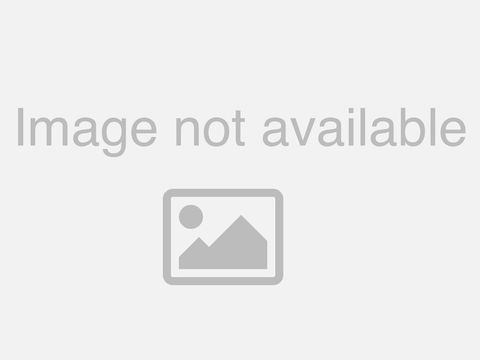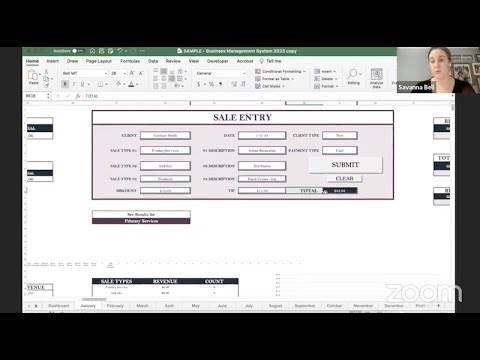How to BOOST YOUR PRODUCTIVITY with 3 Free Google Tools for Business
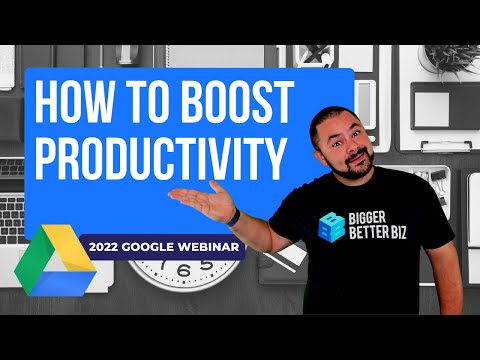
I can tell you one thing you and I have in common is that we both only have 24 hours in the day. So how do you become more productive? How do you maximize your time? Well, in today's Grow with Google class, I'm gonna show you three different tools and a whole bunch of hidden features that will help you. You maximize your productivity, increase your focus, and ultimately get more out of those 24 hours. Here we go. So of all the people in the room, 32% of you, your biggest productivity challenge is understanding the technology. 5% of you managing your time. 5%.
Staying focused, and then a whopping 57%, a cocktail of everything, all of the above. We're going to tackle those things today. And ultimately, at the end of this class, you'll be walking away with productivity tips, tricks, and technology that's going to help you streamline your efforts. Let me hide those results. You should all be seeing my screen.
So if you can see my screen, just give me a thumbs up. Yes. Let's go. Giddy up. It says digital skills for everyday tasks. You're also going to see down at the bottom.
I've finally figured out how to use closed captioning. So if any of you need that, if you like or prefer subtitles, you will see them at the bottom of the screen. Okay, Lynn, thank you. There's. The yes is awesome. So my name is Brian Kaplan. It is a pleasure to have you here.
I recognize some of you. So thanks for joining me again. For those of you new to the fold, I'm your dedicated trainer for the Grow with Google program. I also run Brian Kaplan Marketing.
A very creative name I know for a marketing company, we have offices in New Hampshire and Florida. We provide everything from web design, email marketing, social media, Canva, graphic design, YouTube and video consulting. You name it. We can help you. The big thing that I want to point out is that at the onset of the pandemic last year, we were kind of sitting there thinking, wow, we need to help. So we created the bigger, Better Biz community. It's a free marketing community, and you're welcome to connect and learn with me and join that community by going to Briancaplin.
Comgo. So whether you've been working from home for a while, maybe you're transitioning to working from home or working remote. Or if you just need some productivity tips, I've got a few things for you.
This is from over a decade of experience. I'm about to celebrate my 11th year running the agency. When I started, I was with my girlfriend, who's now my wife, who was supporting me. Almost. Basically, you could say she was my sugar Mama, and we lived in a one bedroom condo, and my desk was in the middle of the family room, so there was no turning off work.
I'm going to give you some tips that I've learned over the past eleven years. That will help you whether you're working remotely from home or if you just kind of just need that little boost. Number one, keep your routine. If you wake up in the morning at five, you go and have coffee, tea, you read an article, listen to a podcast, meditate, breathe, stretch, yoga, whatever it is, try to be deliberate about it and keep that routine.
What you're doing is actually psychologically priming yourself. You're going through these motions. And because humans are creatures of habit, we're basically telling our brain, hey, we're taking these steps because I'm about to work. So if you can do that routine and stick to it, you're going to find that it's much easier for you to get into the work mode. If you can create a dedicated work spot, whether it's at the table, the counter anywhere.
Again, for me, it was a desk in the middle of the family room. Not optimal, but it's what we had with the space we had. If you have the ability to create a dedicated work space, that would be if you have a second, a guest bedroom or even an oversized closet somewhere where you can put your stuff, you can put your computer or your devices, have your notepads and everything, and then at the end of the day, be able to shut the door. Because the one thing is, it's hard to turn it on and off, especially when you run a business, especially at this time of year. Use tools like Google Calendar or Tasks or your reminders app on your phone to schedule lunch and breaks every day. At 1130, I have it in red from 1130 to 1215 that I'm making lunch and eating lunch with my kids and my wife.
So I'm deliberate about it. If you put it on the calendar and start really using that calendar, you're going to find that you, too, will be able to follow that. Give yourself the rest and the break you need in order to refresh and tackle the rest of the day.
Make sure you have the tools you need. We call this procrastination hunting. So if you've ever been at your desk and all of a sudden you need a pen, pencil, post it staples. Well, instead of going and searching for it, procrastination hunting, be Proactive and make sure you have everything in place. I come from a long line of culinary artists.
My great grandfather was a gourmet chef, and he taught me at a young age about misenplace everything in place. A good chef always has everything from the cutting board, the cutlery, the ingredients, the bowls, the mixing stuff, all of that. All right there. If you have knees and place everything in place, then you don't have to procrastinate. You can just tackle what you need to do. Really big one that I started doing quite a bit ago, but really it's been super helpful for me is creating a todo list the day before, really, the night before, right before you go to bed, whether you use just a notepad or use your notes app on the phone or a Todo list app, what I want you to think about is how you can list out three to five different tasks or projects that you need to tackle the next day.
Why? Because again, we're talking about psychology. In this case, it's called purgation or catharsis. We're taking these things that would sit and kind of bubble around in our head, bounce around because we know we need to do them and we're putting them on paper. We're almost saying, okay, we're going to get it done now. We cannot think about it anymore.
And this is coming from someone who I've thought about things like bookkeeping or doing some sort of marketing project or a video that I have to record, and it kept me up all night because I was thinking about what I was going to do. So if that is happening to you, consider writing down your to do list the night before. Give your coworkers and your family Grace. Listen, if you're working from home and you have roommates, you have your family members, friends, whoever it is, sometimes you're going to get interruptions.
That's why I show you the picture of Livi and Bryce here, because when we first moved into the house, they just kind of came down whenever they want. It was no man's land. Everything went.
And for me, it was a huge distraction. Now, years ago, I would have gotten upset and said, hey, guys, I need you to go upstairs. And now it's like, hey, guys, okay, I can stop for a second. So just know that if you're working around friends, family or kids that they're going to probably interrupt sooner or later.
And the same thing if you're on a call, if you're on a Google meet and your coworkers have disruptions, let it go. We're all trying to acclimate, adapt and figure out how we're going to get through this and ultimately how we can be productive together. Finally, the biggest one, if you're not at work, don't work. I'm going to say that again.
If you're not at work, don't work. Turn it off. Set a time where you're not going to look at emails, where you're not going to answer text messages or pings or anything, and just enjoy your life. Enjoy time with your friends, family, whatever it is because you need to recharge your batteries. No one can go and work 18 hours days straight and be able to do 100% productivity. That 100% performance.
So turn it off when you can. So today we're going to go through and I'm going to show you a few different ways that we can use Google tools in order to increase our productivity. Number one, we're going to talk about keeping track of your Todo lists through Google sheets. Then we'll talk about creating a meeting agenda or a virtual document where we can collaborate with our teams.
And finally, we'll look at how we can use Google Slides to create a status update and basically present an update to many people at once instead of having several conversations. First off, if you're going to be using Google Tools, you need to be signed into your Google account. If you don't have a Google account, it's completely free to create one. You can go to Google dot com, and then you see the animation.
You go up to the top right, click on sign in and Create account is down at the bottom left. You can create an account with any email address you have. Whether it be a Gmail address, you would already have a Google account or Yahoo AOL Verizon, whatever it is, it's completely free, and you're going to need to do that in order to access the tools. I'm about to show you the first thing that I want you to write down. The second thing, actually, the first tip, if you will.
The first time saving tip is the Google Apps button. So it's a three by three grid. You see those nine squares right there. Some people say it looks like a waffle that you would pop in the toaster.
That's always going to be up at the top right corner of Google. And this is your shortcut to get to all the different Google apps and tools. So by clicking on it, we can get to Sheets docs slides, which we'll be covering today as well as Photos, Google Chrome, Gmail. Now, in this case, this animation is showing you that you can click on that Google Apps button and then click to drive. So what we're going to do is with this session.
I'm recording it for you. Okay? I don't want you to try to do this as I do it because you're going to get lost and I can't go back there's just not enough time. But what we are going to do first is we would click on the Google Apps button and then we would click Google Drive. So what we'll do is we'll create a to do list with Google Sheets.
I'm going to back out of the presentation and I'm actually going to open up Google Drive for you, and I'll show you another way. So there's a few ways you can get to Google Drive. One.
You can go right up to the top right and click on the Apps button. Another shortcut that I'll show you, which is pretty cool. Let's say that there are certain tools in the Google verse that you're using, so you use drive quite a bit.
Great. You can click and drag. So that drives at the top for me. We have the YouTube channel, so I'm always clicking here to get to my YouTube studio. We've got Gmail sheets. If I want a docs up here, I could do that.
So on and so forth. So I can rearrange this menu and I can even drag things up from the bottom if I wanted to. If that's going to help me again, where some of you had said managing your time. Almost 62% of you said managing your time was an issue. This is a great little shortcut to help save time.
So what I'll do is I'll click on Drive. It brings me to drive, and now I'm going to create a new folder grow with Google Webinar. Okay, so this is where you would start. And in Google Drive, just as you saw, I can create a folder. I can organize my documents. Here's what we're going to do.
I'm going to click over on New. And the cool thing about Google Drive is that not only can you create a blank document, we also have templates. So I Scroll down here and I click over on the arrow, and then I click on from a template. So Google has several different templates to choose from invoices expense reports.
As you scroll down project Management personal the Todo list. We'll be looking at budgets, schedules, pros and cons, even for teachers, attendance, grade books, assignment trackers, so you can jump into the template Gallery and look. In this case, we're going to use it to do list. Now we're using the Todo list template because it's already created it's been formatted for us. We don't have to recreate the wheel.
Sometimes I always turn and I say, okay, I have a piece of paper. I can just write down notes, but for me, it makes more sense to go in here and start organizing my thoughts and even assigning out tasks for my team. So let's say, for instance, the holidays are coming up. Maybe some of you are going to be taking a road trip. So I'll show you a few things. Here one we're going to say, okay, we're going to take the road trip on if I can type.
So with this to do list, it's already formatted. As I had said, we see that the boxes are green at the top. You even see as I click on the different cells, which I'll talk about in just a second. There are formulas that are already there.
This is called a concatenate formula. You don't need to remember that or understand it, but basically it's saying, hey, if this box is checked, then strike this out because I've already crossed out the task. I've done it. So what is a cell for those of you that have used Google Sheets or Microsoft Excel, then you probably know a cell is just one box that I'm clicking on.
And a cell is an intersection of a row, which is right here, row nine and a column C. So it's just like battleship if I say, hey, I want you to put something in C seven, C seven. There's the cell. So knowing that you can enter in information into the cells in this case. Since we're doing a to do list, let's say that I'm going to say pack for the kids and then.
Okay, we have a couple more that we want to do on the same day. So I'll show you another trick. If I have 1220, I can do another 1220. And then instead of having to copy it all over again, I can select two cells. I just mouse over onto this little square and it creates a plus sign. I can drag down.
And there you go. I just drag down so that all those boxes or all those cells populate with 1220. So we have pack for the kids, bathed dogs so that the car doesn't smell. We've got pack snacks, get gas, so on and so forth.
Okay, so we have a whole bunch of these tasks. Now, this is nice if it's a personal to do list, but it's not. This is going to be a to do list shared by. In this case, my wife and I this might be a todo list shared by your team and you. So what I'm going to do is actually add in a new column. I go right here.
I click on the C up at the top, and I can either right click for a contextual menu, or I can go to insert and then column right. By doing. So now we have a new column and I can type in assigned to. Okay, so it's assigned to. But now here's the issue. These cells have lines. They have borders.
So I know exactly what I'm doing, but this is just one giant white block. I won't know which task or what I'm supposed to be doing. So I need to copy the formatting. Well, easy enough. I just click on a cell, and here's another tool for you, the format painter, so I can click right here. And now it's selected up at the top.
It looks like a little paint roller. And then what it's doing? Is it's saying, hey, anything in this cell, this formatting. I want to take that. I want to load it on my painter, and then I want to paint it in these cells. Notice how easy it was.
Now I have borders in the cells. Okay, so we have assigned to well, that's going to be my wife. Linda Bates Dogs is going to be me. Linda, me. You see the pattern here? Well, I created this sheet by default.
When you create a document in Google Drive, it belongs only to you. The way to see that is by going up here to the share button, and if you mouse over it, it says private to only me. Okay, well, we need to fix that. I need Linda to be able to see this sheet. I need her to see the to do list. So this is what you would do.
If you are adding your team members. You click on Share, and now you have a few options here. You can add people by email, so I'll go in and I'll add Linda Kaplan, another webinar. She gets these all the time.
This is what it's going to do. It's going to send a note to her saying another webinar. In this case, you might say, Hi, Linda.
Here's the to do list for our trip. Check the box that we're going to notify her. So what's going to happen is Linda would get an email that says Brian just invited you to edit this sheet. You can click here to access the to do list. I have a couple of options when you're sharing a sheet, a Doc slides, whatever.
I can make Linda an editor, meaning she can do anything she wants. I can make her a Commenter where she can just add comments, which I'll show you in just a little bit, or I can make her a viewer so that she just sees the progress. So let's apply that to how you would use it. If you have managers or co owners, then maybe you would make them Editors.
If you have someone that you want just to add in some input, make them a Commenter. They can't change what you've Typed in. They can only comment on it.
And then finally with the viewer, they can only view. So that might be some of your employees taking a look or it might be a client that you're sharing it with. Something like that. I'm going to click on send.
And now Linda just get yet another email from me inviting her to the sheet. Notice. Now if I go back up to the top right, it says shared with one person. And now it says it's shared with me and Linda. I'm going to show you another way to share. So right now I have this document restricted, and you see right here restricted.
Only people added can open with this link. So only the people up here that I had like Linda can open this sheet. No one else can see it.
So it's very secure. I can click on Share with Brian Kaplan, which is my Google Workspace account, so all of my employees, my team could see it. But what I can also do is share anyone with the link. That means that anyone that gets this document or has this link would be able to access the document. Here's the thing when you're doing this, if you're going to make a document public, definitely make sure that you have it on viewer mode or Commenter mode. If you have it on editor mode and that link gets out, anyone can change things.
I'm going to show you a way to save and prevent headaches and catastrophe in a little bit, but you might want to consider if you're making something public to make it view. Only. This might be if you're writing a guide or a blog post or an article and you just want to pop it up really quick.
You can create that in Google Docs and then make the link public. Share that link everywhere, social email, anywhere and everywhere. So what I'm going to do is I'm going to click on Done. I'll show you in a second how you all can get involved with a spreadsheet too. Before I do that one last thing, the sheet has been saved or shared with Linda. She now knows that.
Okay, there's a to do list Brian created, but she doesn't really know where she should be paying attention. That's where I can use the commenting tool. So on any box, what I can do, I can click on a cell right here on Linda, and I can click up here.
It says Open comment history. It's a speech bubble. Click on that, and then I'm going to click on Add comment. Notice how this little box pops up. It looks like it's one of those cartoon things where I have a speech bubble next to me.
And I can say at Linda, can you please pack for the kidsnow? I'm going to assign it to Linda. So now she's going to receive two emails, one that I invited her to the sheet. The second one is actually going to tell her that she has an assignment. There's a comment that's assigned to her.
I click on assign Google Drive automatically sends the email to her. Now she gets a message saying, Can you please pack for the kids? She can jump in and reply to this sure thing if she wanted to or when she finishes it. The other thing she can do is click on this check Mark and Mark it as done. Now it goes away. So now let's say that you had a team 3510 people and you're assigning them things you would use commenting to make sure that their attention is on their specific tasks. That's a huge time.
Saver a great way to collaborate. And I'll show you more in the meeting agenda in just a second. So now we have a basic idea of how we could use Google Sheets to create a to do list. One thing that I'm also going to do go back here, skip over this. We're going to now create a virtual meeting agenda with Google Docs.
So I'm going to go back to the Google Drive. I'm going to click on New again. I'm going to go down to Google Docs, but I'm not going to click here because that would create a blank document. Instead, I mouse over to the arrows and click on from a template. Now you see, there's a whole bunch of templates. If you've been looking for project proposals, brochures, newsletters, consulting agreements, Mutual NDAs sales documents, legal documents, HR documents, pet resume in case you're in the market for one, letters, resumes, educational essays, reports.
It's all right here today we're going to be looking at meeting notes. So let's do I haven't done this one in a bit. We're going to choose the Tropic theme. So again, the template creates the document. It's already pre populated with info.
I can change all of that. One thing that you want to really remember here. We're creating this agenda and tell me in the questions box, have any of you ever gone to a meeting or showed up to a Google meet or a video call? And it was like five minutes of just nothing. Everybody's like, oh, yeah, the weather is great. And you're sitting there like, can we just get this meeting over with? I have so much to do, especially now during the holiday season. Well, you would use this meeting agenda to keep everyone on task.
So I'll tell you in having countless meetings with clients, with teams, all of that when we have an agenda and we have bullet points saying, here's what we're going to cover and even adding in. I'll show you in a second how you can add in, like, okay, we're going to have three minutes dedicated to this. It keeps everyone on task. It gets you in and out of the meeting and ultimately saves you time so that you can focus on other things.
So with the annual board meeting, great. Okay, maybe we're going to change that to holiday planning meeting if you've ever used Google Docs or a Word document for Microsoft. Very similar. So instead, today is twelve two already. My goodness, we can add the attendees.
We can remove the attendees if we wanted to. So maybe we're just going to get rid of this because we're not being so formal. The agenda last meeting follow up. This is where we might say, okay, last meeting follow up, three minutes. So what I like to do is add a minute or set a number of minutes next to the agenda items so that people know how much time we have again.
It keeps everyone accountable and takes away the side chat so that we can get to the point. New business will do ten minutes and here easily. We can obviously add things in as you can see what I want you to also note is that over here on the left hand side, maybe you've seen this before.
We basically have a table of contents or an outline for the document and notice how agenda is this Orange text notes. Is this Orange text? And then it's even indented. Last meeting follow up is the green. Well, it's not magic. It's actually using formatting.
And specifically, we're using different headings so I could go and create let's say I want to put these on the next page and let's say I just have okay, once I add that, it adds a new headline, a new section, and people can easily jump around. So of course, we're doing this on a meeting agenda, but you could also apply this. Let's say that you're creating a guide or an ebook, and you have several different sections. You can use these headings so that people can instantly jump to those sections. Really helpful tool.
Now, the other thing that you want to think about is okay. We've got this meeting agenda. That's nice.
But am I going to share it again. You would just go to the share button. You'd start adding people in this time, I'm going to add Richie Foreman, who chose the email address. John Stamos at Google. Com. If you ever saw the show full house, you know that's, Uncle Jesse, because I know that email address. I send something to him every time I do one of these webinars.
So why stop now? Hi, Uncle Jesse. Hope you're doing well. Here's the meeting agenda. Now, again, I could make Richie an editor, a Commenter or a viewer. I'll make him an editor. I'm going to show you something that's going to save you a lot of headaches in the future.
I'll click on send now. Richie Foreman just got yet another email from me we've never met in person, but he gets emails from me every time I do this webinar. So we shared it with Ritchie, right.
And let's say that you share it with one person or 100 people. Well, maybe you make a whole bunch of changes. We add in text, we have different sections, we break things up. So let's just copy that and we can paste it in. So we've got a whole lot. You put a lot of love into it.
The benefit of working on Google Drive is that your documents auto save. So no longer do you have to do file save or file save as. And I'll tell you, maybe this has happened to you when you used to be working on Microsoft Word or another Word processor, you were working. And then all of a sudden, your computer went on the Fritz and goodbye document because you forgot to save it no more.
It's auto saved in the cloud in your account, in your Google drive. The way that I know that is up here last edit was seconds ago. So this is actually a really cool shortcut. We're going to click on this and it's going to open the version history. So again, instead of you having to do file save or file save as with a different file name, Google, when you make a whole bunch of changes to the document, is going to create a version.
Now, there's no real kind of time limit of when they're going to when it's going to make those save that version history. So the other thing that we can do is we can actually name this version. So I'm going to go here and I'm going to say Brian's updated version. Well, let me go back for a second and let's make some changes.
Let's just delete. Let's say that Ritchie was in here, but more so his cat got on the keyboard, started messing around or my little puppies or my little beautiful kids got in here and started saying, oh, I'm working like dad. Great.
What just happened? I had spent an hour setting up this document. Okay, no problem. Again, I can click right here. See how now it shows an updated version with all of this gibberish.
Well, all I have to do is click on Brian's updated version and restore and voila it's back to where it was. So you can do that by clicking on up here where it says last edit was seconds ago. You can also click on file version history, name current version. So instead of file save, you're creating a current version. Again, if you're working with the team and you're giving them edit access, this is a best practice so that you can revert back to the document before people started making changes.
So that's meeting notes. In a nutshell. The other thing I'm going to show you is let's say that we have the actual meetings coming up. So I'm going to open up my calendar.
I'm going to go to let's say, a day when I'm here we go. Okay, so we'll do Sunday, December 12. Let's say that the meeting is at 08:00 a.m.. Okay, so what I can do is this and notice what I did.
I clicked right here on the right hand side. When you're creating a document, you'll see these little shortcut buttons. This one is calendar. It actually opens up my calendar. And now I can say, hey, we're going to have this meeting eight to nine on Sunday, the twelve. So we're going to have the holiday planning meeting.
I can invite people if I wanted to, like, let's say Linda or Ritchie. I can also down here attach meeting notes. This document that I just created is now attached to that calendar.
So when I click on Save and I click on send, now, it's going to show up right here. 08:00 a.m. When I click on it, there you go. Boom. We've got the meeting notes.
Everyone can access them. So that's another way that you can share the document with people. And ultimately you're making sure that everyone's aligned on the same page before your meeting. So again, just to show you, you would click on calendar, and then you would choose a date and a time. Let's just do it again. Click here.
You can add in the title. You can obviously change the date and time. You can add a location. So if you want to do video conferencing, you could do Google Meet and you can attach meeting notes a great way to stay productive, very useful way of leveraging the tools and technology. So we've got meeting notes. We've got a to do list.
Now we're going to go back and we're going to talk about building a status update presentation. This is something where maybe you're making a presentation because you're doing a side hustle. You're just starting. You're a solo entrepreneur just starting up and you need to make presentations to get investors or get partners, whatever it is. You could use this. If you need to report to your team, then maybe that's going to be something where instead of having to do 510 different emails to people it's one presentation where everyone can make comments and ask questions.
So let's jump to it again. We're going to go back to Google Drive and remember, you can get to Google Drive by clicking right here on the Google Apps button and clicking on drive. I'm going to go to New. I'm going to go to slides, go over to the arrow and click on from a template. This time we're choosing a status report.
But to show you there's proposal, a consulting proposal pitches with some really cool graphics. By the way, an employee certificate for recognition, morale, personal stuff, recipe books, portfolios, yearbook, education, a lesson plan, book report, student certificate flashcards quite a bit here. We're going to choose the status report. When we choose the status report right away. This jumps off the screen, right.
As my dad would say, it says Hello before it even walks around the corner. It's just bright it's in your face. So do we want to use this? Maybe not. Maybe it's a little too bright so we can actually change the theme. If I click on theme the right hand side. Google offers me different themes.
I could make it all black. I could make it a little geometric, add some momentum. There go for a Google type of theme, make it a little kitschy and fun. So you can go and explore these different themes for this one, let's just do the blue. So when we have a document, one thing that I haven't shown you yet is you can title the document. So in this case, I might say grow with Google status update.
And then for me, another best practice you might want to put in the date that way. You know, when you created it. Now just to note when you create a title, this is going to be seen by anyone you share the document with. So if you share this slide deck with people, they will see this. It's obviously for you to organize, but just know that they can see the title too.
And with these templates, it's already built out for us. Okay, we have projects. We have action areas. We have a schedule that we can do next steps, so on and so forth.
If you want to copy or duplicate any slide, you can simply right click on that slide and click on duplicate. Now it makes double one. If you're ever making edits or let's say that you're kind of changing something up or you're using the same slide over and over again.
First thing you always want to do is right click and click on duplicate slides so that you don't edit your slide that you just spent time on. So that's number one and we could duplicate this 20 times over if we wanted to. But let's say in this case, we are going to get rid of this text. I want people to pay attention to what I'm saying.
I want them to watch the presentation and I need them to be engaged. Okay, well, I can start using imagery. I can go to insert image and really cool feature. I can search the web. What this does is it opens up Google Images. Let's say we're going to say I like doing Puppies.
I'm going to search for Puppies. So Google just searched on Google Images for Puppies. It's showing me all of these images that I could potentially use. I'm going to click on one and click on insert.
Now it just grabbed that image from Google Images and automatically inserted it right into the presentation. Who's not going to look at Puppies and pay attention? Right here's my little word to the whys, if you will, if you're creating a presentation or any document that's going to be used internally, you're just sharing it with your team members. So it's just internal communication. By all means, use that feature that I just showed you go to insert image, search the web and use Google Images. However, if you plan on creating slides, documents that you will be using for commercial purposes, meaning you might monetize it or you're putting it out there with your branding on it, saying that it's your content.
My recommendation would be do not use Google Images. Instead, go and look for a royalty free image site like Unsplash. Com. So UNSP Las where you can go in here, I can type in Puppies again and I Scroll down. All of these are free, royalty free images that I can use.
And even if I sell my document, I sell the presentation or the power or the Google slides. I won't have any issues because these are Creative Commons. I can use them.
So Unsplash. Com is one that I use quite a bit. There are many others you could do too. Okay, so we have we've gone through and kind of looked at how we can use the slides. The other thing is again, I told you we could use comments.
Well, in this case, I can click on any area. I could click on this image, click on comments, and then I click on the speech bubble with a plus sign. Add a comment. Now I could say, hey, Richie Foreman, he's going to love me today. What do you think about these puppies? Cute, eh? And I can assign it to him. Ok. Now it says someone needs access because I didn't click on the share button up here.
Now it's prompting me. Do you want to share with this person? Yes. And in this case, I just want Richie to comment. Got it. Good.
Now an email again sent to Richie Foreman from Google Drive via Brian Kaplan. Hey, what do you think about these puppies? Cute? A Richie can click on the link, jump into this document, and now he can look around. He can comment on this. He can even make other comments on other slides.
If you're working on a group project, comments are going to be a time saver. They're going to make sure that you're streamlined. It's really going to help you. Okay, so we covered quite a bit. Let me jump to the end and then I'm going to open it up.
I see a whole bunch of you had questions which I love. Let me start this up for us. Turn on Captions.
So as you saw, Google Docs and Google Sheets can get you started with useful projects for your professional or your personal life. And there's other tools you can use. Forms. Google Forms is a great way for you to create little quick polls or surveys. If you wanted to offer an incentive like, hey, fill out this form. We'll give you a gift card. It's a great way to start getting information from your customers so that you can basically market to them, better promote your products and services, better and relate to them.
We have Google sites, which allows you to create your own websites or work portfolio. These are not professional sites. They're more so like really quick standalone sites, almost what I would call a stepping stone in web design. They're not going to be similar to something you would build on WordPress or Squarespace or Shopify any of those. We talked about slides today, I showed you that cool trick with Google Calendar. That's something that keeps me honest and accountable.
Definitely a great way for you to stay on top of your tasks. And also we have Google meet. You can use Google Meet to connect with people using video.
You can record the sessions. It's a great way for you to stay connected, make sure everybody is looking at each other and paying attention. We use it all the time with growth with Google. So your next steps today, I did something different. Usually I go on the slides.
I decided instead to show you right in the tools. Here's what I want you to do. I want you to go and create a meeting agenda template. I want you to create a Todo list template and a status update template, and I want you to try to break it, get your hands dirty, dig deep in the sandbox and try to break it, see what you can do, change fonts and colors, play around with all of the different options so that you're building up your competencies because the thing that holds us back from using this technology.
And 32% of you said understanding the technology was your biggest challenge. You just have to get in and start playing with it. So go in knowing that you're going to break it, try everything and then you're going to see what everything does. You're going to see the action reaction to all of it. Also, of course, consider joining me at other workshops where not only do we talk about digital skills, but we also talk about how to use other Google tools to grow your business or organization. So some quick resources.
If you want to continue on your own time, you can go check out Applieddigitalskills G coappliedigitalskills. It's free. It's web based. You basically watch videos, and then it keeps track of your progress. So you'll be signed in with your Google account.
That way you can stop and then the next day you start up again. You know exactly where you ended. We have the learning center. So if you want to learn more about tools that I showed you like Google Drive or Google Workspace, which is professional version of Gmail, then you can go to G co. Grow Workspacehelp and I'll keep that up for a second.
In case you want to take a photo of this. This is definitely helpful. If you have a quick question, you just go right here. You type in whatever your issue is, and most likely it will be in the database or the knowledge base. You'll be able to find an answer quickly. Google Primer is an app that you can download for free on your phone so you can get it by going to your Primer.
Com. Quick, Easy Digestible three minute, five minute sections where you're learning something about digital skills or tools to help you grow your business or organization. Instead of going and looking through social media news feeds to see what people are eating or what they're dressing their dogs up as instead, consider doing this when you have a free minute so that you can continue sharpening your skill set and on that Skillshop. So for many of you, I'm seeing some questions about okay, how can I learn more about all these things right here? Skillshop is a great platform, completely free. You go to G Coskillshop.
It used to be called the Academy for Ads. It's a one stop training center for everyone who uses Google Professional Tools, and the cool thing about it is you can actually get certified and there's no charge for the training. So if any of you are looking to make a move or to get a new job or get back into the job market, you might want to consider starting at Skillshop so that you can take the Google Ads course or the analytics course. Youtube. You can put that not only on your resume but on your professional profiles like on LinkedIn, so that you show that you're Google certified.
And if not for Grow with Google, we wouldn't be here. And I wouldn't get to do what I love every day. I totally changed up everything, and I basically improvised this whole presentation today because I wanted you to get value and really see how to do it in real time. You can learn more about Grow with Google by going to grow Google.
And just so you know, it's an initiative that helps small businesses, job seekers and students, veterans and military families, educators and more. What I'm going to do is I'm going to ask you really quick before I jump to questions, did you all learn something new today? Was this 50 minutes worth your time? Is there one new thing that you can walk away from this class with and it's actually going to help you be more productive, help you manage your time, help you stay focused or all of the above? Share in the questions and let me know I'm seeing yes. Oh, yeah. Giddy up. Awesome. Yes. This was great.
Love the calendar tool. Yes. Thanks. Okay. Well, before I do questions, feel free. You can take a snapshot of this as well. As I had mentioned, you're going to get a replay of this on YouTube so that you can watch it, pause it, play it and put it into action.
You can check out all of these resources. This is all the different tools I mentioned. So feel free to take a photo of the slide.
And now my friends, I will open it up to questions. I see more. Yes. Definitely worth my time. Love it.
Thank you. Tara Ilani. Yes. I learned to assign tasks with Google to do list. There you go. April. Very helpful. Carolyn. Yes. Lindsey.
Wonderfully helpful. Thank you. Yes, I'm fairly tech savvy, but haven't used some of these tools. Michelle, that's awesome. I'm glad you got some benefit out of this amazing Catalina Lynn. Thank you. You're welcome.
So I'm going to answer your questions. We have a lot of people here and I do see questions. I'll try to go back and answer all of them in order. What I'm going to ask you to do.
If you can take just 1 minute and go to reviewmypresenter. Com by leaving a review, I actually get to share that with the Grow with Google team. It allows me to continue doing these classes for you. So if you can take a minute, go to www.
Dot reviewmypresenter. Com. It would be a huge help to me and helps me continue helping others. Let's jump into some of these questions. So, Susan, I answered that question. It's about Google Docs sheets and slides. Is that your wife?
She looks like your babies. Yes, it is. Would the tasks in this to do list sync up with Google calendar and give us notifications? That's a great question. Tl. No.
So this to do list is just going to live in a Google sheet. Instead, you would use Google Tasks, which we don't talk about today, but you would use a Tasks tool or you would just assign people different calendar appointments on the calendar so that they know what to do. But your best bet is maybe you create the to do list and then you use that little feature that I showed you where you can add it to the calendar and just have it on. Hey, 08:00 a.m. On Monday. Check the Todo list, make sure you've got everything done.
Andrea, can you add people who do not utilize Google email or basically have a Google account? Yes. So if you share the public link again, you can share it with anyone. So anyone that has computer access and Internet access can click on that link and access your document.
You would maybe create edit access or an edit permission so that anyone who clicks on that link can edit the document or they could view or comment. Is the history of checked off tasks somewhere? Sure. That's a great question, Irina, let me click back here. So let's go to the Todo list. So just like you see on the top, see how right here. Irena, it says one out of five completed because I added more.
Well, as I checked them off, it crosses them out and it marks them off as two out of five completed. Three out of five, four out of five, five out of five. It will still keep track of everything. So just like a paper to do list when you cross through or strike through the same thing right here. Michelle. Yes.
When you start meetings and you know that it's just a meeting about meetings definitely last longer than five minutes. I'm sorry, Lindsay. I apologize that you couldn't see it, but you will have the YouTube video where you can watch as well. Is there a way to send out a request for people's availability for a meeting? There definitely is. You're going to want to check out Applied Digital Skills and it will show you that the other thing you can do. Angela, when in doubt, Google it out.
Go to Google and just type in request people's availability. Google calendar. That's all you're going to type whenever you have a question.
Really quick tip. Just go to Google and type in the main words, request people's availability. Google calendar. It will show you a trick on how to do that.
If you make changes to the meeting agenda after you send it, will it update in the email attachment? Yes, Peggy. Another great question. So again, remember when I'm editing a document, whether it's sheets docs slides. When I send out the link, I'm just sending out a link for people to access it. I'm not sending the actual document. The document lives in Google Drive on the cloud so I can continue to make changes.
And in fact, if I share it with people, I can see when they're making changes as well. So everybody can do it in real time. If you share notes within the calendar, is it as a viewer editor Commenter. So when you share the notes, you'll have the choice of which one you want people to be. If you want them to be viewing, editing or commenting, it will prompt you to choose that most definitely.
Yes. Worth my time. Amazing. Thank you. May I please have two questions? I wonder if someone okay. I'm trying to read this.
Hold on 1 second. Wonder if someone corrects a mistake or add will we know right away okay, so, Ken, yes. If someone changes something or updates, if you're giving them editor access, then they can make changes. You're not going to be notified that changes were made to the document because otherwise you would just be getting pings and notifications all the time. So if that's the case, maybe you have people added as a Commenter so that they can suggest, like, for instance, when I write blog posts for GoDaddy or constant contact or one of those, I'll talk to the editor and we'll have comments on the Google Doc and they'll say, okay, what about this, Brian? Can you get this stat and then I can add that in as a comment instead of making changes on the actual document? That way you can then have control and make the changes when you need to hold onto task review.
Brian, Complete five stars. Thank you very much. I appreciate that you're helping me help others. It looks like all of you enjoyed today's class. You were super engaged, which I really appreciate. If you have any other questions, feel free to pop them in now we have a few more minutes. If not, you can feel free to take those three extra minutes and get back to your day.
I want to thank you all so much for joining me. I hope that you have a very successful happy Joyful holiday season and I hope to see you again at a new class sometime soon. Thank you so much, everyone. So there you go.
Another grow with Google class in the books. Hopefully this class brought you value. You're welcome to join me at future classes and register for free by going to Briancaplin comEVENTS. I hope to see you soon. Until then. Stay wet. Stay healthy. Stay happy. And here's your success.
2022-03-10 02:46