Word Basics Tutorial for Beginners 2021
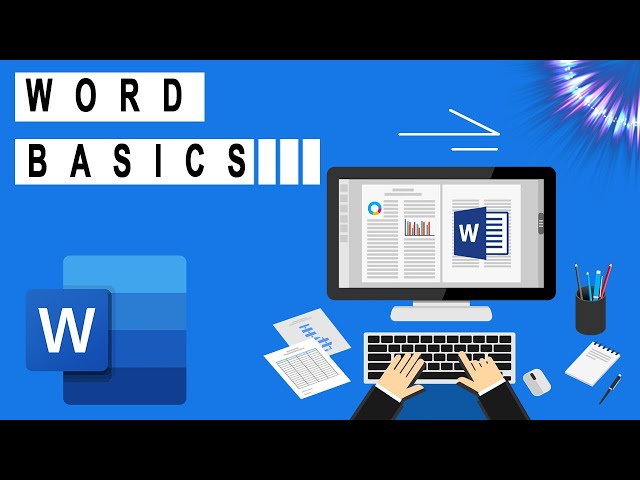
welcome to another microsoft word tutorial in today's video we're going to be covering at length many of the basic features in microsoft word so this tutorial is for beginners how to use word 365 in 2021 so this is a beginner's guide to microsoft word and this is a table of contents that we're going to cover here now should you wish to jump to any particular section if you want to just jump to spell check or how to insert an image into word you can jump straight to that section there'll be time stamps in the description below that will help you go straight to that section of the video so what we're going to cover today is an introduction to microsoft word this is a basics and for beginners now we're going to first choose a template what do i mean by template is when you're creating a microsoft word document you could use microsoft word to create a cover letter this cover letter could be to apply for a job that goes along with a cv so we've also got templates available for these and it saves a whole lot of time and formatting if you use a template and we'll cover that we'll also cover how to create a flyer in an example a missing dog and you want to create some posters we're going to put a picture on there of the dog some information so we'll cover that in this tutorial and to create a poster um promoting something so we're going to also show how to navigate the microsoft word menu so that says top section here where you've got all your tabs and in each tab so home is a tab and below home you see a ribbon so whenever we refer to a ribbon it's this part here so we're going to cover how to navigate the word menu next we're going to talk about formatting your textual content so that could be changing the font changing the color and making it bold just doing a whole lot of different cool things with your textual font um tabs and ribbons explained spell check your word document it's very important that we have that switched on or we do it at the end of when we're finished our document we'll also cover the thesaurus there's a very good feature in microsoft word it will maybe help you find a word um let's say you find a word and you're looking for like in another word so we'll use it to source and we'll show how to do that how to use the search tools in your word document so there's a little search box up here and what this does is the little search box will help you find a word within your document you may have five six pages and you want to find a particular section you can do that using the search function we're going to cover how to insert images into microsoft word and how to insert video into your microsoft word document we will also cover how to insert urls so if you want to link to an external source you may have a document and you're referring to maybe something on wikipedia and you would like to link to that we'll cover that as well so let's get started so this is your home screen here and as you can see you've got lots of different options now these are fantastic um templates here so most of the time you would go in here and you would click create a blank document and start from the beginning but if you want to get creative in microsoft word as before if you're creating a a leaflet in something to do with a missing dog you can you know you've got one's here that's already got images i've already got them placed in there so if we just click on this one here as you can see there's already an image in there you could put there's a title in here the title is already formatted in bold so you could change this to read lost dog and you could make it bigger by selecting the drop down here and you could make it bold by selecting bold and you could maybe highlight it so as you can see we've already started to get a document here and we could change this picture to our missing dog and in the author number we could put please contact this phone number so you can see you've already got the bones of a document here so i'm going to close this one don't save i'm going to come back to home so we've got brochures here we could create a brochure for a company a newsletter you can create nice cvs and cover letters and those really good options in here if we click on this very first one here as you can see it looks very sleek it's very very nice let's get this header and footer in here and you've got email address that you could link to you'll get your telephone number that you could link to and you're just everything's gonna set out here it would take a little bit of time especially if you're not experienced in microsoft word this whole format here would take quite a bit of time um but this template's already done everything for you the titles are there these little symbols are here and you just need to fill in the content so if we come back to home again here's a different type of cv again as you can see let's get this very nice banner here at the top which really stands out now if we were to click on this banner here so if you were to select this top header here and you could make it your own so you could actually where it's got the initials there you could insert your picture there if you would like or you could just change it to your initials but you can also up here in the shape fill you can change the color here to whatever color you would like and you can change it to gradients and so forth as well so we'll just select the shape fill and gradient and as you can see there's different linear gradients in here from the center from the left etc etc from the top so if we select the top one it just gives it that little bit of depth gradient going from dark to light to the bottom so you can really play about with these templates um to make your cv your own you could make it your own color you could change these initials to put your image in by clicking on insert image and we'll cover that later on in this tutorial so again we will come back to the home button here to see what other templates we've got here so as you can see we've got modern papers we've got trip journals we've got basic resumes so there's a lot to decide from here that gets you a really good start when creating a microsoft word document here's one here for a menu if you're creating a menu you've got a nice picture here you've got a heading one very basic but that could be breakfast you know a la carte menu lunch menu drinks menu so you've got the bones of a menu started here um the layout and the format again if we come back to home one of my favorite templates is this family update here so if we click on this you can really see what they've done here and to do this to achieve this and change the images and it really takes a little bit of time here so again we've got our top a banner here if we double click on that and come into shape fill again we can change it to our own color click the drop down choose the gradient and this time we can choose from center and as you can see it's darker in the middle and it gets lighter as it goes out so that us um you know covered a little bit about the templates that's available you should really utilize the templates if you are using microsoft word um for a project if you've got a project in mind then definitely go in and look at the templates that's available there the microsoft word template documents it may really give you a good start to whatever project you are embarking upon so again if we come back to home i'm just going to select a blank document and then we can get started with this tutorial and the first thing we're going to cover is the home tab so the home tab up here this is probably the tab that you will be in most of the time when you're in your microsoft word document in the home tab you can cut and paste you can change your text to bold underline italics so we'll put just put some text in here this is a microsoft word tutorial from help vid so as you can see it's just putting it's always set here the defaults and if we just highlight this text here we can change the look and feel of our textual content and this is done in the home tab and the below ribbon here so just go through some stuff let's make the text big so we can see it on screen so we've changed it to 24 point size we'll just change this to a different font and it's changed it there so next we can change it to bold we can make it italics and we can underline so i'm just going to deselect all of them and i'm going to come over to this selection here now the little pen icon this is the highlight color of the text so this will cover the background so i'll actually highlight it it's a little bit deceiving because you think the pen is the color of your writing it's actually the color of the highlighting and this little a symbol this is the color of the font so if you want to change the actual color of your textual content you need to highlight the text first and this is it as red so again the a symbol this would be the color of the actual text itself and the little highlighter here is the color of the highlight and we'll select no color so let's go over some other tools here in this a home ribbon the home tab of microsoft word 365. so what we're going to do is select this here and this is very good for when writing titles you can make it all lowercase you can make it all uppercase capital letters or the one i use quite a lot is to capitalize each word this is the way i like to do titles i think that when you're doing a title in microsoft word the uppercase is just a bit too bold i think if you select the capitalize each word it really makes your title let's say readable and it still stands out because each word starts with an uppercase capital letter so over here if we just delete some of this here i'll just backspace i'm going to highlight so these icons here are just alignment so just now by default it's set to a line to the right we can align to the left or we can align to the center again this is another good feature if you're writing documents you'll have your title aligned to the center and your text underneath that will be to the left so what we can do here is start formatting the text underneath we will make that a little bit smaller so it looks nice and neat and we've got our title there so the next thing to cover is over on this side we've got spacing so we can highlight all our text and just now it's set for no spacing or we can make heading spacing so i'll put that little bit of spacing in between the title and the actual text as you can see it defaulted back to the default text there it defaulted back to the original text here because all these here are presets and you can change these so you can have your heading 1 to be a certain font certain size and we'll cover that that's a little bit more in depth we'll cover that in another tutorial setting your default headings so that's the heading that's the the home tab and the ribbon now there's way way more in here as you can see there's a lot of a different borders and so forth we can put in but i've just covered the most common tools that you would use on a daily basis here we're going to try and keep this tutorial basic we've got a lot of tabs and a lot of stuff to get through here so although the home tab here is the tab that you will use the most we have covered the most common the most common features here um which is changing the look and feel of your text changing the placement of your text and changing the spacing of your text in microsoft word so the next thing we're going to do in the tabs and ribbons section now we're going to discuss the insert tab in microsoft word now this is the second tab along and microsoft word in designing and developing have put these in an order which they know is used the most common so the home button here this is all the most tools are the most frequently used and in the next tab the insert tab that's the second most popular tab that's used in microsoft word and that's rather than this particular order now there will be other tabs up here here but they are hidden unless you've got certain elements inside your document and we'll cover that just in a little second now we're going to insert some textual content into the document and i'm just going to hit return and we'll just control v or paste command v so there we go and i've put the textual content in here because now we are going to insert an image into your document so the insert tab we can insert things into documents whether it be 3d icons shapes or pictures so we are going to insert a picture into our microsoft word document if we come down here hit return a couple of times and i'm going to go insert pictures i'm going to select a picture from fail so here we have the help vid logo now as you can see it's put it in here and to resize the logo we select and these little placeholders up here we can drag and drop now what else has happened here is when you select an element as we spoke before this tab appears here so if we click on the text the tab disappears if we again select it this picture format appears so we have this image here that we've inserted into your document but if we try to move the image it keeps snapping back to the same position now we've got a separate tutorial on this i'll put the link in the description below but since we're here we may as well cover it because i know how frustrating this can be and it's a tutorial as i said we've done recently so to do this we want to select the image so the placeholders are selected we want to come up to page format we want to select where it says wrap the text and from the drop down and wrap text we want to select square now with that selected you can see that the textual content is wrapping around the image so we can move the image anywhere we like and the text will just wrap around wherever the image is placed it's a really cool feature and we'll go more in depth as i said there's a tutorial on this whole subject below but we can cover obviously if you can cover spacing and stuff like that as well give it more padding and give it more spacing so that's very simple on how to add an image into your document and images really do help a microsoft word document come to life especially if you're doing a presentation and you want to add some graphs or some visual content people are a lot more engaged when they see pictures there on the screen and it's not just a whole bunch of text and bullet points so it's very good very good for a presentation to add and introduce images so how we done that again was we went to our insert tab and we just basically hit on insert picture and we done it from our file but you can go to stock images online pictures or browse online for a picture other options here is to insert headers and footers and when you insert a header it will create a header on every single page of your document again there is a tutorial in the description below that goes in depth on headers and footers and also how to add page numbers to your document in that tutorial i think it's this one here that we do the facet type and we don't page number the first page so we basically page number a whole document but we start from a specific page because a lot of documents start as number two because number one is the main cover the main page you don't want it numbered um so yeah we cover that in another tutorial um the same for footers as well inserting footers and this just repeats on every single page you don't need to do it every time if you insert one header and set a page number attribute then every new page that's created is automatically numbered so that's another really good feature now we're going to cover how to insert a video into your microsoft word document now to insert a video into your microsoft word document again you need to be in this insert tab and if you come along you will notice where it says media i think in older versions of microsoft word 2010 2016 um i may be wrong but i'm sure it says video in one of them and an older version and certainly in the new version it says to insert media so if you select video browser or from file from file will open up your videos that you have on your actual machine so i'm just going to click on this intro here and i'm just going to drag it in and as you can see the video the exact same you can kind of resize it move it about the screen and the top the textual content wraps roundabout it wraps around about the actual text so if you put it at the top here and if you resize it the textual content will just move to accommodate the video so it's another very good feature having a video in a document um again if you've got something that you want to show you can show them it from within your document from within your microsoft word presentation and ideally you would do this in powerpoint but there's nothing stopping you from doing it in microsoft word because powerpoint is a whole different application and there's a lot of things that you can do in microsoft word that people may not know um so that's another really good feature so that's us covered how to insert images into our microsoft word documents how to insert media video into our microsoft word document and we've covered headers and footers so as you can see there's quite a lot in this insert tab and anything that you want to add to your document other than text gets done in here how to insert tables into your microsoft word document to insert tables into word 365 you place the cursor where you wish the table to be inserted so as you can see i've got a flashing cursor here in the document this is where i would want my table to appear so i will then come up here and in the insert tab table i'm going to select drop down now it opens this box here what this is this is going to determine how many rows and how many columns so i'm going to decide one two three four rows and one two three four columns i'm going to click it and it's going to insert it into the table so i'm going to come up here and hit return a few times just to put this onto the next page so here it is on the table and if you select the little top cursor here you can see different table designs at the top so this is a new tab that's appeared because we've inserted a new document so as you can see this one's pretty cool it's got the lines changing from white grey white gray and there's just a whole host of different ones to choose from you can make them colored and to present your data so we've just put a simple box in there with some content in there now again if we highlight everything you can see it's automatically making your number one your heading so automatically create a table it's thinking that you've got headings in there and they'll embolden them so to change this again we want to come back to our home tab remember our home tab is where all our fonts are we want to make this the same as our text because we don't want it to be a different font and we want it to be the same size and we want the font to be the same color and we don't want any of it to be bold so that's it now um if we again highlight the actual box itself come into table design we're just going to select the basic table design and we're going to remove the border from here so as you can see here we've got the border and we can select no border and then it just displays your text like this and then you can resize your table and just move this about so you move the box anywhere in your document everything will move just like so so this is the insert tab in microsoft word if you want to insert anything into your document this is where it's going to be so this is in this section we've covered how to insert pictures how to insert videos how to insert the headers in footers and how to insert boxes into your document microsoft word check the spelling and grammar of your microsoft word document so we're going to cover how to spell check our document now as you can see microsoft word do a fantastic job of picking up any errors in your document by underlining it in this squiggly red line now there's very many spelling mistakes in here because it's recognized it's not english we're using ipsum now let's say you were to go in here and we'll just create a word here micro so here we've done about microsoft we'll give it two t's it's picked up it's wrong so the quick way to fix errors because usually you would maybe only have three or four depending on the size of your document so you would just right click on and it would give you an option so you can see here microsoft and you click it right click and fix it instantly this way and if we just click up here this is the back arrow if you make a mistake that's the back arrow here so again if we just right click and microsoft if you have a lot of spelling mistakes and if you want to check the grammar you would come across to the review tab so that's the review tab on microsoft word and you can see here we have spelling and grammar now if you select spelling and grammar microsoft word will identify every spelling error on your document here now the cool thing is if you've spelt the same word wrong two or three times it gives you the option to correct them all uh anytime you've created this one wrong it will create it will correct it right through so this is the quick way you would just right click over the word and then correct it in the review tab if you come into review and then you come to spelling and grammar it will open up this spelling and grammar and it's very good the way microsoft the way it operates is if you have spelled the same word wrong three or four times in your document by just auto correcting it once you will make all the corrections from one click so in here if this appears lots of times in the document what it does we can just select autocorrect or in this case this is obviously it may be for some reason you've got a word down there it's not picked up on the english dictionary but you want it to stay there you can select ignore once or you can select ignore all and it will ignore all mistakes of that so now we're just going to click close and as you can see it would have made the corrections on this top line so that's how to do a spelling and grammar check in your microsoft word document there is also a thesaurus built into microsoft word where you can highlight the word and from the menu presented to you you can choose to look up and the smart lookup will just give you other options of the word and a little explanation about the word so it's a very good feature i use the thesaurus and microsoft word on a daily basis now we're going to cover the layouts and the orientation of your document and this will be either portrait which were got just now or it will be landscape so if we come into our tabs at the top and we select layout and as you can see the second icon is orientation and just now you can see we're in portrait view if we select landscape view you'll see your document changes so again we can select the image that we've got in there and we can move it about again we'll come down here and the video looks good the text is wrapping around it nicely so this is just to change the layout of your page and from portrait to landscape to change the size of your document you may have a printer with certain size of paper a3 a4 a5 you may be printing an envelope so you can change the sizes in here and there's lots of different options in here from envelopes to a3 the standard size here in the uk most printers would have a4 paper loaded into them so that would be your default size now if you print it doesn't matter this will just print off this way in a portrait view or your landscape view you don't need to change anything in your printer section in the view section of microsoft word is basically the view of your document as you see it so you can change the view to a print layout so in the previous section we changed our layout here to the landscape orientation from portrait but in the view tab you can change your print layout to web and it will make it more like a web page if it's something that you're working on that you are going to upload to the web this is a useful feature you can put ruler and grid lines the grid lines may help if you're looking to do some padding and spacing roundabout images and you can select the zoom here so the zoom reading 100 if you want to zoom in you can go 250 and it will just increase the size of the font without increasing the size of the actual font and textual content on the document it's just for your viewing so we'll go back to 100 okay now here you can choose to view only one page or multiple pages this is very good multiple pages the way i would usually work is i would have my layout in portrait and i would have side by side pages just so i could see what they look like side by side and then underneath you've got another two side by side it's almost like a book format so that's the view tab this is mostly just for your viewing pleasure when you're creating the document this isn't going to have an effect on the document when you actually go to print you could have for example a size 12 font here on your document but you may find it hard to read but you want to print it like this for others because it looks good but just for your viewing you can increase the size here by zooming in a little bit so if we come back to our home tab again this is the tab that we're going to be in most of the time now if we come back to our home tab this is the tab that we're going to be in 90 of the time when you're in a word document and you're typing away you're just creating titles in textual content and here you can change the font the size etc as we covered at the beginning of the tutorial saving a word document now to save a microsoft word document you would come up to the top where you've got the little floppy drive type thing but it says save and click on this now it will open and it allows you to give your document a title and it will automatically be a docx which is microsoft word you can give it some tags in here and where to save it so here by default is always the desktop and what format would you like to save it so you can save it on different types of formats um you may be sending a document to someone who doesn't have a latest version they've maybe told you they've been having some problems with documents that you've sent them in the past and in that case they may be using an older version of microsoft word so you can save it as dot docs dot dot and various different formats if you come down to the bottom here there's different special formats and you've also got pdf so you can save a word document as a pdf when you would want to do that is when you may not want somebody to be able to edit what you're sending them the pdf locks it and the person at the other end can't edit it unless they've got a pdf editor but most of the time you will just save it as is dot docs if you're using the new version of microsoft word on your desktop and file format world you just click save and it will save to your desktop to print your microsoft word document up the top there is a little printer and you would just select print and select your desired printer from here would you like to print in color how many copies would you like and the usual stuff that you'll be presented with in a printer menu so just this little top icon here or control v command v on a macbook will bring up the same box and that's how to print a document on microsoft word dictate in word tutorial in microsoft word we have a new dictate function that will turn talk to text so if we zoom in here you can see the dictate option and that is located in the home tab now to have this dictate um function you need to have a subscription to microsoft word now this is an absolutely fantastic function it really literally just turns your words into text and it's a new feature in microsoft word and as you can imagine it just goes without saying the amount of time saved on typing so let's get started and we will show how this works so when you click on dictate this little box opens here and it says tapping the microphone to resume so we are going to do that now and it will start typing whatever your text is here's cursor is over here and we've set the 36 point text just so that you can see on the screen in this microsoft word tutorial we are going to demonstrate how to use the search function to search for a particular word within your document search in microsoft word so the search function in microsoft word will help you locate a word within your document so what we're going to do is come up to the top here as you can see there's a little search icon just in the top right hand side today we are using microsoft 365 if you are using an older version or it may be the case that you're using a newer version you should still be able to follow along so what we're going to do is just click on that and it'll open the box i'm going to look through our document here and we've got the world tutorial quite a lot so we're going to search for tutorial and as you can see it highlights the amount of times tutorial has appeared throughout our page now the reason this is a good feature is you may want to if you feel that you're writing a long essay or a like long document and you feel you're using the same word over and over it is good to just highlight that throughout your whole 2000 word essay and it will show you how many times you've used that word now what you could do is you could double click on the word you could right click and you could do a smart lookup check with the thesaurus and see if there's any alternate words that you could be using that relate to the word tutorial so you feel as if you're not being repetitive throughout your essay so that's how to search in microsoft word next we're going to show how to insert links into your document so we have an article here in front of us this is an article that i recently compiled on the best seo tools in my opinion the complete list if this topic is of interest to you i will put a link in the description below so here i've got an article and i think i've got 10 different tools that i use for seo purpose and i've listed a big article here on them so now here i see the official websites i'm going to place a link to the official website so to do this i'm just going to come to the website i'm going to copy the link to their website and i'm now going to come back to my document and i can just paste that link in here now as you can see it just goes in as text and it doesn't actually link to the website to do this we would just highlight and we would right click and here but it says link we will just actually paste the same link and click ok so now if you hit command return and here it will automatically take you to this website another way to make the link is to highlight the text and to come to your insert tab here and from there go to links and you can create the link here also so what we can do here is it doesn't necessarily need to be this here you can just put a look here so it can be any texture content that you can create a link to and just paste in here okay and that will take you to the same web page so if you just select this this will open up the web page like this video please consider subscribing to the channel hit the notifications bell to be notified of new uploads but most important please share this video across your social platforms it helps immensely with the visibility of the channel until the next video stay safe you
2021-04-17