Organizing your documents and automating your process with SharePoint - THR2027
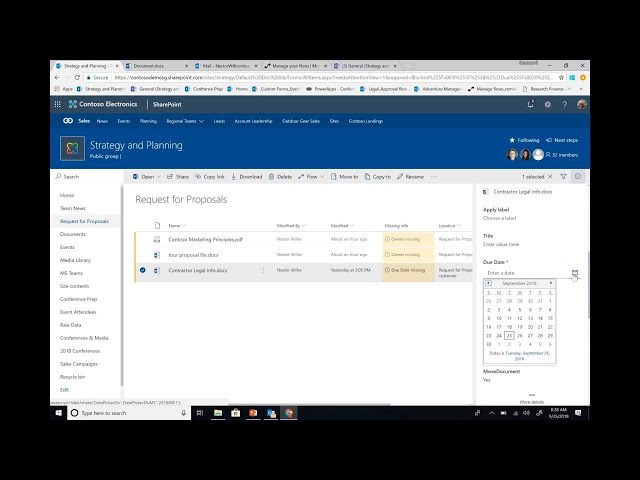
Hello. Thank you all for coming to this theater session, it. Is a thrill. To see so many people who, are just as excited about organizing, their documents, as I am I have. 20 minutes here to help you make the most out of your SharePoint. Document libraries. I'll show, ways that you can organize your documents and then some ways to automate to, improve your team's processes. My. Name is Michaela Barrett I'm on the SharePoint, team site steam, I've been, a program manager for two years focusing, on document, libraries, and SharePoint, lists my, focus has always been in document. Management ways, to get metadata, into a list and then ways that we can leverage that metadata even more. Since. We only have 20 minutes together I actually have no slides and I am going to do a demo the entire time, so I'm going to jump out of here and go right into my site. We. Land in a team site called strategy and planning in a document library called request for proposals, this, is a document, library where my team puts, all of the proposals, to get them ready to be delivered to our customer, in. This library we see we have some custom columns, a little bit of formatting but. This library can get so much, better in these next 20 minutes the. First thing that I want to do is upload a template, for my request for proposals, my. Team uses, our request for proposal, template to ensure that all of the documents. Have the same contoso, electron, toe branding, and to. Make sure that all the documents are in the same format, so it's easy to review, if. I go to the new menu we see an option down here called edit and add template, if I, click add template, I'm gonna choose my request. For proposal, template. And, we dropped down the new menu we see this request for proposal template is now added, I want. To point out that all of the default, templates that you see when you have a library to start are still there this is a new feature that's rolling out now you. Can edit this new menu and decide. What you want to show or hide so, your team could quickly find the content they need in the. Request for proposals, we don't really need the link the forms for Excel or even a OneNote but, what I do want to do is drag this request, for proposals, I had just uploaded, to, the top so my team could find it first I'm gonna, hide the default word template, as well and hit. Save. We. Now see my new menu looking exactly, how I want my team to find it now. I had the chance to, talk to a couple of you before this session started, and I, know we, have some content type fans in this audience so, I want to take about two minutes and quickly address how this works with that with, the content types that you've already set, up for a library this.
Feature Fully, integrates, with existing content, types and templates, you've applied to this library you. Can even change the content, type of the template we just uploaded right here if, we go back into the Edit new menu and go, to the proposal. Template I just uploaded we, see this change content. Type. Notice. That it's listed as a document, content type right now that's, because that's the default that I have set for this library but. I want to change it to be a strategy document. Content type, I'm, gonna save save. Again and, now. Let's actually create a file, from this. We. See I have my template. Here we'll, let it save okay it saved his document, if we go back into the library we see the file here and if. We actually open, up the properties. We. Can confirm, it is indeed a strategy, document content, type, now. This file is important, I just created it I want my team to be able to see it immediately, I want their help and I want them to be able to contribute to this proposal, so, I'm gonna pin this file to the top of my library so that whenever someone, comes they get a nice preview of what they're looking at and they, can find this document quickly so they can help me figure out what I need to get into the content here so, when, we first landed on this library one of the first things that catches my eye is the, formatting. That we have here so you'll notice in the effort column we have some formatting going on we have some due, dates here a little icon with the calendar or with the email. There. Is a friendly, formatter that we have just. Created that, allows you to make. Your columns look as custom as you need them to so, if we look at this blocked column I've, noticed, there's one saying yes but it's not really catching my eye it's, not as vibrant, as I want something that's actually blocked, to show so, I'm gonna go into my column settings. I'm. Going to format this column and I have my boolean value friendly, formatter, when, I open it I have some options here if this, file is blocked I want it to show up as red I want, my team to know immediately, that, something is wrong, so. We see it as red if it's not blocked I'd like it to show up as green let everyone know that it's good to go. So. Within two clicks were able to set up this formatting so we can quickly find the two files in here that are actually blocked. Now. You might have noticed some other formatting, going on that I did not point out such, as on this left hand side this yellow bar and these, orange boxes that say required, information. These. Are for columns. That have required, metadata. Making. Something required is something you could do in the column, setting and when. That metadata is not filled out we, think it's important, to make it easy for your team to fill out that metadata, sentence been deemed required. So. When I'm looking at this one here I could quickly open, up this details pane by just selecting the box and I see.
That. The owner is not filled in. It. Actually belongs to my manager so I can fill that out. And it will eventually save. Now. This is great on just a one-time click, but what about when you have a lot of missing metadata a way, that I like to be more a little. Bit optimizing, this library is to pivot on the actual column, that's missing the required information so. If I go into the owner column I can group by the owner so. I can quickly see. Everything. That's unassigned, and I can also see the files that are assigned to my team and. So in here we notice we have a couple missing I'd like to highlight that the document we created is not required since its content type is different and. I notice that these actually all belong, to me. So. I'm going to go and I'm gonna bulk, edit my metadata properties we, see that there's a notification saying, this files missing required, information we. Get the signal at the owners missing, I'm gonna type in myself I'm in heroes Nestor. It's. Saved and resolved, and so we'll, see these disappear. Into the correct column underneath the Nestor title and so this is one way that you can fill out this metadata as quickly as possible but. This is still only focusing, on this actual view and this folder that we're in we've, built something that does a recursive, view. Across all the folders in this document library so, if we go to the view management, and we look at files that need attention we'll. See a view that will find all the missing metadata, across, the entire, document library, so, you can actually see this last one here is underneath. The proposals, ready for customer, folder, so in this view I'm able to fill out the metadata exactly, as I did before I could, open this box see. That this file is missing required, information. I see due date is missing and I, know that this is due on. Friday. I can. Save it and we'll see that it gets resolved, and it will no longer appear in this view so. I, just spent about five to eight minutes here, talking, with you guys about how to get metadata, in a library and how to make it really easy to update. And look at but, why is that important, how is that actually going to help you and your team be more productive in this document library. It allows, you to slice and dice your data in, any, way that you need using the filters pane if. I open the filters pane I can. Filter by my, manager Jeremy and Word. Documents, and so. In two clicks I find the two files that I'm looking for immediately. Out. Of the box this Cutlass filters pane is not customized, we will show you the columns that are used the most in your document library but, sometimes it's not always right so you can completely, customize this, filter pane to show what you want so, I'm going to clear these filters and. For. My team, the. Blocked status, is something very important, for us to focus on so, I'm going to go into the column settings and I'm actually going to pin this to the filters pane. And, eventually. It'll be pinned to the filters pane so we can easily find, our content. The. Last thing that I want to add to this library is a, location. Of where these proposals, belong. In the customer headquarters, so I want to add an actual, address, for where these, customers. Are located this, is now super, easy to do with a new field type that we've created if I, go to my add column.
We. See what we're familiar with the choice field the data the, date person, yes or no but, we have something new here called location, I'm. Going. To create a location, column called customer, location. And. I. Want to point out here that we have additional, columns, to show so. Instead of having to think about which columns, do I really need to highlight the address and the postal region we, populate. Them automatically, for you out of the box so for my scenario I'm just gonna choose the street address that's easy enough I'm. Gonna hit save and we'll see them up here. We. Can see over here we have a customer location, and we, have the street, one as well now, this is important, I want my team, to be able to find these columns, easily. So I am very, excited to show you that we now support dragging. And dropping of the columns, so, I can bring it over so it's more to the left, and we'll. See it immediately land there. I'm. Gonna drag the other one with me. So. Now our team, can. Find the location as soon, as they land in this document library in, this. View I really want to focus on just the location and the file so, I'm gonna go in and actually hide some of the columns that I don't need. The, effort owner due, date blocked, and customer, status are not needed for this view so, I'm gonna hit apply and. We. See a cleaned up version here, I'm gonna save this view so that anyone in my team can, access, this and see exactly, what we are seeing now so, I'm going to save this as customer, location. And. I'm making it a public view, instead of a private, view so that everyone, on my team can, access this easily I. Hit. Save and, so. Let me actually fill in a location, the. Seee drone. It's, located, in the Orlando Airport. We, see it saved and it's automatically, populated, with the street location now, I can't see the entire title of this column which is very annoying it looks almost like a duplicate, I'm going. To drag and drop this to expand, it so I can see the entire name, and the drop-down I want, you guys to notice something small that happened here we, see this asterisks up on the customer location view that we just created this, means that a view property, has been changed.
So, The highlight here is that the, column, width is now stored as part of the view property, so, I'm going to actually go in and resave. This view so. Now. Whenever something, from someone from my team access, this library in a different browser on a different device they will always see that column with persist. Now. The entire point of this document library as I mentioned to the beginning is to, get these proposals, into, the hands of our customers I want, to walk through some ways that we could easily automate. This to take out as much manual, labor as possible. Due. To my friendly formatting, here on my date column we see a couple of things in yellow. Yellow. Means that it's actually due tomorrow the 26, that is indeed tomorrow I see, this one assigned to Dan home it's blocked, and it's not yet started on the customer status, it seems suspicious to me I'm gonna click this email icon which is an action, button I set up and that's, gonna kick off a, email. To, Dan saying hey how's your task coming along I'm gonna add a note saying looks like it's due tomorrow. And. I. Can send that and give him a friendly reminder. That something is coming up soon for him I see. Another item in yellow and it's assigned to Nestor me sending. Myself an email is not very efficient. Right saying hey remember that you have this email so, I'm going to use it out-of-the-box flow, that comes with the library as soon, as you add a date field, so. When I drop this down we will see set, a reminder, on the, due date. I. Want. To be reminded, by email one. Day before all my files are due I'm going to create this flow. We. See that it was created and if I go into Nestor's inbox, we'll actually see. His. Reminder, mail showing, him all of the files that he has due in the next 24, hours so. We see the reminder and these, are the three files that I have do in the next day that I want to look at. Another. Scenario that's really common for our team is to get as many eyes on the correct proposal, that they need to give us sign-off so I want my team to be able to proofread. And check out everything that I'm doing and make sure that it's actually ready for the customer I'm, gonna use another out-of-the-box, flow that comes with the document, library with, no setup I have not set anything, up in flow this is just the experience, that we see immediately. I'm gonna go to the, compliance, strategies, drop. Down to flow again and request, sign-off. I'm, gonna make myself the approver, here I don't. Know looks, good. And we've, run the flow. So. Nestor me, will eventually get an email where he can either approve or deny there's the email let's go in and approve it I. Want. To point out something else that's going on with this out of box flow you, might have noticed that we have a column, that appeared, right here the. Sign-off, status, column this, gets added automatically. There's nothing, that I did to configure, this column and you, actually see that the file we had already set up is approved it, came in through live updates so I did not refresh you automatically, see the status change this. Column functions, as a normal, column so you can actually drag and drop it just as I did before to make it more prominent you. Can sort by filter, on and group, by the status. In. The last I think four minutes I have here I want to run through a custom, flow we, realize that some of the out of box experiences, we have might not cover all the needs that you guys have and so, I want to go and do an out-of-box flow that I have already previously set up and configured, and run, through a couple of things that are important, within that.
I'm. Going to go to configure, my flows and as we saw we, just had the request sign-off, turned on I'm gonna switch that to content, approval. Refresh. That library and I'm actually gonna go over to my flow, and turn. This on so we see the flow is called approved for customer, and this is something that's been already, created, this is not an out-of-the-box, flow here if I. Go back to my library. I'm. Going, to select another document, here the employee, handbook and go. To flow and we're. Going to notice that instead of sign-off we now see approve for customer. OK. We've ran the flow and, what I actually want to do is go through and, look at this flow so, we can map out what's happening, and there's, two things that I really want to point out in this scenario the, first one is that familiar. Actions. Such as uploading a file moving, it to a subfolder, or editing, metadata, can, actually trigger flows, that, can run on metadata, based, flows the. Second thing is that we have a new flow that were shipping very soon called move and copy so. We could go over here, let's see if I got that email yet for approved ok. I'm. Actually going to go ahead and, approve it and if we look back in the document, library you, can see a couple of fields have changed, the customer, status is automatically, updated to pending, approval, and, out-of-the-box, column, has been added with approval, status has, already, been marked approved due to what I just approved there and if. We go back into the flow will actually. Hopefully. See it appear in a minute. Well. That's ok we can still show it here. The. Approval we're all familiar with we've done this a couple times in this demo but, what we actually see here is this move file, so. As soon as the approval is kicked off it'll, actually move, this file for me it can go into a different library it could go into a different folder it, can go anywhere that you direct it to and so, in the scenario that I gave I have a folder set up that actually says, ready. For customer, approval, and so, we see the file has now disappeared from, this library if we go into that folder. We. Now see the employee handbook appearing, here and it's listed as ready for customer review so the metadata has been updated, based on the folder move the. Last thing is a posting. To teams we, will see. Employee, handbook is now ready for the customer check it out here with, a quick, link so that anyone can view the file and so. Again this was created, as a flow. That was customized, using. The new move. Copy flow that we have and updating. Things in the metadata to kick off other flows so. I've covered a lot of material in this 20 minutes and I, have no deck I've uploaded, a deck to the Ignite site so that if you guys want to see screenshots, and.
Notes You can access, them and then, you can find me at the content. Services booth or over, here if you have questions afterwards thank, you.
2018-10-05