Creating Accessible Documents Using Microsoft Word & PowerPoint
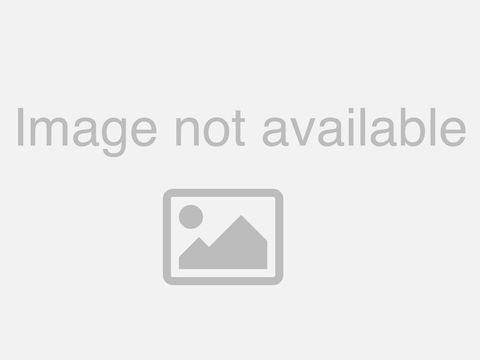
Welcome. To creating. Accessible, documents using, Microsoft, Word and PowerPoint. This, is a webinar from the David see only initiative. For employment and enterprise development as we, work through this presentation we, will be using various, tools and functions, of Word and PowerPoint to. Help you create accessible, documents many of the people accessing, this presentation, may already be proficient, Word, and PowerPoint users. Who will be aware of how to use, the formatting, functions, I'm describing this will make it easier to get the technical part of these formatting, skills across however, my primary objective here. Is first, to help you understand, why we choose to format our documents, in this way to, build accessibility, into, them up front creating. Documents, that are accessible to those using assistive technologies. And ensuring. We are in compliance with what CAG standards. What CAG meaning. WCAG. Which stands for web, content accessibility guidelines. This, is a set of recommendations for, making web content, and indeed all digital, content, available online more, accessible, primarily. For people with disabilities, you can explore more about these what CAG guidelines, at. W3.org. The. Purpose of this presentation is, not to have you walk away being experts, in creating accessible, documents what. I'm hoping to achieve is, to have you take away a new awareness of the tools available in, Word and PowerPoint to. Help you create documents, that are accessible one, thing I'd like you to keep in mind is that accessible. PDF, conversion, isn't perfect, even when you apply all these accessibility, measures, and techniques, of Microsoft, Word and PowerPoint. Sometimes the conversion, to PDF still, leaves a document, with accessibility. Issues, that can only be fixed using Adobe, Acrobat Pro. Or some other PDF, Editor, Adobe. Acrobat Pro, is available with the subscription and there is a learning curve in applying the accessibility. Tools available within that program that being said there are steps you can take immediately. To improve the accessibility of, your Microsoft, documents, and exported. PDFs. This, presentation, will cover the following accessibility. Issues, and accessible. Design tools and techniques, with, Microsoft, Word we'll look at creating document. Structure using, headings and styles how. To use the navigation pane, how. To apply, alt text, to all images, photos and, charts, in your presentation. How, to create accessible hyperlinks. How. To use tables, properly, will cover columns, and lists we'll take a look at color and contrast, we will look at document, properties word, accessibility, checker how to convert a word doc to Adobe PDF and then, finally, take a look at the Adobe. Acrobat accessibility. Check for, PowerPoint presentations, we will cover how to create an accessible, presentation. Take, a look at the PowerPoint selection, pane and how, to run the PowerPoint, accessibility. Checker. Now, let's look at how you can add structure, to your documents, to increase accessibility clear.
And Well formatted, headings can go a long way toward making your Word documents. Meet global, accessibility standards. Headings. Are a great way to tell people what they need to know quickly. Sighted. Readers can scan headings, and take in high-level overview of what the document is about in the same way we. Can help users of assistive technology like, a screen reader, to, scan a document via, headings, that have been properly formatted, with heading styles screen. Reader users. Can then skim, a document, to find the content, they want via. A list of headings generated. By using heading. Styles creating. A navigable, table, of contents, that is well structured and easy, to navigate. Ensure. That you write headings, that are short and specific, to. The information, that follows them making, them easily understandable. To someone who may be new to the topic, so. How do we create accessible, headings you highlight the text you want to make a heading from select. The Home tab and, access. The heading styles under the styles section of, the ribbon you. Can mouse over each style, to get a preview of what it will look like in your document, select, the style and the highlighted, text will change to the format you have chosen we. Suggest, you use three, to four levels of heading styles use, heading, 1 for the documents, title use, heading 2 for the documents, main section, headings use, heading 3 for sub section headings use. The normal style for regular paragraph text do not skip heading, numbers use them sequentially if you're, only using two heading styles for instance don't, jump from heading 1, - heading 3 some, people will do this for design reasons, preferring, the particular formatting. Of a given style rather. Choose the next heading style in the proper sequence of, heading and simply, change the formatting of that particular heading, style. So. How do we modify heading, Styles if. You don't like the look of the preset, heading style don't, modify, the formatting, attributes of, any particular heading, text after you've made it into a heading, instead. Modify, the heading style itself, so. That it applies consist, to all headings, to which you apply that heading style in the Style section of, the home menu right. Click on the heading style you wish to change and select, modify in, the. Modify style, window, you can choose formatting, options, to change the size font. Type bold italic, etc, once. Saved this change will be applied consistently to, text whenever you choose that heading style. You. Can use the navigation pane. To check the document, structure which you're creating, by using these headings heading, structure, will appear in the navigation pane, which you can view by, checking the box in the show section, of the, View menu the, navigation, pane allows you to navigate within, the document, clicking, on the headings to jump to that section of, your document as I. Said this heading structure, enables assistive, technologies, like screen readers, to, navigate, through the word document, easily this. Heading structure, will also form, a table of contents, a clickable, list of navigable. Bookmarks, when, you convert your word document, to a PDF. We. Need to ensure that images. And any visual, content, is made accessible by adding succinctly, descriptive, alt text, for all images that. Are core content, and contextually. Significant, irrelevant, keep. In mind that an image with an alt text field that is left empty is ignored. By assistive, technologies. So. Alt text needs to provide the person who is blind or the person with vision, impairment, or low vision a description. That gives them enough information to. Understand, the importance, and relevance of, the graphic content in the context, of the document the D COI policy. Is that we should be trying to give those who are blind or have limited or low vision the, same visual experience, and therefore, we should ensure that there is alt text, for every, image or visual element on the page however. Some experts suggest, that, best practice involves, only including, alt text for images that actually. Carry meaningful, content, or are very contextually. Significant, web aim who seeks to empower organizations to. Make their web content, accessible, to people with disabilities, sets out best practice, with regard to images, that are deemed decorative, visit, web a morgue. And search, alt text for more information, following, these best practices, decorative, images that do not present important. Content, and/or do not appear within a link as well as, space or graphics that are used for layout or non informative, purposes, should, have null, alt text, meaning. You would leave the alt text, field blank, for. Example a description of a decorative filigree, line that divides up, a page of text and, does not convey content, and is not embedded, within a link is not, considered, useful or carrying, core meaning and therefore not needed to be described, in alt text for, accessible, design purposes, consider, whether it is necessary to include decorative, graphics or, a stock, photo of smiling, people in a generic office, setting that, has limited, contextual.
Relationship, To the content of the page while. Alt tags need to be descriptive, they also need to be brief avoid. Full sentences, or paragraphs, with. A limit of about 125. Characters. An alt, tag should provide enough detail for users. And search engines to, relate the image to the context, of the page for. Complex images, such as charts, graphs, or maps that cannot be adequately, described, within the limits of an alt tag a longer. Text alternative should be provided, elsewhere the. Alt text for the image should still describe, the general content, of the image but, the text alternative, can, be provided via a link to a separate, web page that, provides a longer description, of the complex, image the. Link can be adjacent, to the image where the image itself could be linked to the long description page. Enter. Alt text, by, right-clicking, on an image and selecting, format, picture, within. The format picture dialog, select, the layout and properties icon, then. Select alt text. Provide. A description, of the image in the description, field you, should only enter a title if the content you are describing, in your description, field is long. And complex. Including. A title in the title field is useful so people can determine if they need to read the full description. Under. The what CAG standards, when creating hyperlinks we, need to ensure that we provide descriptive, link text that describes the, purpose of a link giving, the user an idea of the context, for the link and what they can expect to find if they click on it if you, have hyperlinks, in your word document, you need, to ensure that the, display, text is in ordinary language that is easy to understand, and avoid, using the URL itself, as the display, text for the link a typical. URL, can be quite long and sound like gibberish when read aloud this, might be fine for a sighted, user whose, eyes can scan, it without really reading, it however. A screen reader might even read the URL out one letter at a time which, is painful to listen too hard, to process and not, informative, so, don't put the URL text, into, the hyperlink, text instead, create, a descriptive, hyperlink, something, meaningful to the context, of the document and informative. For the site or document. To which the user is being linked to create. Or edit a hyperlink, highlight, the text you, wish to link or the link you wish to edit, right-click. And choose hyperlink. Or edit. Hyperlink and edit. The text to display and/or. Address, boxes, accordingly. Finally. When adding, display text avoid phrases like click, here or learn, more people. Who rely on screen readers often, browse, a list of the articles links. To get an idea of its content, if the, display text for all those links is the same generic, phrase the, screen reader will read out something, like this click. Here link click, here link, click, here link, not. Very helpful. How do we create accessible. Tables we. Need to use tables wisely, generally, use them only as data, tables. Avoid. Using tables for page layout if, persons, using assistive, technologies, navigate, through tables used for page layout it. May create real problems for, a screen reader to follow the logical, reading order of the page and make the content, incomprehensible. To. Create a simple data table use. The insert, table grid tool where, you highlight, the number of columns and rows you want on the grid that pops up or, use the insert, table dialog, box where you enter the number of rows and columns, do. Not use the draw table functionality. The draw table option corresponds, to a page layout table, which can create accessibility. Issues. To make a table accessible. We structure, a data table and it's column headings identifying. Which row contains, the column headers. Designated. Header rows make it easier for a screen reader to navigate your table, and some, screen readers will call out the name of a row or column before, reading the data to. Create a header row, right-click. The row you wish, to use as the header row and select table, properties in. The, table properties dialog, you should now be in a row tab where you can check the checkbox that says repeat. As header row, at the top of each page also. Be, sure the setting for allow, row to break across pages is. Unchecked, so, that the lengthy text, in one cell doesn't break partway through and end, up on the next page, avoid. As much as possible extending. A table to another page as, screen, readers will consider, them as two separate, tables one per page.
Creating. Accessible, tables requires. Us to enter alt text, for the table that, describes what, the data in this table represents. Using, clear and concise language right-click, on the table and go, to table properties, select. The alt text, tab and enter, the appropriate description. When. It comes to the sizing, and spacing. Of table cells there, are accessibility, considerations, don't. Control the size of the cell or spacing, inside, the cell with blank lines or, hard returns or blank spaces these. Are flagged in words accessibility. Checker and can cause issues for screen readers go. To table properties and, use, the row and column tabs. To specify, the height of a row or the width of a column there be, mindful of spacing, inside, the cells if the, text inside the cell is too close to the cell border, this could create issues for those with limited vision, do. Not control spacing, of text inside the cell with unnecessary blank. Lines hard, returns or blank spaces go. To table, properties the, table tab and options, here you can set the margins, inside, all cells if you, need to control the margins, inside any particular cell, put, your cursor in that cell, and right-click to, two table properties the, table tab and options. In the sell options dialog, box under sell, margins, uncheck. The box for same. As the whole table, and adjust. The left and right margins accordingly. In. Creating. Accessible, tables here, are some things to avoid do, not create your table using, the draw table tool do. Not create page layouts, with tables, do, not merge or split cells do. Not nest tables inside, of other tables, do. Not leave empty, cells with no data if, a cell needs to appear empty one approach could be to. Add some appropriate text like no, data for the cell that, a screen reader will read aloud but. We change the color of the text to white so, that it creates the effect of being empty, for the visual user but. The screen reader will read out that white, text, if. You. Need to place text in columns use. The columns feature for, formatting, text in this way do. Not format, the text into columns using, tables, because, assistive, technologies, may not be able to read them properly. People. Using screen readers can use normal reading, keyboard, commands, to move around column. Formatting, if it, is actually, inside, a table, but. Made to look like columns. They. Have to use table, reading and navigation commands. To. Create columns highlight. The text that you want in columns, click, the layouts tab and columns. Drop down menu, and choose, two or three columns. Create, lists, using the bulleted, or numbered list. Functionality. Without. Using, the built-in formatting, options for bullets or numbers assistive. Technologies, will interpret your list as a series, of short separate. Paragraphs, instead of a coherent, list of related items. Using, color to convey meaning through symbol, or color coding, is problematic. For persons with visual impairments, be. Aware of the contrast, in the colors of the text and figures. And hyperlinks. Against, the color of the background. Choosing, high contrast, color combinations. In. Order. To check for appropriate, contrast, you. First need to understand, some color code basics, there. Are two main types of color code you need to be familiar with the. First is RGB, code standing. For red green blue composed. Of these three colors every. Color has a unique, RGB. Code where, each of those three component, colors is given, a value from 0 to 255. The. Second is hex or hexadecimal. Code a series. Of six digits, three, sets of two with, each pair denoting, the levels of red green or blue word. Only, gives you the RGB, code for color so, you may need to convert it to a hex code that, is used in some programs, that help you determine effective, contrast, ratio, there.
Are Many hex and RGB, code conversion, tools out there Google. RGB. 2 hex and you will easily find one. When. You have your hex code you, can check your color contrast, against, wek AG standards, outlined in, three levels a double-a. And triple-a. What, CAG two level, double-a, requires. A contrast, ratio of, at least four point five to one for normal text, and three, to one for large text large. Text is defined as 14-point, and bold or larger, or 18. Point or larger, to, assess. Your contrast, ratio, you, can use web Ames color, contrast, checker where. You enter your foreground, color code, and your background color code, in addition, to giving you the contrast, ratio this. Tool will automatically, tell you if it passes what, CAG double-a. And triple-a. Requirements. For normal and large text, another. Useful tool is an, accessible, color palette, builder here. You can enter the hex codes of a color palette, you are thinking of working with, and it will show you the combinations. Of foreground, and background colors. That pass the acceptable, color contrast, ratio, of 4.5. To 1. Document. Properties are used by search engines, and screen, readers to find and identify content. In documents. The. Title subject, author, keywords. And language, are important, elements of any document, the document properties form, may, be displayed by clicking on, file. Properties. Are displayed on the right, complete. The form as follows title. Enter the title of the document tags. Also referred, to as keywords. Associated. With the document are essentially. The search words that would be used to find that content, online. Keywords. Assist, in effectively, ranking, the document, for relevance, the. Closer your tags or keywords are, to the search words you feel your end-user would enter the. Higher your document, will likely be ranked, in the search results, when, using. Multiple tags, or keywords separate. Them with a comma be, sure to choose concise, words that are relevant to the content, the. Comments, field could be considered, optional. If you, do include comments, they should be appropriate, and meaningful to the general public in the. Subject field enter a brief identification. Of the subject area of the document enter your name and company name in the author company. Field be. Sure to use meaningful, and concise filenames a good, file name provides clues to a documents, content and age so. Instead of naming this file MC. Underscore. Pres -, access. Underscore, PP -, word - ol 519, it might. Be more meaningful to name it creating. Underscore, accessible. Underscore, documents, - may underscore. Or 2019. Screen. Readers will often read out a file name microsoft, also provides a resource video, on this topic visit, support. Microsoft, comm, and search, create, accessible, file names. Microsoft's. Accessibility. Checker will, scan your documents, and alert you to any potential, accessibility. Problems, it. Will also offer suggestions, of how to fix them to, start the checker go. To the file menu and click the check for issues button and, from, the drop down menu choose check. Accessibility. You. May also find it in your review, tab or type, accessibility. Into the tell, me what you want to do search field. The. Accessibility. Checker task, pane will, show you the inspection, results it. Will alert you to the issues and how to resolve them the. Accessibility, checker verifies. Your file against, a set of rules that identify, possible issues for people who have disabilities. Depending. On how severe the issue is the, accessibility, checker classifies. Each issue as an error warning. Or tip, an error. Is, content. That makes the document difficult. Or impossible to, read and understand, for people with disabilities, a warning. Is content, that in most but not all cases makes. The document difficult, to understand, for people with disabilities. A tip. Is content. That people with disabilities, can understand, but that could be presented in a different way to improve, the users experience there. Are many instructional, videos out there on using this feature visit. Support, Microsoft, comm. And search check, document, accessibility. Having. Passed the accessibility. Checker in word you are on your way to creating an accessible PDF file, this. Means that by employing the accessible, design features, covered in this presentation you've. Created a document, that when converted, supports. A tagged PDF file, PDF. Tags provide, a hidden, document, structure that is accessible.
To Screen readers, there's. More to an accessible, PDF file than tags but, an untagged. PDF, would not be considered accessible. Converting. Your word file to PDF, is, easily done by saving, the document go, to the file menu and select the save as option select. PDF, from, the save as type drop-down menu. Let's, review the PDF options, before saving the, defaults are generally good but, just to review them you, will know what the PDF formatting, will do for you for instance note, the default setting, to create bookmarks, in the PDF document using. Heading Styles if you, don't need to change the default PDF, options, you can simply choose save, as Adobe PDF. From the file menu and go, from there. I mentioned earlier conversion, to PDF, is not always smooth so. Once you have converted, your word doc to PDF it is advisable to run a PDF, accessibility, check, if you have access to Adobe, Acrobat Pro. You, can use their accessibility, features, to do this there, is a cost involved here to purchase a copy of the software or, a monthly, subscription however, there are free tools out there that can run, a PDF, accessibility, check and enable, you to fix any issues as, well for. Instance visit pave pa ve, which. Stands for PDF. Accessibility. Validation. Engine you, can access, this free open-source tool, at P. AV e -. PDF, dot. O-r-g. But. There's also a learning curve to master the accessibility. Tools, in, Acrobat, Pro which is beyond the scope of this presentation, but. Exploring, acrobats. Full accessibility, menu, you, may encounter issues where you have to rearrange or, create, a logical, reading order you may have to add missing alt text or, fix the tag structure in various ways to make a fully accessible PDF. We, won't be deep diving into the ins and outs of creating, accessible, PowerPoint presentations. Here but, I will offer you some practical tips to guide you some. Of these tips will already be familiar as, they are the same techniques, we apply to Word documents. Start. With an accessible, template, when. You go to create a new PowerPoint, file and are, accessible into, the search bar at the top to find various accessible, templates available to choose from when. Creating a new slide use. The built in slide designs. Edit. Layouts as necessary, in the slide master, view to, maintain their accessibility. Create. Unique and descriptive slide, titles, for every slide these. Titles become the bookmarks, in the PDF document to, export, use. The layout option, to title a slide start. With a new slide layout, and enter, the title in the title text, box if no. Title text, box appears hit. The reset button you. Will find this in the home menu in the slide section, you. Can also use, the outline view click. View outline. View and enter, or change titles, there, include. Alt text, for all visuals. Right-click. The image and choose format, picture then. Click the size and properties tab to, access the alt text dialog, box. Avoid. Using text in images as the sole method of conveying important, information, if you, must use an image with text in it be sure to repeat, that text, in the presentation, in the. Alt text concisely. Describe, the image quoting, any text, used in the image and its intent as with. Word documents, we need to add meaningful, hyperlink, text that gives the context, for the link destination content. Do. Not use the URL as the hypertext, for the link to the content in PowerPoint. You can also add a screen tip for the link this, is also true for Microsoft. Word though we didn't cover it previously. For. The sighted user a screen, tip appears, when your cursor hovers, over the text or images, that, include, a hyperlink, when. Using assistive, technology screen. Tips function, similarly, to alt text as you. Can see in the screen capture here I have. Created meaningful. Hypertext, for the link to a guide on creating. Screen tips, ensure. A logical, reading order using the selection pane now let's take a look at how we can use the selection pane in this way. We. Use the selection pane to make sure that our slide contents, can be read in the order that we intent in this. Pane we can click and drag on each screen element, of the slide into, order, to set a logical, reading order for assistive technologies. To. Access the selection, pane click, on the Home tab go. To the drawing group click. The arrange button and choose. Selection. Pane from the drop-down menu. In. The selection pane you, will see each screen, element, outlined, in a list this.
List Is the order in which a screen reader will process each element, but, keep in mind that, this list is actually in reverse, order in that the last item of the list is the first element that a screen reader will encounter to. Rearrange the order click, and drag to, move the slide elements, into the correct order or. Highlight, an element, and click, the up or down arrows. In the top right of the selection, pane based. On the edits Ayad made to the original title slide of the accessible, template I chose the, slide order now needs to be reordered, so, as to have a logical, reading order in this. Example the slide title, and subtitle got, pushed down the list and need, to be moved in to correct reading order, irie. Order these elements, moving, them to the bottom of the list with. Title, to last, and subtitle. Three-second last so. That a screen reader would read these two elements first. Using. The I icon, to the right of each element you can control the visible elements, of the slide clicking. The icon to turn them off or, on this. Is useful for instance if you have an image that you want to feature on a slide of its own and for. Visual design reasons. You don't want the title of the slide to appear, however. You need a title, to make that slide accessible. You can title the slide and then make it non visible the. Screen reader will read the title of the slide and the, alt text that you will add for the image so, that the slide is still accessible. You. Will find power points accessibility. Checker in the same place that you found the word accessibility. Checker click. The file menu click. The check for issues button and, choose, accessibility. From the drop down menu as with. Word you will fix errors and address warnings, and tips with, those. Issues addressed, convert, the presentation, to PDF format in the same way as in Word and then, check accessibility in, Acrobat, as indicated. Earlier in this presentation for.
More Information, on creating accessible. PowerPoint presentations. Consult. The guide entitled, make, your PowerPoint, presentations. Accessible. To people with disabilities. Available. On the Microsoft, Office support, website. So. In this presentation we. Have taken a look at accessibility, issues and accessible. Design tools and techniques, in Microsoft, Word covering. How to use heading, styles to create document. Structure how, to access the, navigation pane, to, navigate, your documents, content structure, and assess. That structure, that will form the bookmarks, in an accessible, PDF, how. To enter alt text, for all graphics photos, and charts how. To create a descriptive, hyperlink, with meaningful context. For the site or document, being linked how. To use tables, properly, and create simple accessible data tables, how. To properly, format, columns and lists, to make them accessible we. Looked at color and contrast, and how to make sense of RGB, and hexadecimal codes, as well, as how to assess contrast, ratios, to ensure compliance with what CAG standards, we, covered document, properties which, contain important, elements, like the title subject, author, keywords. And language, of a document and how they are used by search engines, and screen readers to find and identify content. In documents. We. Explored, Microsoft, words accessibility. Checker and how to address the accessibility. Issues it uncovers. We. Looked at converting, a word doc to Adobe PDF. And briefly covered how to conduct Adobe, Acrobat, accessibility. Check and some, of the issues it presents for. PowerPoint, presentations. We cover tips on how to create accessible PowerPoint, presentations. With accessible, templates, preset. Slide designs, and slide layouts, we. Talked about the importance of descriptive. Slide titles, as the basis of navigation, bookmarks, in the PDF, document do export, we. Looked at those accessible, design elements, that are common to both Word and PowerPoint like. Alt text, for visuals and meaningful. Hyperlink, text and how, to run the PowerPoint accessibility. Checker we. Also explored, how to ensure a logical, reading order for, every slide using, the selection pane. Of course there are other accessible. Design elements, to explore, that we did not have time for but. I encourage you to explore other resources, like those offered by the Microsoft, support website thank. You for joining us to explore how to make your word and powerpoint content. More accessible to, persons with disabilities.
2020-04-26