How To Create An Online Course Website in just 30 mins
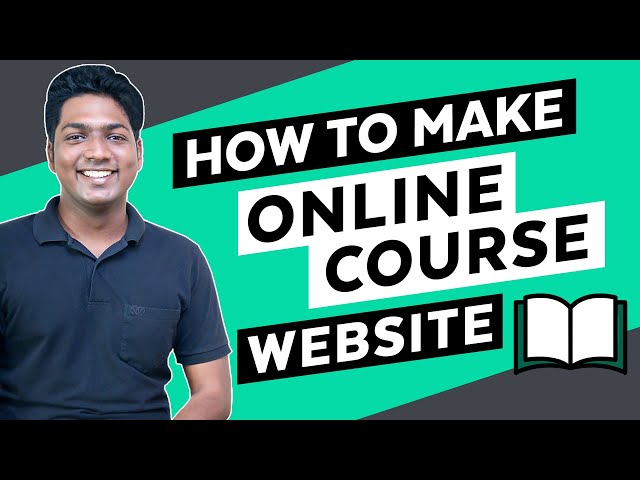
Hi guys today, we're going to see how you can create an online course website. Let's say you want to create a website where you can add courses on any topic and anyone on the internet could get this course and start learning. You can do that by watching this video.
So after watching this video, you will be able to create your own goes website like this. Well, you can add your courses on any topic you want. The cost can be both free and paid, and if it was still wants to get any. They can just select it and purchase it.
And they'll be able to see your course content like this. Then you'll also see your, you cannot resist your lessons like this, and finally, we'll see, or you can easily customize your site to any style you want just by using black and bro, the best part is your site is optimized for mobiles. So your course will look good on any device. Okay. So let's get started. I'm Brian from and learners, and let's start building our own website.
We are going to date an all in cost website in just five parts. The first part is to launch your website, to launch your website, this click the link below this video, and it'll take you to this website called make your WP dot. This is the website, which is going to help us launch our own lingos website, not a Longy website, this scroll down and here you can find your own NGOs website. No. To see how the site looks, this leak demo. And here you can see the complete online course website that we are going to launch. No, if you go to this.
Beacons the, all the ghosts as we have. And if you open a gauze, you can see that we can and then, but is it, so to get this on and goes, website, display Glen site, and then enter your details and. No India, UBM indeed is and click sign up now. And now we have successfully purchased the website, not a launch site.
Let's go down and click launch new site. And now to link you to this page, no here enter the website. Add as you want. I'm going to.
99 goes. And as you can see, and only goes, website has already been selected. Now, once you have entered your URL, let's click launch new website. And as you can see, our brand new website has been launched.
So now if you click visit, you can see that we have got the exact site that we saw on the website name that we. No, this is just a temporary link to your site. You can easily change this to your own domain name, like 99 kohls.com.
We'll see that later in this video. Okay. So once you've launched your site next, let's go to the second part of this video.
Maybe see how you can add your own ghosts to the site. No, if you go to a site and then go to courses, you can see that we have this sample courses here. Now, how do you add your own courses here to add your goals? We are going to do four steps. The first step is to log into the admin area of your website.
Once you log in, you'll be able to get all the contents of your site. So the log into the site, all you have to do is this, go back to make your WB and then click admin. And as you can see, we're not logged into work.
And this is where you can control your site. So anything that you do here will reflect on your life site, which is here. Now, once you've logged in, we can now go to the next step, which is to remove the sample courses, to remove them, this, go to courses and click all courses. And here you can see the before causes, which we have on our site.
No, to remove. Just click here to select all the courses, no click here and select, move to trash, no free play. You can see that all the courses have been deleted. No. If we go back to our site and click a vest, you can see that we know have this blank.
Which means we can not . So once you delete the sample courses, next, you cannot go to step three, which is to create your course. So the gradient goes, let's go back to our admin area and then click add new. No, it'll take you to the space where you can add your course. So now here, we need to enter a ghost name, our description, and I made, so let's.
First let's end our ghost name, its description. And it's amazing. You can see that the maid has been added. So now if you click publish, then go to a side, you can see that we have no got the ghost, which we just added. And if you click it, you can see that we can all see the details about the course.
So now we have successfully added our first course and you can see the course is free right now. We will see how we can make this into a paid course later in this video. So now we are going to first complete building this course. So if we scroll down, you can see that we don't have any items here. So next, we're going to see how you can add the contents of your car. Like this.
So let's go to step four, which is to add topics to our egos. So do add the topics of our goals. Let's go back to our ghost spades and then scroll down and here, click add new topic. No first let's enter the topic name. I'm going to call this learn photography and then click. No.
Once you add your door big, you will get a heading like this next. Let's create the lesson inside this topic. So do other lessons. Let's get lesson no here. End of the day. Love your lesson and then click a bit less.
No in the same way, you can add all of your lessons here. So now we have added these lessons inside this topic. So no, to see how it looks like let's north, we go back. Dog was beads and You can see that we have now got the topics and lessons in Argos.
Okay. So next, let's see how a person who's visiting your site can sign up for this course. So let's say a person visits your website and then clicks on a goes and clicks enroll. They will be asked to log into your site now to create an account on your site. Big in this click. Then into these details and legally to stop, as you can see, we have no signed up and we can start our goes, Nova was that, look start goes big enough SIA lessons, which we just added, but there was no content inside these lessons.
So next, let's see how you can add the content into each of these lessons. So do add your content. Let's go back to our cost base and then select the lesson to which you want to add your content. I'm going to select this one.
And now you can add your content either in the form of text or in the form of a video. I want to make a video course. So I'm going to add a video to this lesson.
So to add a video. First, we need to select the source of the radio here. So if you click here, you can see that we have different types of video sources that we can use.
If you're getting a video course, we recommend Vimeo, which will keep your costs. We do secure by blocking downloads. So I'm going to select that. And then here to ask you to enter your video.
So to get this new audit, we need to first upload a video to Vimeo. So to upload the video, this click the link below this video, and it'll take you to this page. No, to upload our videos. First, we need to create an account. So let's click join for free. And it'll take you to this page, no click videos.
This is where we can upload our video. So now let's upload a video, which we won for tacos, this bladder video, and open here. And as you can see, our video has been uploaded now to get the URL of this video, let's click it.
Ben Gumpy the, you are it go back to the ghost, edit base and added north did go that space and legal affairs. You can see that Alvita has been added to. So you can do the same for all these lessons and ideas.
We just do each lesson that you create. So let's go back to Vimeo. Now let's upload the videos which we want for our lessons. I'm going to upload these videos, so this drag and drop it and you can see, we have got our videos. So like we did before let's enter the URL of these readers to our lessons. So let's go back to our page.
Let's open this lesson and then global, you all love this video and added here? Nope. In the same way. Let's add the video to all these lessons.
Once you're done. If you go back to our site and click the first, you can see that we have no got all the videos of these lessons. So now, you know, you can create a course like this and add content to it.
Now let's go to our ghost page here. You can see that this causes free. Now, how do you make this into a paid course so that people need to purchase it in order to access the content? So next, let's go to battery of this video, where we see how you can make the scores into a paid course.
So to make this course into a paid course, we are going to do. The first debt is to grade a product for this course. So the great abroad, it let's go back to admin area, then go to products and click add new first, let's enter the name of the product.
I'm going to enter the same course name that we created earlier. As we are creating this product for our course, let's enable this. And now we need to set the price for our course. So I'm going to enter my price as $49 and we're done. So once you enter these details, let's click publish and our product will be created.
So once you've created your product, let's go to the next step, which is to link this product to our course. So the link, the product to our course, let's go to. And click all courses here. You can see the goals that we created earlier. So let's open that now to link our product to the scores.
Let's scroll down and here you can see that our course type is set to free. So first let's make this into a paid course and here we need to select our product, which we, this created. So let's click here. And then select the product, which we just cleared and we're done.
So now we have created our product and then LinkedIn once you've done these changes just scroll up and click update. and now if you go to our course page and click refresh you can see that Our product is now available for purchase, and it has the same price that we set when we created our product. So now here, you can see that we have the product price in us dollars. Now, what if you don't want this currency instead of that, you want a different currency.
You can change this to any currency that you want using your admin area. Next. Let's see how you can change this currency.
So to change the currency, Let's go back to our admin area. Then let's go to woocommerce and click settings. Now scroll down and here you can see the currency option.
Now, if you click here, you can see all the currencies that are available. You can choose any currency you want I'm going to leave it in dollars. So once you've selected your currency, you can click save changes to save your currency. Okay. So this is how you can change the currency for your course.
Now that we have made a course into a paid course next, let's see how a visitor can purchase this course, let's go to our site. Now click purchase And now here You can see that it says there is no payment method available. So now to allow people to make payments on our site and purchase our course first, we need to set up a payment method. So next, let's see. how you can set up a payment method on your site.
So to set it up, let's go to our admin area. Now make sure you're on the WooCommerce tab and then click payments. And here you can see the different types of payment methods you can add on your site. In this video, we're going to use the Stripe payment method. So let's enable Stripe here. Now to set up the payment method.
Just click set up next to Stripe and then click API settings, now click connect. And it'll take you to the Stripe website Now to set up the payment, you need to create an account on Stripe. So let's follow this process to create our stripe account I'm going to quickly go through this process here.
First enter your email address, and here we need to add a business details then about our business Now here you need to enter your bank details where you want to receive your payments. I'm going to enter my details. And now when someone purchases your course , the money will be sent to this account. So once you've entered these details, click next, then scroll down, click save changes And the Stripe payment method will be added to your site. So now we have successfully connected our Stripe account to your website.
Now, if you go back to our course page and click refresh, you can see that we have now got the option to pay for the course. So now let's try purchasing this course as a visitor. Let's enter these details And then add the payment details. Now if we click place order, you can see that we've successfully purchased our course. Now if we click view course,
we can see the course we just purchased. Now we can click on it. Now, if we click start course, You can see that we can now start watching the course content.
So this is how your customer can buy your course. Now, once someone purchases your course, if you go back to your email inbox, so this is the site admin inbox, you can see that we have received an email from our website saying that someone has purchased our course and we have also got a mail from Stripe Which shows the money that we received. So this is how you can let your visitor purchase our course. Okay Now, let's say someone has completed a lesson on your course and you want to give them a quiz like this so that they can recall what they've learned so far.
You can do that by adding a quiz to your course. So next, let's go to the bonus part of this tutorial. where we see how you can add a quiz. So to add a quiz, let's go back to our admin area, then scroll down Now, here you can see we have the quiz option.
So to add the quiz to our course, let's click it. Now first we need to give a name for our quiz. So I'm going to call this photography quiz and then click next. Now, here we can start adding questions to our quiz. So let's click add question And let's enter the first question here. I'm going to enter this question.
Now here you need to select your question type, so let's click it. Here you can see the type of questions. For this question I'm going to choose true or false Now here, you need to select the answer for your question and I'm going to select the right answer as true. Now, once you've done this, let's click save answer, and click save and continue.
Okay, so now we've completed adding our first question. Now you can add multiple questions to this quiz by clicking here. Once you've added all your questions.
Just click next and click save. Now if you want to change the placement of this quiz, you can just drag it and then drop it where you want to place the quiz in your course. Once you've done that to save the changes, just scroll up and click update. Okay, so now let's see how the quiz looks like.
No, if we go to our course page and click refresh you can see that we now have our quiz. So if we click it, and then click start quiz. You can see that we now have the quiz and your students can answer your questions.
So if they select an answer, And clicks submit Here you can see that we can see the results of the answers. So in the same way, you can add as many questions as you want to your quiz. Now if you want to see how your students performed on the quiz, just go to quiz attempts and here you can see all the quizzes that were taken by your students. Now here, if we click review, You can see the result and answers given by your students.
So in the same way, you can add as many quizzes that you want on your course. Okay. So this is how you can add a quiz to your lessons. So now we've got a complete online course website where your visitors can purchase your course and access your content. Now if we go to our website Here you can see that, Our website address ends with makeyourwp.com
Now, instead of this, what if you want your website to have a simple address, like 99course.com, which looks more professional. You can do that by adding your own domain name to your site. Next, let's go to part four of this tutorial, where we see how you can get your own domain name for your course website. To get your domain name,
just go the video you are watching right now And then click this link in the description, and this will take you to webspacekit.com, where you can buy your domain. Now here, enter the name that you want for your website. I'm going to enter 99course.com Now, if you click search, you can see that this domain name is available. So once you find a name which is available To get this name for your website, just click add to cart and then click continue.
Now, it will ask you to select the hosting plan. As we already have a hosting for our site on makeyourwp, let's click skip, and now it will take you to this cart page. Now here you can see that, we are getting our domain for 1 year And after one year, you need to renew your domain to keep using it. So to get this domain, let's fill up these details and then enter your payment details. Now if we click order now You can see that we have successfully made our payment Now if we click here, you can see that we have got our domain.
Okay. So once you've got your domain, now how do you connect this domain with your website? So next, let's see how you can connect this domain to our course website, which we just built. So to connect this domain, we are going to do two steps. The first step is to add a domain to your website.
So do add the domain, Let's go to makeyourwp.com. Now click here, and then go to domains. And here you need to enter the domain name which you purchased. I'm going to enter 99course.com.
Once you've entered your domain, Let's go to the final step which is to add this IP address to your domain. So to add it, Let's go to this tab and then click domains. Now select the domain which you purchased and then click manage DNS. Now click here, Now next to the A record here we need to add our IP address, which is shown here.
So let's go back to this page and then copy this IP address then come back to our domain And paste the IP address here and we're done. So let's click save changes. Now let's go back to makeyourwp and click connect domain And now we've successfully connected our new domain name to our website. So let's check it. Now if we open a new tab,
and type our new domain name which is 99course.com And press enter, you can see that we have got the course website, which we just created. Now, if you go to courses, You can see the course which we created. your visitors and customers can just go to this domain name to access your site and your courses. So this is how you can get your own domain name for your website. Next, let's go to the final part of this video, where we see how you can edit any page on your site.
Let's go to our site. Now, let's say you want to edit the contents of this home page. How do you do that? So to edit any page on your site Just go to that page and click edit with Elementor right now we're on the homepage. So to edit this page, Let's click edit with elementor and it'll take you to this editing section. This is where you can edit all the content of this page.
Okay. Now let's say you want to change this text. All you have to do is just select the text And then enter your text. And as you can see the text has been changed. In the same way, You can change any text you want on this page, just select the text and change it. Now let's say you want to change this image. Just click it
select the image here. And then drag and drop an image from your computer. And as you can see, our image has been changed So in the same way, you can change any image you want on your site. Okay. So once you're done with all the changes to save your changes, just click update. And now if we go to our site, and click refresh, you can see that our page has been changed.
So this is how you can edit any page on your site. Okay. Next, let's see how your site looks on your mobile phone. Let's take our mobile. No, if you go to our site's address, you can see that our site is automatically optimized for the mobile view.
Now if we click start course, you can see, this is our course will look on our mobile phone. Now, if someone purchases our course, this is our course content will appear on mobile. As you can see everything is automatically optimized for mobile devices.
Okay. So that's it guys. Now you know how you can create an online course website. Now if you're ready to make your online course website, just click the link below this video, and it'll take you to makeyourwp page where you can launch your site and start building your online course website. Make sure you click the subscribe button to see more videos from us. Thanks for watching.
I'll see you in the next video. Take care. Bye-bye.
2021-08-26