20 Things EVERY Mac Owner Should Know
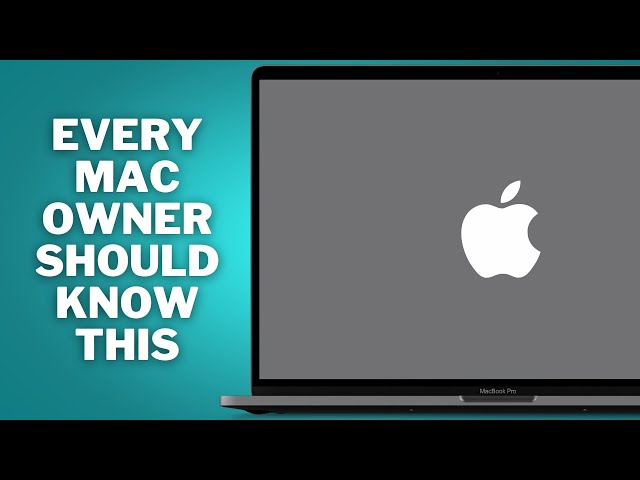
i've made a number of videos on this channel where i share tips and tricks for mac os i'll link to those videos in the description of this one but those tips are generally little-known tricks or hacks to get more from the operating system of your mac i've not really covered the kind of core fundamentals that i believe every mac owner should know about things that you'll need to do from time to time with your mac that you'll only know about if someone shows you so in this video i'm going to show you 20 things that i think every mac owner should know about or know how to do stick with me until the end of the video while there are some basics in here i reckon there's something in here for all mac owners even if you've owned yours for a while okay let's get into it finding things on your mac specific files folders or applications can seem a bit daunting if you're not used to how the mac operating system works but it's actually extremely simple especially if you use spotlight search press command and the space bar on your keyboard to open the spotlight search menu and then just start typing in whatever you're looking for if it's an app type the app name in if it's a file or a folder type that in and spotlight will try and guess what you're looking for you can then just click to select whatever you're after you can even do advanced things like type in currency conversions or maths problems all of which i cover in way more detail in my mac tips videos if you have an external drive that you'd like to use with your mac you'll first need to format it and to do that you're going to use an already installed app on your mac called disk utility locate it by either going to your launchpad and looking around for it or open up spotlight search and type in disk utility it will look like this when you open it up connect your drive to your computer and locate it here on the left click on the drive to select it then choose arrays here at the top this might sound obvious but do keep in mind doing this will erase any content you've already got on the drive so if it's anything important back it up first you'll be asked to give the driver name this will apply once you've erased it and choose the format that you'd like to use the options here will change depending on the drive but in general go for mac os extended if that's available to you or apfs you'll then press erase your mac will do its thing and a couple of moments later you'll have an external drive wiped and ready for use on your mac if you're ever away from home with your mac laptop and you want to access the internet without having to rely on public wi-fi you could instead try using your iphone as a hotspot to do this grab your iphone and head to settings then choose personal hotspot enable the allow others to join toggle button and make a note of the wi-fi password then on your mac head to the wi-fi menu and choose your iphone from the list if prompted input the wi-fi password although macs and iphones are pretty smart these days and can often authenticate the connection between your devices without you needing to input anything you're now online using your iphone as a router and you'll be able to browse as quickly as your 3g 4g or 5g network allows wherever you may be do ensure that your iphone plan allows this though before you commit to using too much data in a video discussing things that mac owners should know it would be remiss of me not to mention a vpn like the one from the sponsor of today's video private internet access essentially a vpn reroutes your internet traffic through encrypted tunnels in this case the ones belonging to private internet access doing this hides your browsing data from all kinds of people who might want to access it like your internet provider a network administrator the government or even cyber criminals private internet access have never logged or stored traffic data browsing data or any other kind of identifying connection data and this strict no usage logs policy has been tested and proven by them in court multiple times look even if keeping your browsing activity safe and secure doesn't sound interesting to you how about being able to access geo-restricted content like streaming services and news websites no matter where you are in the world private internet access offers super fast speeds worldwide access and 24 7 support as well as the ability to get connected via all of your devices use the link in the description of this video to get an 82 discount on the two-year plan plus three months for free that's like a couple of dollars per month to know that your online activity is secure and private which feels like a no-brainer to me click the link in the description to find out more and thanks again to private internet access for sponsoring this video i love max i've been fully into the mac ecosystem for a number of years now but one thing i still hate about macs is the need to eject disks in the operating system before you physically remove them it's weird you don't have to do it on pcs and i don't know why it's still a thing in the era of max silicon but regardless let me show you how to do it essentially let's say that i want to physically remove this external drive from my mac before yanking it out of the usbc port i need to open finder and eject the disk i can do this a number of ways there's the eject button next to the drive in finder clicking on that will allow me to then remove the drive i can click to select the drive then go to file and choose eject or i can view the computer by going to go then computer and drag the icon for the drive down and drop it in the bin you can even right click on the drive icon and choose eject there's probably other methods that i've not covered here but i think these are the main ones wait a couple of seconds once you've ejected you should see the drive disappear from the menu on the left and once that's happened you can physically remove the drive from your computer the reason why this is important is because removing drives from a mac without carrying out this step can apparently lead to file corruption which is of course a really bad thing and whilst i think it's pretty rare it's still best to play by the rules and remove your drives properly wherever possible you can launch apps in a number of ways on your mac you could go to the applications part of finder and double-click to launch them from there or you can use the much more visually appealing launchpad it's this icon in your mac's dock launchpad looks like this yours might look a lot less organized as launchpad comes by default without any folders but just like you can move apps into folders on your iphone or ipad by tapping and holding until you go into what's often called jiggle mode and then dragging apps on top of one another to form folders you can do the same here you can name the folders and organize your apps just how you'd like them you can also search through launchpad using the little search icon up here at the top of the screen note that unlike spotlight search this will only search within launchpad so you are specifically looking for an app when you do this but it can be quite helpful if you're after something specific and find the mess of apps a bit confusing here most apps on the mac should close down easily enough but from time to time an app is going to hang and refuse to quit using the normal methods when this happens you'll need to do what's known as a force quit and there are a few ways that you can do this in the dock right click on the impacted app you would normally see a quit option here but if the app is hanging this will most likely say force quit and you would choose that option if you can't do that because sometimes the app is so unresponsive that even that won't work head to the apple menu in the top left and choose force quit you'll see a list of all of the apps that are currently open and running on your machine and you can click to select any of them and then choose force quit if all else fails and you really can't quit the app using any of these methods try restarting your machine head to the apple menu and choose restart if that doesn't work press and hold the power button of your device for a few seconds forcing a reboot using that method instead this should generally be the last resort after you've tried and failed all of the other methods the controls for windows on your mac are up in the top left of the screen as opposed to on a windows machine where they're in the top right they're often referred to as the traffic lights because of their colors and each button has a specific function green is used to make the window full screen amber is to minimize the window down to the bottom of the screen and red is used to close the window this is actually kind of important to understand because there's a different method that you'll use to close apps down on mac versus on a pc the red button will simply close the currently active window down but in many apps that still leaves the app itself running in the background when this happens to fully close the app down either click on the app name up in the top left of the menu bar and choose quit or press command and q on your keyboard both of which will fully close the app down your mac has a built-in application called time machine which allows you to create local backups of your computer which you can then access if you need to it's going to store things like your personal data apps music photos emails and documents and you'll configure it to do this on something like an external drive i personally find that in the era of cloud storage time machine isn't quite as relevant to me as it once was all my emails are stored on a server somewhere my photos are all backed up to the cloud but i also get that not everyone wants or trusts services like this so time machine is a great tool to be aware of open time machine by going to system preferences and choosing time machine attach the external drive that you'd like to use for time machine to your computer and then choose select backup disk to select it in options you can choose not to include certain items in the backup here for example my computer has established that i probably wouldn't want to include my pht vids master drive which is an external ssd in the backup but i could if i wanted to then when you tick back up automatically your computer will automatically back up and you can see that it will keep local snapshots hourly backups daily backups and weekly backups this is space permitting in other words once space on your drive runs out it will simply start overwriting the oldest backups so i'd recommend having a dedicated drive for this if things ever get really bad on your mac you might need to use something called recovery mode this is a specific method of starting up your mac that gives you access to the kind of tools that you'll most likely only want in an emergency for example you can fully reinstall mac os using recovery mode essentially wiping your mac and restoring it to as new condition i'm not going to show you the things you can do in recovery mode as that's a video in and of itself but i'll show you how to get to it on a mac with an intel processor first restart your machine and then hold the command and r key as the computer is rebooting you can let go usually after you hear the infamous apple boot up chime and your machine should start up in recovery mode on an apple silicon mac shut down your computer then press and hold the power button until you get the relevant prompt if you've come from a windows computer you'll know that to uninstall software you follow a specific process within a dedicated uninstall menu on mac it's actually way easier than that to uninstall apps open finder and then go to applications find the app that you want to remove and either right click and choose move to bin or drag the application to the bin keyboard shortcuts are exactly what they sound like a shortcut that you input on your keyboard to allow you to complete an action without having to click anything on the screen for example command and c to copy something or command v to paste something apps will have their own keyboard shortcuts and to find out what they are head to the menu at the top of the screen and look for the action you want to carry out then look to see if there's a keyboard shortcut shown to the right of it so here in safari for example in the file menu you can see that the shortcut to open a new window is command and the n key the shortcut to open a new private window is command shift and the n key app developers will cover the most commonly used functions with keyboard shortcuts but if you ever find that you'd like to perform an action that doesn't have a shortcut and you want to create one do the following first find the action in the associated app menu so again we'll use safari as an example and if i head into window you can see that there's a function called duplicate tab this doesn't have a keyboard shortcut you need to make a note of the menu path for this action in other words what are we having to click on to get to that function so in this case it's window then duplicate tab now open system preferences then keyboard then shortcuts then app shortcuts press the little plus icon to create a new shortcut choose safari from the application drop down menu then in menu title we need to input the path that we just made a note of but we do it using the following syntax window hyphen greater than symbol duplicate tab then in the keyboard shortcut field input the shortcut that you'd like to use make sure you don't overwrite something that's already being used here i tend to go for something a bit obscure like command option shift and a number key but you can do what you like once you press add your keyboard shortcut is created and ready for you to use screenshots are if i'm honest a bit over complicated on macs there are loads of different ways of taking a screenshot you can use command shift and the number three to take a full screen screenshot and you can use command shift and the number four to take a screenshot of a predefined area command shift the number four and then the space bar allows you to take a screenshot of a specific window command shift and the number five is probably the easiest of all the options because it then gives you your options on screen in plain english you get this little window pop-up and you can see that on the left you've got options for taking screenshots and then to the right of that you've got options for capturing video of your screen knowing how much storage you have available to you on your mac is really important as an over full mac can start to run slow and perform poorly it's easy to see how much storage you have overall on your mac how much you've got available how much you're using and what you're using it on head to the apple menu then choose about this mac this is also where you can see your serial number by the way then choose storage your computer will likely say calculating when you first click into this and that's because your computer is working out what storage you've got available and what you're using it on eventually this will be color coded and you can see both your available storage and your total storage if you click on manage you can see a much more detailed breakdown of what your storage is being used for and then you have a number of options for optimizing your storage and i generally recommend enabling most of these functions this is probably the most crucial piece of advice i can give to new mac owners make sure that you remember both of your important mac related passwords yes both because there are two passwords that you'll need often and they should be different and you need to know the difference between the two first up is your icloud user id and password this is what you'll use to log into any and all apple related cloud services email apple tv podcasts music app store purchases as well as enabling functions on other devices like ipads or iphones the other user id and password you need to remember is your computer password this is the one that you'll create when you set your computer up for the very first time and the temptation here is to create something quickly and forget all about it this should be different from your apple id details and you'll use it when you want to make changes to your computer or when you want to do things like install an app so it's actually really important how you remember these is of course up to you but please ensure that you do as you will need to access them pretty frequently by the way if you're enjoying the content here on the channel you might be interested in my weekly newsletter i cover some of the week's tech news that i've found interesting share some behind the scenes updates from here on the channel and a tip for the apple ecosystem it's free to sign up just follow the link in the description of this video there are two ways that you can install software on your mac the first is the more traditional method of downloading an installer file from the web and double-clicking to install the software the second is to download an app directly from the app store there's an advantage to the latter way of operating in order for an app to be included in apple's app store it has to pass a number of quality tests to ensure that it's not harmful to your machine now this isn't foolproof there have been cases over the years of apps sneaking onto the app store when they shouldn't be there but these cases are few and far between and usually when apple are notified they remove the apps so you can download apps from the app store with a good degree of confidence it's also easier installing apps the traditional way isn't exactly difficult but it's even easier on the app store just access the app store find the app that you want and hit install apps downloaded from the app store can also be updated automatically and when you move to a new mac by logging in you can automatically download all of your previous software purchases without having to visit a bunch of websites or locate software keys a good thing to remember if you've moved to a mac from a windows machine is that typically any keyboard commands that you use to use control for over on your pc you're now going to use command 4 here on your mac for example on a windows machine control and c is used to copy here on a mac it's command and c where this can get confusing is when you consider the macs also have a control button but as i say in general the command button is your friend on a mac mac os has notifications built in just like on your iphone or ipad but they can be a bit intense by default i'd advise switching most of them off and to do that head to system preferences then choose notifications and focus as you work down this list on the left you can choose which apps you'd like to have notifications for and specifically how you'd like to see those notifications whether it's a banner or an alert that kind of thing annoyingly if you own more than one mac you have to do this manually for each mac i get that perhaps you'd like some notifications on your laptop that you might not want on your desktop for example but i do find it a bit irritating thankfully it's a quick and easy thing to solve macs have a function that allows you to wirelessly share your screen to an airplay enabled device and there are now loads of airplay-enabled devices out there obvious things like apple tv boxes but it's a function that's now coming standard on many smart tvs so you might find that you don't even need an apple tv to make this work to use this function head to the menu bar up at the top right and choose screen mirroring then look for the device in the list you might have to input a code on your mac that will be shown on the screen which is used to authenticate the pairing but once that's done you'll be able to show whatever you have on your screen up on a tv for example great if you're trying to show a work presentation and you don't have the cables you need to do it the old-fashioned way airdrop is honestly such a game changer if you're coming from a windows machine where this function wasn't available to you essentially provided you've got your mac connected to the same wi-fi network as things like your iphone and ipad and provided they're all logged in to your apple id you can transfer files often really large files between them using wi-fi i use this all the time when i'm making my videos for example i might take a screen capture on my iphone and then i can simply choose share then airdrop and then share it straight to my macbook or mac studio the same works in reverse i can be working on a video file here on my mac studio that i might want to quickly preview on my iphone and i can right click on it choose airdrop and then click on my iphone so there you go some of the most important things that i think every mac owner needs to know how to do what about you any other points that you think should have been included here drop me a comment and let me know and as ever if you found this video useful do please consider leaving me a like and subscribing to my channel for more content like this in the future see you on the next video
2022-08-22