PR 18-06: Electronic Plan Review for DSA Plan Reviewer
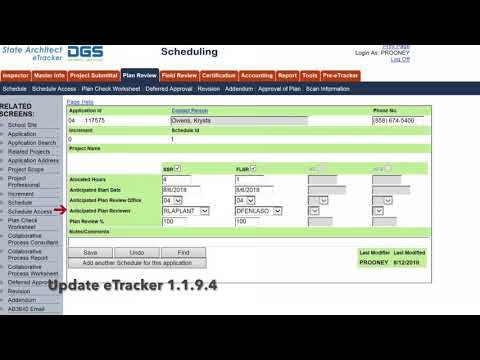
Ensure. Video is viewed and highest-quality. Start. The video and. In. The bottom right hand corner select. The gear icon select. Quality. And, select. 1080p from, the list if, 1080p, is not an option try, a different internet browser. Using. The chapter in features down, below go, to description select. Show more' and click, the blue numbered hyperlink, from the list for, the section you. Would like to watch the. Section will start. To. View in full, screen select. The full screen option in the bottom right hand corner, to. Stop viewing in full screen press, the escape button on your keyboard. The, phase 1 review etrak our intake dashboard, project, received pending, intake bin will, update with a new project when project has been submitted and is ready for EPR, administrator, setup, after. The. Project's blue beam studio project, and session, have been set up the, phase 1 reviewer will receive an email invite, from blue beam studio. Click. The emails blue hyperlinks. Blue, beam project ID blue. Beam will open to, the blue beam project. Alternatively. The. Bleeping project can be accessed by going, to. E tracker. Selecting. The project from the e tracker dashboard. Copying. The EPR ID from. The plan check worksheet, screen open. Blue beam software, connect. To blue beam studio under. The studio tab select, home select. Join paste. The nine digit EPR, ID click. OK. The. Blue beam project, folder structure can be expanded by double-clicking on the parent folder double. Click increments. Double. Click DSA. Review and. Double. Click plan review documents, to view the version 1 folder. The. Version 1 folder contains all originals. To middle documents. Double. Click folder to open. Select. Documents, for review right, click document, and. Select. Open. Navigate. Pages using the bookmarks. The. Thumbnails. And the, hyperlinks. To. Make comments, check out the document right-click the document name tab and select check out. You. Can now make comments as required, on the, document sheet. Go. To the tool chest, select. Markup tool and. Make. Comment on the sheet. You. Edit. Comments on the Shi necessary. Double-click, comment in question. Move, cursors to desired. Location, and edit, comment as required. Click, outside the box to save changes, after. Comments, have been made saved. The document right, click on the document name tab. Click. Save from the drop down menu. Now. Check in the document, right-click the document name tab and select, check-in. Click. Check-in, document. Will update in the blue beam studio project. Closed. Reviewed, documents by. Clicking the grey X in the document, name tab. If. An. Additional phase one reviewer is required. Go. To the blue beam studio project. Click. On the white envelope icon to, the right of the project ID number, click. The green plus icon and enter the additional reviewers email address. Click. OK click OK. Lubing. Will send invitation, to additional reviewer. Request. Additional, or revised. Documents. From the design professional, the. Design professional, will upload documents, to the DSA box project plan review submitted folder. You. Can notify the epr administrator. To request document, prep or, you. Can retrieve the submitted files from DSA box. Right. Click on file. Select. Download. Verify. Naming convention, open. Windows Explorer go. To your downloads folder. Verify. The naming convention of the file and sure, it includes the version 1 control if it's incorrect rename, it at this time. Upload. File to Bluebeam studio project. Expand. To the version 1 folder. By, double clicking the parent folder right-click, version 1 folder select upload, files select. Your. File from the Downloads folder. If. This is a recent middle file click. The original, file right-click, it and select. Delete. Then. Select. The recent middle file right-click. Select. Rename, and remove, the parentheses, one from the end of the file name click. OK. If. Phase one is incomplete. Right-click. The version 1 folder and select rename. Rename. The file to rejected. Click. OK. Log. In to DSA box find, the application, number double. Click the AE license, number submissions. To DSA folder, plan. Review phase, plan. Review some middle. Right. Click the version 1 folder. Select. More actions. Click. Trash. Files. Will delete from DSA, box, click. OK. You. May now close the DSA box webpage. Screen. Go. To e tracker, open. The project number and go to the e tracker application screen, check. The incomplete, box an input. In the notes section project, incomplete, incomplete, phase one review and notified, client, on and, to, the date the review was completed, once. Complete, issue, an incomplete, notice letter to the school district owner copying. The architect, or engineer and, general responsible, charge state.
That The project was incomplete, and include. The specific items that deemed. The same middle as incomplete. For. Complete phase one plan, reviews request, that the epr administrator, at. The drawing file the spec file and the DSA, 103, form if applicable, to. The session, alternatively. Join. The blue team project session right-click, the project name select. The session and click join. Return. To the project by clicking the project button at the top of the studio tab, select. File for upload right-click. And select. Open. Right-click. The document name tab. Select. Save as. Select, save to disk and save. File to the Downloads folder. Return. To session by clicking the session button at the top of the studio tab and right-click the document name tab, select. Add to open studio session. Document. Will upload repeat. For all documents to be added to the Bluebeam studio session. Once. Documents, have been added to the session update the PR tracker table, select. The PR tracker table file right-click and select open. Update. The disciplines, that need to be reviewed go to the toolbox. Select. The X from. The PR tracking table tool. Chest, place. An X in the not required box, for. Any discipline, not required to be reviewed for this project. If. A Cal green review is required for this project select. The Cal green, discipline. Box from, the DSA PR table structural, tool chest. Place. It next to the, access. Box. On, the, PR tracker table. Open. The each Rackers schedule, and enter, the supervisors, name for all required, disciplines. Open. Each tracker plan check worksheet, and change plan review status to 1% for, all required, disciplines. When. The phase 1 review has been completed and improved, by the intake architect, the, DSA supervisor receives, a tracker plan, review dashboard, notification. In plan, review and progress bin, select. Project from each rack or bin list to open each rack or plan check worksheet, copy. The nine-digit epri D open. Bluebeam, Studio software connect. To blue VM studio, select. Home select, join paste, the nine digit EPR, ID click. OK to join the. Blue team studio project. Right. Click the blue beam studio, project, name select, show, sessions. Select. The session unselect. Join. Review. Documents, as necessary. Right. Click. On. The document and select open. Using. The navigation arrows. The. Bookmarks, tab. Hyperlinks. And the, thumbnail tab navigate, pages as necessary, to review, in. The. Document name tab use the grey X to close the document, view. Supporting documents, returned to the studio tab select. Project, double-click. Folders to, expand, increments. DSA, review plan, review documents, version, 1. Go. To the documents. Right-click. Select. Open to, view supporting, documents. Use. The X in the document name tab to close file, sign. Project, to a single DSA plan reviewer opening, tracker schedule, and enter name of the plan review. Open. E tracker plan check worksheet, select, plan reviewers name from checked by drop-down change. Plan review status to 1% if. Multiple. DSA plan reviewers, are required open each hacker schedule, and select. Add another, schedule, for this application enter, the name of the plan reviewers. Update.
Session PR tracking table return to Bluebeam studio and return. To this session right, click on the PR tracking table document, and select open if. Additional. Reviewers, are required go, to the tool. Chest tab, select. The discipline, tool from the tool chest and paste. It onto the PR tracking, table. You. If. A, consultant, planner viewers being used return, to the blue Venus studio session, right-click the PR tracking, table and select open, go. To the DSA tool chest tab. Select. The consultant, planner of your point of contact tool, and paste. It under the applicable discipline. Double-click. The tool and, update. The point of contact information, listed in the bottom box. Return. To e tracker open. The e tracker schedule, enter, consultant, plan reviewer, enter. GSA point of contact planner viewer a second reviewer. Send. Email inviting DSA, consultant plan Rivera to Blue Beam studio. The other clan reviewer will receive a tracker dashboard, notification, in point of view in progress bin. Select. Project from the e-track open list to open a tracker plan check worksheet. Copy. The nine digit EPR, ID code from. Each tracker plan, check worksheet, open blue, VM Studio software and connect, to blue team studio go to the studio tab select, home and click join, paste, the 92 code in each record and click OK. The. Blue beam studio project, will open. Join, Bluebeam studio session, right click project name select. Show sessions, select. The plan review session and select. Join the. Bluebeam studios plan review session will open the. Plan review session contains the following documents, the PR tracking table the. 103 form the, DSA additional comments, the, drawing file and the specification. File, review. Session documents, right-click the document and select, open, navigate. Pages. Using. Page labels. The. Bookmark tab. And hyperlinks. Making. Comments use. The tool chest. On the document. Edit, comments, on the sheet double-click, on your on the sheet and change.
The Text as required, click. Away from the box to save edits. Edit. Comments, in the markup list click, the filter button to activate the filter feature go. To any column, and select, the down arrow and Surt as desired. Go. To author select. The drop down arrow and find. Your name in the. Drop down menu. Double. Click the comment area. To. Change text as required. Click. Outside the box to close an update. Comment. During. The review of a drawing file clarify. Review status of each sheet. Go. To the bottom right hand corner of the, sheet where. The sheet number is. Provide. A Y if there. Are comments on the sheet and the review, of the sheet is complete. Provide. An n if there, are no comments on the sheet and the review of the sheet is complete. Filter. Comments, based on individual, plan reviewer go. To blue beam studio tab click. Home, click. Session, select. Session containing, documents for review. Under. Attendees, right-click. On planner viewer name and select. Filter markups. While. In the blue beam studio session, ensure online connectivity, under. The studio tab confirm. The plug icon is green and connected, review. Supporting, documents, under the studio tab select. Project, double-click. The increments folder double-click, the DSA review folder double-click. Plan review documents, and double-click. Version, 1, review. Additional supporting, documents, right-click. The document, and select open to download, review, supporting, document, supporting. Documents, greater than 30 pages will, be bookmarked and you can use the bookmark tab to navigate bookmarks. Marking up supporting, documents, take, a snapshot of the section of the document that, needs to be marked up. Return. To the drawing file and paste. The snapshot, into the appropriate location. Use. The DSA tool just to mark up and make, comments as required. If, a document sheet, is too dense to accommodate, a snapshot, from the supporting, document. Use. The DSA, additional, Commons file to. Paste the snapshot. Return. To the session and select. The DSA additional Commons file from, the list. Paste. The comment onto, an open spot on the document, return, to the drawing file and use. The tool chest to make a reference comment on the, drawing sheet. State. That. The comment is located, on the DSA additional, comments file and list. The sheet number. Return. To the additional comments sheet and mark up the pasted section as required. Adding. Supporting, documents, to session, as required.
Supporting. Documents are to be added to the Blue Beam studio session, at the discretion of the DSA, plan reviewer. The. DSA plan reviewer may request that the EPR administrator, add the. Documents, to the plan review session. Alternatively. The plan reviewer can complete the following steps join, the blue team studio session, go to the blue bean project, right-click. On the project name select. Show sessions. Select. The plan review session if, the plan review session does not appear, click. Cancel. Right. Click the project name. Select. Refresh. Right. Click the project name again, select. Show sessions. Select. The plan review session select. Join place, the document on your local computer. Go. To the blue beam project. Find. The document in question by. Double clicking on parent, folders to expand down to the version 1 folder. Right-click, on the document and select. Open. Right, click on the document name tab, select. Save as if saved. A project file pops up select save to disk. Select. The Downloads or desktop, folder. Add. To document to the session right click on the document name tab. Select. Add to open studio session. Document. Will add to, the blue team studio session. Request. Additional or, revised. Document sperm, the design professional, the, design professional, will upload documents, to the DSA box project, plan review to middle folder. Retrieve. The submitted files from da box. Right-click, on file. Select. Download. Verify. Naming convention, open. Windows Explorer go, to your downloads folder. Verify. The naming convention of the file and sure, it includes the version 1 control if it's incorrect rename, it at this time. Upload. File to Bluebeam studio project. Expand. To the version 1 folder. By double clicking the parent folder right-click, version 1 folder select upload, files select. Your. File from the Downloads folder, if. This. Is a recent middle file click. The original, file right-click, it and select. Delete. Then. Select. The recent middle file right-click. Select. Rename, and remove, the parentheses, one from the end of the file name click. OK. Dating. A tracker during. The plan review update each record blinchik worksheet, percent complete from, 1% to 84 percent. To. Show working status when. Ready for supervisor, qa/qc. Update. Each actor plan check worksheet, to 85%. Update. The plan review tracking table select. The document from the session add. Plan. Reviewer contact, information. Go. To the tool chest and open, the PR tracking, table tool chest select. Reviewer contact information, and, paste. It into the, reviewed by box on the. PR tracking table in the appropriate discipline, this. Is the first time you've completed this update.
The, General, information, to your information. Once. Information, is updated you may save this information by. Right-clicking the comments, select. Add the tool chest and select my tools from the drop down menu, this, will add your contact information to. The top tool chest under, the tool chest tab miss. The session documents, that have comments, select. The tool from the PR, tracking table tool chest and paste. It under the appropriate discipline. Double-click. In the comment to. Update the version number of the documents reviewed. Verify. All comments, are made, red go. To Blue Beam studio session select home select, plan review session where, I click on your name in the attendee list select. Filter markups, expand. Markup list and, select. Color. Scroll. Markup list to verify only colors from, the tool chest are being used if, red is not used for a comment click on the comment select. Properties, and change. Color to, red. Tsa. Supervisor, will receive each record dashboard, notification, and plan, review complete. QA pending, bin. Select. The project in each, tracker to. Open the plan check worksheet. Copy. The nine digit EPR, ID from, each tracker plan check worksheet. Join. Blue beam studio project, open. Blue beam Studio software. Connect. To blue team studio on to. The studio tab select. Home select. Join. Paste. The non-disney PR ID, click. OK. Join. The blue beam studio session, I click, the project name select. Show sessions. Select. The plan review session select, join. Perform. A QA QC review, as required. If. The, documents do not require additional phase, to plan review then, complete the following steps. Notify. The DSA, planner here of completed, QA QC an. Approval. Of comments. Update. The e tracker plan check worksheet, QA finish date. The. Plan of viewer will adjust comments, per review with supervisor. Update. The plan review tracking, table place, an X in the 85%, plan, review QA finished status field of, dinki tracker the plan reviewer will enter the QA finish date into the e tracker plan check worksheet.
Do. Not enter the return for correction date. This. Will be entered by the EPA Administrator when, all required reviews, are, complete. Once. All disciplines, have been mark completing each hacker plan check worksheet, the DSA, EPR administrator, will invite the. Design professional, of record to, the blue beam studio session, to view comments, the. Design professional, record will contact the lead planner viewer and a range of back check appointment, the. Lead plan reviewer will schedule the appointment at a designated, station, the, design professional, record will report, to the DSA regional office at the, scheduled appointment time. Planter viewer will log into an electronic, back check station, as, a guest user and will, login to Premium Studio open Bluebeam studio. Click. Home. Locate. The project on the project list, double-click. The zero increments folder. Double-click. The submissions folder. And. Double click the plan review documents, folder. Confirmed. The name and version control of, the document, is correct. If they. Are incorrect, change them at this time. Right. Click the new, submitted file. Select. Check out. Right click the new submitted file and select. Open. Verify. Document, preparation. Confirm. Formatting, of documents. Confirm. That the PDF file size is less than one gigabyte. Right. Click on the, document, in the project list, select. Properties, from the drop-down and. Confirm. That the file size is less than 1 gigabyte. Confirm. There blank stamp area has, been left in the same spot on all. Documents. For. The DSA digital identification. Stamp the, exception, to this is PC. Drawings, and existing, relocatable, building drawings. Bookmarks. Go, to the bookmark tab, confirm. The bookmarks, have been created, with page number and sheet. Name, verify. That they are nested, to. Match the index sheet sections. Audit. Bookmarks, to confirm that there are no broken bookmarks.
Page. Labels go. To the thumbnail tab. Confirm. The page labels have. Been created. With. Sheet number and sheet, name. Flatten. Document confirm. That the document, has been flattened, and that there are no comments in the bottom markup tracker. No. Layers go. To the layers tab and confirm. That there are no layers. Verify. The sheet count. On. The. Index sheet of drawings locate, the sheet total verify. That the sheet count matches the Bluebeam sheet count below. Hyperlinks. Go to the links tab. Select. A hyperlink from the list that is located on the index sheet. Verify. That all. Sheet. Labels are highlighted. Scan. Documents, go, to the bookmarks tab select. Random sheets and verify. The regeneration, speed, of the document, is not greater than, three seconds. If, applicable, open. The resubmitted, specification, file, right. Click the file and select checkout. Right. Click the file again and select, open. Confirm. That a single PDF format, has been submitted and. Check. That the file size is less than 1 gigabyte, right-click. The file from the project folder structure. Select. Properties. Confirm. That the file size is less than 1 gigabyte. Bookmarks. Go, to the bookmark tap, confirm. That bookmarks, have been created, and that. They are nested, by sections. Audit. Bookmarks, to confirm that there are no broken bookmarks, listed. Flatten. Document, view the mark-up list confirm, the document has been flattened there, should not be any comments, in the mark-up list at the bottom of the screen. If. Applicable. Open, the DSA 103 file, right. Click the file and select check, out. Right. Click the file and select open. Verify. The file has, been flattened, and that there are no comments, in the market list. Open. PDF supporting, documents, right, click on the supporting document select, check out. Right. Click on the document and select open. Bookmarks, this, is only required for documents that are greater than 30 pages, verify. That bookmarks have been created. Audit. Bookmarks, to confirm that there are no broken bookmarks. Flattened, document confirm, that the document has been flattened there, should not be any comments, in the market list at the bottom of the screen if. Documents, are not flattened, select, the flatten icon. Uncheck. Allow markup recovery. Confirm. All markups are selected and then, all pages are selected click flatten. Non. PDF, supporting documents, may. Be provided, these, documents, require no preparation, if any. Of the submitted documents, are not properly formatted the, design professional, shall log in to Bluebeam studio and reformat. The documents. Prepared. Documents for session the drawing file the, specification. File if applicable and the 1:03, form if applicable, will, be formatted by, the LEED plan reviewer. Discipline-specific. Supporting. Documents, will be prepared for the session by, the planner viewer. Select. The manage status, icon. If. The. DSA backcheck model occurs select. Ok. If. The. DSA backcheck model does not occur, select. The foreign model and, select. Delete. Click. OK. Select. The manage status, gear again confirm, the DSA back check model and select. Ok. Save. And close file. Repeat. Steps for all PDF, files submitted. Copy. File from submission, folder to, DSA review folder. For. The drawing file the. Specification. File if applicable on the, 103 form if. Applicable this will be done by the lead plan reviewer. For. All discipline-specific supporting. Documents, it, will be done by the plan reviewer. In. The Blue Beam studio project right-click, the. Submitted file. Select. Copy. Double. Left click on the DSA review folder. Right-click. On the plan review documents folder and select. Paste. Repeat. For all documents submitted. Add documents, to the blue team studio session, this. Will be done by the lead plan reviewer for. The drawing file the. Specification. File if applicable the, 103 form if applicable. For. All discipline specific supporting. Documents, that will be done by the plan reviewer. Request. The EPR administrator, to add the plan of you documents to the session. Alternatively. The plan reviewer can complete the following steps. Join. The blue team studio session, go. To the blue team project right-click, the project name select. Show sessions. Select. The plan of use session and select. Join if. The. Plan review session does not show select. Cancel. Right-click, the project name select. Refresh right. Click the project name again, select. Show sessions, select. The plan review session and select, join. Return. To the blue beam studio project, to. Save document to the local computer. Go. To the document, right. Click on the document select, open. Right, click on the document name tab. Select. Save as if. Save. The project file, pop-up. Occurs select, save to disk. Select. The Downloads folder or other, temporary, location, on your hard drive. Add. The, document to the session right, click on the document name tab select. Add to open studio session. Document. Will load to the Bluebeam studio session.
Back. Check login. To. Bluebeam user account using, the blue beam studio switch user, tool. Join. The blue beam studio project, select. The project from the project list. Join. The blue beam studio session, right, click on the project name select. Show sessions, from the drop down select, the plan review session and select. Join. Review. Session, documents, right. Click on the document, and. Select. Open. Navigate. Pages. Using, page labels. Bookmarks. And. Hyperlinks. You. Comments, based on individual, TSA plan reviewer as required. Go. To the studio tab click. The session button. Move. Mouse over, DSA plan reviewer name in the attendee field, right-click. Select. Filter, markup. To. Clear filters. Repeat. The process. Verify. All plan, reviewer read, comments, have, been incorporated. And turned, to green expand. The market list at the bottom of the window. If read, comments occur request. The design professional, to incorporate, all comments to, moving forward with back, check appointment. Each. Comment will be reviewed, with the design professional, of record and DSA, plan reviewer will, mark open or closed using. The. DSA, back check status menu. Verify. Common. Incorporation. Open. The version 2 of the drawings, under the documents, area, right-click, the document, and select. Open. View. The version 1 and the version 2 side-by-side, use the split screen function. To. Split the screen. Review. Each comment, if. The. Comment has been incorporated. Double-click, in the status area and, select. Close. If. The, comment has not been incorporated, in. The markup list in the status area double, click and, select. Open. If. A. Comet requires additional DSA, review the comment can be temporarily, set to additional, review required. In. The, mark-up list double, left-click on the status area select. Additional review, required and. Then. Change the status to. Open or closed, once. The review is complete. Use. The tool chest to, make new comments, on the version 2 of the document, as required. During the back check appointment. Edit. Comments on the sheet double-click.
The Comment on edit, comment as required, edit. Comment in the bottom market list in the. Bottom market list double-click, the text in the comment section and. Edit. As required, update, the plan review tracking table, go. To the studio tab and. Select. The document under the, documents, list, right-click, the document, and select. Open. Update. The list of session, documents, that have been reviewed. Go. To the tool chest and using. The PR tracking table tool, add. The, new list of documents, and double. Click to update the version number. If the, current review file is approved. Add. An, underscore a to the file name if the. File is approved, as corrected ad and. As corrected. To the file name, if. The. Current review file has, no more, outstanding, items provide. A strikethrough on the file name, double. Click in the Box highlight. The document, name to be struck. Through go. To the properties tab. Under. Appearance go. To font style select. Strikethrough font, to, strike through the document name. If. Documents. Are not code compliant, the design professional, can make the, required changes within the Blue Beam studio session, and the plan review will continue, until code compliance, is achieved. If, code. Compliance, cannot be achieved using Blue Beam markup tools then, Corrections, will be made out of the session and the design professional, will be required to resubmit the drawing if plans. Are code compliant, for. The non-lead plan reviewer planner, viewer will update the e tracker plan check worksheets back check to 15%, and notify. Fully, planner viewer. Update. The plan of you tracking, table right. Click on the session document, PR tracking, table and select, open. Place. An X in the 15%, fact check status field. Go. To the PR tracking, table tool, just select. The X from the toolbox and, place. It in the, box. Finalize. Review a LEED plan reviewer. Lead. Plan review after, the documents, are determined to be code compliant, by all planner viewers will. Do the following update. The planner view tracking table, right, click on the session document, PR tracking table select. The open. Place. An X in the, 15% black, check status field. Verify the PR tracker table is complete, for all disciplines. Confirm. That any as corrected, items have included, in the latest document version in the, PR tanker table file identify, for the DSA EPR, administrator, which, session documents, will receive approval, stamps. Cross. Out non-lead, planter viewer list of documents. And label, the latest version by adding an underscore, a to. The file man. Strikethrough. Previous, document, version names. Update. Backtrack to 15% in each rack or plan check worksheet do. Not send the approval letter the, EPR administrator, will do this after the approval documents, get.
Processed, Complete, a DSA. 153, for open, the blue team projects DSA review folder. Open. A plan review documents folder. Right. Click on the 153, form select. Open. Right. Click on the document name tab and select. Check out. Update, the GSA 153, right click on the document name tab and, select. Check-in, click. Check-in. Click. On the X in the document name tab to close file. The. Following process is for addendum, but. It follows for all post approval documents, if. This is the first version of Assam it'll the designated, triage planner viewer will review some middle and determine. Which discipline, is required, and update, the e tracker form. All. Post, approval document sessions will be created as needed by, the EPR administrator. All. Documents, will be loaded to the blue team's video session, by, the EPR, administrator. Each. Racker addendum, pending, dashboard, fin I'll, notify triage, reviewer, the document, is ready for assignment. Open. Each tracker open. Addendum dashboard. Select, the middle from addendum pending dashboard, bin. Copy. The nine digit epi ID. Join. Blue beam studio project, open. Blue team software, connect. To blue beam studio. Under. The studio tab select. Join. Paste. The nine digit blue team EPR ID from each tracker. Click. OK. Join. The blue team studio session, right click on the project name select. Show sessions. Select. The addendum session to join select. Joy. Review. The addendum right, click on some middle, select. Open. Navigate, pages, using, bookmark. Tab. Page. Labels. And. Hyperlinks. If any. Update. Each record addendum, record. Set. The status for each of the review fields to. Required or. Not required. Assign. The anticipated, office and. Then. Assign the supervisor, or designated. Planner viewer for, all statuses, with required. Select. Save. Each. Rocker addendum, pending dashboard, bin will notify supervisor, that document, is ready for assignment. Open. A tracker open. The addendum, dashboard, select. The dunh dunh from each record list. Copy. The nine digit EPR ID number. Join. Bluebeam studio project, open. Blue team software, connect. To blue team studio, under. The studio tab select. Join. Paste. The nine digit blue team epr ID from each tracker. Click. OK. Join.
The Blue team studio session, right, click on the project name select. Show sessions. Select. The addendum session to join select. Joy. Review. The addendum right, click on some middle, select. Open. Navigate, pages, using, bookmark. Tab. Page. Labels. And. Hyperlinks. If any. Assigned. Reviewers go to e tracker select. Plan change addendum, assign. Plan arrears. Change. Plan reviewer as required. Opening. Tracker, select. Tools. Select. Supervisor, dashboard. Select. Supervisor. Name. Select. Employee name. Slick. Plan change addendum, select. Generate report. Select. View for addendum pending, addendum. In progress, addendum. Resubmitted. And pending, review. Select. Addendum. Change. Plan of your name. Select. Save. Each. Tracker addendum. Pending or addendum. Resubmitted, and pending review dashboard. Bin will. Notify the planner viewer the, document, is ready for review. Open. E tracker. Open. The addendum dashboard. Select. Addendum from a tracker list. Copy. The nine digit EPR ID. Join. Bluebeam studio project, open. Blue team software, connect. To blue team studio, under. The studio tab select. Join. Paste. The nine digit blue team EP our ID from a tracker. Click. OK. Join. The blue team studio session, right click on the project name select. Show sessions. Select. The denim session to join select. Joy. Review. The addendum, right, click on some middle, select. Open. Navigate. Pages. Using, bookmark. Tab. Page. Labels. And. Hyperlinks. If any. Making. Comments use. The tool chest and. Add. Comments. Edit. Comments on sheet. Double. Click the comment and. Make. Edit. Edit. Comment, and markup list. Click. The filter button to, activate filters. Go. To any column and. Select. The filter button, example. Author. Double. Click the comment and. Make. Edit. Click. Outside the box to close an update comment. If. Some middle is v2, or greater review. The Neuse middle with the previous version. In the. Market list double. Up click on. The. Status area and select. Open, if. The. Comment has not been corrected on this the middle. In. The market list double. Left click in the, status area and select, close, if the comment has been corrected, on this the middle. Update. A tracker if submit. All is disapproved. Complete. Date and change, status to, disapprove if. Some. Middle is approved, complete. Date and change. Status to. Approved. Do. Not update the approved date this, will be done by the EPR, administrator, when, the approval, is uploaded, to the DSA box project, folder.
Setup. With new account, open. Bluebeam studio software a, window. Will appear. Select. Next. Click. Create new. Click, agree. Change. Username in the bottom box, to. First name last. Name comma. Space. DSA. And all caps and DSA. Discipline. Add. Your. DSA email address. Create. A password password. Must include an uppercase. Letter a lowercase, letter a number. And a, special character. Check. Remember, password. Click. OK you've. Now created your blue team studio account. Open. The welcome email from blue bean studio, select. The validate email hyperlink. Close. The web page. Return. To blue beam studio. Go. To settings in the upper right hand corner. Click. Preferences from the drop down menu on. The. Left-hand scroll bar select marco. Check. The third check box down auto size text box and call out markups. On. The, left-hand scroll bar go to general. Confirm. The name in the top user box, it, should be first. Last. Comma. Space. DSA. And all caps, followed. By the DSA, discipline. Click. OK. Proceed. To appendix a section. To. Verify. Existing, account. Open. Bluebeam Studio software. Go. To settings in the upper right hand corner, click. Preferences, on. The, left channel bar. Scroll. Down to studio. Select. Login. Enter. Your. DSA, email and your Bluebeam studio password. Check remember password, and click. OK click. The, manage servers, button. That. Will have clicked the email address, check. Name for proper naming convention. Click. OK click close. On. The. Left hand scroll bar select markup. Check. The third check box down auto size text box and call-out markups. On. The, left-hand scrollbar go to general. Confirm. The name in the top user box, it. Should be first. Last. Comma. Space. DSA. And all caps, followed. By the DSA discipline. Click. OK. Proceed. To Appendix A section, 2 demo. Bluebeam, studio project, and session, and test, markups. DSA. Profile. DSA. Profile. Go. To view across the top select. Profiles. Go. To import. Go. To the extras, go. To the electronic plan review folder, administrator. Profiles. Select. Your DSA discipline profile. Click. Open from. The active drop-down select, the DSA profile and click, OK. This. Will load. The. DSA tool chess. The. Custom DSA back check menu and, the. Status bars, the. DSA profile must be used in all, Blue Beam studio sessions. The. Tool chests are located under the Golub tool chest tab. Note. The location of the tools. Tools. Are located under. The goal told, us tab. Join. The Blue Beam studio project, go, to the studio tab select. Home and click. Join. Enter. The blue beam studio project, ID number. Click. OK. This. Will load the blue beam studio project, the. Blue beam studio project, contains the following folder, structure and can, be expanded by double-clicking the, folders. The. A submission, folder is where, the design professional, submits version to and greater, documents. The. DSA review folder is a DSA. Use only folder, for. Their working documents. The. C approval, folder is the project folder where DSA, places, the approved documents. 5. DSA, review sessions, will. Be setup as needed to review submittals. Including. Plan. Review. Deferred. Submittals. Revisions. Agenda. And construction. Change documents. After. Joining the blue team studio project, there, are several ways to join the blue team studio session, within, each project. After. Opening blue beam and connecting, to blue beam studio. Under. The Home tab select. Join, and enter, the blue team studio session, ID. Click. OK. Additional. Methods to join blue beam studio sessions. Via. The blue beam studio, project. Right-click the project name select. Show sessions, from the drop-down select the. Plan review session and select, join. Via. The blue beam studio, session, list, under. The studio tab click, home from. The session drop-down. Select. The session to, enter from the list. While. In a blue beam studio session, ensure. Online, connectivity, on. To the studio tab confirm, that the plug icon is connected. And that the dot is green. Check. That naming convention, is correct. Under attendees. First. Last, company. Open. The test document, listed under documents. Right-click. The file and select. Open. View. Bookmarks under. The blue ribbon tab view, the bookmarks. Select. A page. And then, return to the tool chest tab. Make. One of each markup on a document. Click. Outside the text box. Comment to finish, the. Textbox will auto size around the text.
Tool. Chest reference guide my. Tools. The. My tools tool chest allows reviewers, to save frequently used, comments, in the, DSA format. Make. A comments on the document for review using, the DSA discipline, tool chest. You. Right. Click on the comment. Select. Add to tool just from the drop down and select my. Tools from the drop down. Comment. Will be added to the my tools tool chest, all. Reviewers. Must use the correct color-coded, markups. Associated. With their discipline. This. Example is, structural. Using. The, DSA, tool chest. The. Highlight tool select. The tool. And. Click. And drag to. Make a highlight mark. Use. This tool to mark off sections, that have been reviewed. Text. Box. Select. The text box. Left. Click once and, drag. To. Create a text box fill. With text. And click. Outside to close the box. Create. Comment. Outlined. In red on a document, sheet. Call-out. Select. The tool. The. First click will. Be the indicating, arrow. Drag. And. Left-click, again to. Place the box. Right-click. The call-out to. Add another, indicating. Arrow, select. Add leader from the drop-down menu, left. Click once to place the second indicating, arrow. To. Remove an indicating, arrow right-click. The indicating, arrow and select. Delete leader from the drop down menu. Use. The call-out to indicate an item and comments on it. Cloud+. Select. The tool from the tool chest. Left. Click once and hold, then. Drag mouse, to create a rectangle. Move. Mouse to. Place the comment box. Outlined. An area for review and comments, on it. Dimensions. Select. The dimension, tool. Click. For the start point of the dimension. Click, a second time for, the endpoint of the dimension. Use. This tool to dimension, a distance. Label. Line. Select. The tool. Select. The first point. Left. Click again to finish, the line. Enter. Text as needed. Use. This tool to note an area or distance, of importance, by adding a label line to area. Rectangle. Select, the tool. Left-click, once. Drag. And. Left-click. Again to. Create. Outline. An area of interest or call attention to a detail. Ellipse. Select. The tool. Click. Once and let go. Drag. Your mouse and left-click, again, to. Add. Use. The tool to outline an area of interest or call attention to a detail. Polyline. Left-click. Once first. Start point. Click. Again to, create. The first line segment. Continue, process until. One segment has been completed. Double. Click to finish the line segment. Arrow. Select. The tool from the tool chest, left. Click once to put. The end of the arrow down. Left. Click again to place. The arrow point. Y. And M. Select. The tool and click. In the bottom corner of the page under. Review. Use. This tool when an initial plan review, of a, sheet is complete, this, mark is placed at the bottom right corner to help identify that. Yes the sheet has comments. Now. Select. Tool and click in the bottom corner of the page under review. Use. This tool when an initial plan review of a sheet is complete, this. Mark is placed at the bottom right corner to, help identify that, no the sheet does not have comments. DSA. PR, tracking, table tool chest. The. PR tracking, table file will be located in this session and. Will. Be filled out with the, following information per. Discipline. Plan. Reviewer contact, information, including name. Phone. Number and email, address. Status. The. Status box is used, to, keep track of the current status of each disciplines, review. The. Bottom box will be used with the document review summary template. Additional. Boxes can. Be added, by. The supervisor, for. Additional, reviewers. Additional. Boxes can be added by, the supervisor, for additional reviewers. Plan. Reviewer contact, information, easily. Paste, into the PR tracker table. Select. The tool and. Left-click, once to, paste the contact information. Update. The contact information, to. Your contact information. Click. Outside. Use. The grip dots to adjust the textbox, so that each line fits in a single row. Right-click. The comment and select, Auto sighs. Save, reviewer. Contact, information. Right-click, the contact, information and. Select. Add to tool, just from the drop down menu, add. To. The mind tools tool chest. This. Will save the contact information. Moving. Forward select. The reviewer info from the my tools and, the. Contact information will, paste. Document. Review summary template. Add. This. Tool to. The document, review summary box on to, the proper discipline. Select. The tool line. Up the dotted line at the top and. Double-click. In. The, comment box to update, the version. Use, this list to track, the, current documents.
Use. This list to track, the current version, under review. And which, versions, have opened comments. When. A consultant reviewers, participating. In a review the. Supervisor. Will. Add the consultant, reviewer box to. The appropriate, discipline color, under. The PR tracking, table. They. Will update the, DSA, point of contact information with, the appropriate, information. The, red X in the PR tracking, table is used. In, the status box at the. Appropriate times select. The tool and paste, it into the proper status box left. Click once to place, X. The. Plan review tracking, table. During, the review of a project, each reviewer, will use the PR tracking table to catalogue the documents, under review. Using. The PR tool chest planner viewers will update the table with, contact information review. Status and review. Documents. Add. New. Documents, that have been reviewed to the list. Double-click. In the comment to. Update the version number. Click, outside. If. The. Current review file is approved, add, an A to, the file name. If. The. Current review file is approved, add an, underscore a to. The file name. If. The. Current review file is approved, as corrected add an, underscore as. Corrected. To the document, file name. If, the. Current review file has, no more outstanding items provide. A strikethrough. To. The file name. Double. Click in the document review, summary. Highlight. The text to be crossed out. Go. To the properties, tab on the, right hand side of the blue beam screen. Under. Appearance edit. The font style to strikethrough. Click. Outside the box to update the. Style, Rhys, middle of documents, the, design professional, record will notify the lead planner viewer the recent middle documents, have been added to the blue beam project, submissions, folder. Open. Each record plan genic worksheet and copy. The nine digit epi ID number. Open. Bluebeam, studio and select. Join. Paste. The nine digit EPR ID and. Click. OK. Double-click. The zero increments folder. Double-click. The submissions folder. And. Double click the plan review documents, folder. Confirm. The name and version control of, the document, is correct. If they. Are incorrect, change them at this time. Right. Click the new, submitted file. Select. Check out. Right click the new submitted file and select. Open. Verify. Document, preparation. Confirm. Formatting, of documents. Confirm. That the PDF file size is less than one gigabyte. Right. Click on. The document, in the project list, select. Properties from the drop-down and. Confirm. That the file size is less than 1 gigabyte. Confirm. That a blank stamp area has, been left in the same spot on all. Documents. For. The DSA digital identification. Stamp the, exception to this is PC. Drawings, and existing, relocatable, building drawings. Bookmarks. Go, to the bookmark tab, confirm. The bookmarks, have been created, with page number and sheet, name, verify. That they are nested, to. Match the index sheet sections. Audit. Bookmarks to confirm that there are no broken bookmarks. Page. Labels go. To the thumbnail tab. Confirm. The page labels have. Been created. With. Sheet number and sheet, name. Flatten. Document confirm. That the document, has been flattened and that there are no comments in the bottom mark-up tracker. No. Layers go. To the layers tab and confirm, that there are no layers. Verify. The sheet count. On. The. Index sheet of drawings locate, the sheet total verify. That the sheet count matches the, blue team sheet count below. Hyperlinks. Go to the links tab. Select. A hyperlink from the list that is located on the index sheet. Verify. That all. Sheet. Labels are highlighted. Scan. Documents, go, to the bookmarks tab select. Random sheets and verify. The regeneration, speed, of the document, is not greater than three, seconds. If applicable. Open. The resubmitted, specification, file, right. Click the file and select checkout. Right. Click the file again and select, open. Confirm. That a single PDF format, has been submitted and. Check. That the file size is less than 1 gigabyte, right-click. The file from the project folder structure. Select. Properties. Confirm. That the file size is less than 1 gigabyte. Bookmarks. Go, to the bookmark tab, confirm. That bookmarks, have been created, and that. They are nested, by sections. Audit. Bookmarks, to confirm that there are no broken bookmarks, listed. Flatten. Document, view the mark-up list confirm, the document has been flattened there, should not be any comments, in the mark-up list at the bottom of the screen. If. Applicable. Open, the DSA 103, file, right-click. The file and select check out. Right.
Click The file and select open. Verify. The file has, been flattened, and that there are no comments. In the market list. Open. PDF supporting, documents, right, click on the supporting document select. Check out. Right. Click on the document and select open. Bookmarks. This, is only required for documents, that are greater than 30 pages. Verify. That bookmarks have been created. Audit. Bookmarks, to confirm that there are no broken bookmarks. Flattened, document confirm, that the document has been flattened there, should not be any comments, in the market list at the bottom of the screen if. Documents, are not flattened, select, the flatten icon. Uncheck. Allow markup recovery. Confirm. All markups are selected and then, all pages are selected click flatten. Non. PDF, supporting documents, may. Be provided, these, documents, require no preparation. If. Any of the Smita documents, are not properly formatted email. The. Design professional, of record. With. The items that are required to be reformatted. Prepare. Documents for session the drawing file the, specification. File if applicable, and the 103 form if applicable, will. Be formatted by, the lede plan reviewer. Discipline-specific. Supporting. Documents, will be prepared for the session by, the plan reviewer. Select. The manage status icon. If. The. DSA backcheck model occurs select. Ok. If. The. DSA backcheck model does not occur, select. The foreign model and, select. Delete. Click. OK. Select. The manage status gear again confirm, the DSA back check model and select. Ok. Save. And close file. Repeat. Steps for all PDF, files submitted. Copy. File from submission, folder to. DSA review folder. For. The drawing file the. Specification. File if applicable and the 103 form if. Applicable this will be done by the lead plan reviewer. For. All discipline-specific supporting. Documents, it, will be done by the plan reviewer. In. The Blue Beam Studio project, right-click. The, submitted file. Select. Copy. Double. Left click on the DSA review folder. Right-click. On the plan review documents folder and select. Paste. Repeat. For all documents, submitted. Add documents, to the blue team studio session, this. Will be done by the lead plan reviewer for. The drawing file the. Specification. File if applicable the, 103 form if applicable. For. All disciplines specific. Supporting documents, that will be done by the plan reviewer.
Request. The EPR administrator, to add the Planeta documents, to the session. Alternatively. The plan reviewer can complete the following steps. Join. The blue team studio session, go. To the blue team project right-click, the project name select. Show sessions. Select. The plan review session and select. Join, if. The. Plan review session does not show select. Cancel. Right-click. The project name select. Refresh, right-click. The project name again, select. Show sessions, select. The plan review session and select, join. Return. To the blue beam studio project, to. Save documents to the local computer. Go. To the document, right-click, on the document, select, open. Right, click on the document name tab. Select. Save as if. Save. The project file, pop-up. Occurs select, save to disk. Select. The Downloads folder or other. Temporary location, on your hard drive. Add. The, document to the session right, click on the document name tab select. Add to open studio session. Document. Will load to the blue VM studio session. Review. The recent middle. Join. The blue beam studio, project, select. The project from the project list. Join. The blue beam studio session, right, click on the project name select. Show sessions, from the drop down select the. Plan review session, and select. Join. Review. Session, documents, right. Click on the document, and. Select. Open. Navigate. Pages. Using, page labels. Bookmarks. And. Hyperlinks. You. Comments, based on individual, TSA, plan reviewer as required. Go. To the studio tab click. The session button. Move. Mouse over, D si plan reviewer name in the attendee field, right-click. Select. Filter, markup. Update. Common status to open or close in the markup list below. View. The version 1 and the version 2 side-by-side, use, the split-screen function. To. Split the screen. Review. Each comment. If. The. Comment has been incorporated. Double. Click in the status area and. Select. Close. If. The, comment has not been incorporated, in the, markup list in the status area double, click and, select. Open. If. A. Comet requires additional DSA, review the comment can be temporarily, set to additional, review required. In. The, mark-up list double, left click on the status area select. Additional review, required and. Then. Change the status to open. Or closed, once. The review is complete. Use. The tool chest to, make new comments, on the version 2 of the document, as required. During the back check appointment. Edit. Comments, on the sheet double-click. The comment on edit, comment as required, edit. Comment in the bottom market list, in. The bottom market list double-click, the text in the comments section and. Edit. As required, update, the plan review tracking table, go. To the studio tab and. Select. The document under. The documents, list, right-click. The document, and select. Open. Update. The list of session, documents, that have been reviewed. Go. To the tool chest and using. The PR tracking table tool, add. The, new list of documents, and double. Click to update the version number.
If The, current review file is approved. Add. An, underscore a to the file name if. The file is approved, as corrected, ad and. As corrected. To the file name, if. The. Current review file has, no more, outstanding, items provide. A strikethrough on the file name double. Click in the Box highlight. The document, name to be struck. Through go. To the properties, tab. Under. Appearance go. To font style select. A strikethrough font, to, strike through the document name once the reece mental review is complete the reviewer will notify the design professional, of the completed review blue. Team studio email, notification. Settings, EPR. Administrator, and plan reviewer settings, go. To the Settings icon in the upper right hand corner of the, blue beam screen. Select. Preferences, from the bottom of the drop down menu in. The. Preferences window on the left-hand sidebar. Scroll. And select studio. Select. The notification, preferences. Link a. Web. Page will open in a blue beam. Check. The send, me an email with markup alerts for all sessions and. Check. Send me an email when an active project is updated. Confirm. All other account, preferences are unchecked. Click. Apply. Close, webpage. Supervisor. And phase one reviewer, settings go to the Settings icon in the upper right hand corner of the, blue beam screen. Select. Preferences, from the bottom of the drop down menu in. The. Preferences window on the left-hand sidebar. Scroll. And select studio. Select. The notification, preferences. Link a. Web. Page will open in a blue beam check. Send me an email with markup alerts for all sessions. Confirm. All other account, preferences are unchecked. Click. Apply. Closed. Web page. Blue. Team studio switch user accounts, go. To the Blue Beam studio tab. Click. The drop-down arrow next to the connectivity, icon and. Select. Switch user. Enter. Your blue beam studio email and password. Click. OK. Ensure. Proper profile, for Discipline go. To view across the top. Click. The profile drop down and. Select. The DSA discipline, profile. We. Know with option to create account does not appear, when open and globe you go. To settings in the upper right hand corner go to preferences at the bottom of the drop-down menu, on the sidebar. In the Preferences, window scroll, to studio. Select. Login and, select. Create, account enter. Your, company, email address. Create. Password, password must be at least 8 characters long, and included, number a special, character or uppercase on a lowercase letter. Check. Remember password and. Change. Name in the bottom user box the, first name with a capital letter the beginning space. Last name the capital letter the beginning, comma. Space, company. Name, click. OK and return to Appendix, A section. 2.3.3. Created. New account but email is already in use click. OK click. Cancel. Login. Using company email address and Bluebeam studio password.
Forgot. Bluebeam studio password. Enter. Email and login window. Select. The last, Sport hyperlink, follow. Emailed, instructions. This, email will be from Blue Beam if it does not appear in nian box check, your spam or other folders, return. To Appendix A section two point four point four, other. Errors, may occur such. As email or password provided, that's, incorrect, confirm. That your email and password were entered properly, lost. Password, email not receives confirm. That your email was entered properly and check your spam folder in, your email. Account. May not exist, go, to appendix B section, 1.1, to create an account. Incorrect. Naming convention, name in the edit server window is incorrect, click, manage servers. Double. Left click email address. Check. Name for proper naming convention, first, last. Comma. DSA. And all caps, followed. By, the DSA, discipline. If. It's, selectable edit. It at this time. If. The. Name is grayed out open. A web browser and, go to studio. D beam, comm. Login. Using the DSA email address. Login. Using your DSA, email address. And. Click. Sign in. Select. The my profile, tab and. Update. The name in the. Default name window. Click. Update profile and. Close. Webpage. Return. To blue game studio, select. Logout. From. The Preferences, studio window and. Then. Click log in and, enter. Your email and password. This. Will update. This. Will update your username. Send. A blue beam studio support, ticket across, the top of the window. Select. The help ribbon. Go. To the contact icon and, select. Technical, support in. The. Pop-up window attach. Log files by, clicking yes. Email. Will open an local. Email application. Include. A brief message of the issue and send. Management. Will send a notification of, a, new profile. Open. Your Blue Beam Studio software, across. The top of the window go, to view. Click. The profiles. Icon. Remove. The current profile, select. Your current profile and then. Select delete. Click. Yes then. Click, import. Go. To the xDrive, electronic. Plan review folder, the, administrative, folder, the. Profile, folder select. Your discipline from the list and click. Open. Click. Yes, click. Yes. Profile. Will load, confirm. That it is listed as the active profile and click. OK. For DSA, procedure, support, send. An email to DSA. EPR support, at. Dgse. Egg of. State. The procedure in question in the subject line and write, your question in the body of the email. You. Template. Email number one inviting, the DSA consultant, plan reviewer to, Bluebeam studio. Open. Your native email application, and select, new email. Go. To the xDrive, go. To the electronic plan review folder, administrator. Template. Emails. Go. To PR 1806. And, select. Template email number one inviting, DSA consultant plan the viewer the. DSA. Supervisor, will update the template email by, correcting the items in parentheses, and sending.
To The DSA consultant, planner viewer. The. DSA, Bluebeam. Studio profile, for the appropriate discipline, will also be included in the email. Highlight. The italicized text. Using. Control-c, copy. The text. Select. The body of the email and select paste. Send. It to the consultant, reviewer and in. The subject line put. The application number. Followed. By the product name. Update. The information in the parentheses the. Application, and the project name. Can. Be copied and pasted into the body of the email. Update. The blue team studio project, ID. This. Information, can be found on a tracker or it, can be found in blue beam itself. Right-click. The project in question unselect. A copy product ID. Highlight. The parentheses, area. And. Paste. Input. The DSA, plan, reviewer contact, information. Attach. The, Blue Beam studio profile, go, to attach file. Go. To the X Drive go. To the electronic plan review folder. Administrator. Profiles. Select. The appropriate discipline, from the list and select. Insert. Send. Email to consult and plan reviewer. Template. Email number to improperly. Formatted recent, middle documents. When. The PDF documents, are submitted but incorrectly formatted the, DSA Lea plan reviewer shall, update the template email by, correcting the items in parentheses. Changing. The incorrectly, formatted items to bold and highlight, the, email shall be sent to the design professional, record. Open. Your local email. Select. New email. Open. E tracker to retrieve email address. On the, project application screen. The. Email can be found on the project professional. Copy. Email and. Paste. It in the to box. In. The. Subject line input. The application, number. And. The. Project name. Go. To the xDrive. Select. Electronic plan review folder, administrator. Folder. Template. Emails go. To PR 1806, an. Open. Template email number to. Highlight. The italicized text I'm, using. Control-c, copy. The text. Return. To the body of the email select. The email body and using. Control V paste, the information. Highlight. The items in question. Old. And, highlight. Those. Items. Send. The email to the design professional, record.
2019-01-07 14:02


