Nagios Monitoring Tool Tutorial By Deepak Sood || Video-2 || Tech GURU
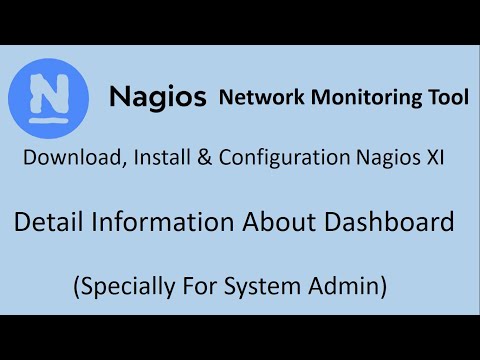
[Music] For network monitoring, you can use it. This is an open source software of Gigi OS software. Through it, you can scan the operating system active directory and other devices available in your network and monitor them. So in today's session, I will discuss with you
how you can download it from the internet and how you will install it in your VM server work station. To download it, you have to open a web browser, so I open a web browser. After opening, you have to type here Gaggi O. After entering, this screen will open in front of you, which is the official site of Gaggi Os. Then you have to go to the products. You will click on Gaggi Os 11. Then you will have to click on the Download Now option. As soon as you click on the Download Now option, a wizard will open in front of you. Here you have to enter the user
name, so I enter the user name Deepak in the email address. You will type your email address then you have to select I agree the negus private policy I am not a Robert then you have to select traffic lights from here then from here we select then you will verify it then you have to click on the submit button then you will do it from here you have to click on close After closing you have to click on go to download option Multiple options will appear in front of you We are the same as Microsoft and the likes. If you want to use it, then you will download it from this link. After downloading it from this link, you will have an ova file available. You can use it
in Amway Work Station Pro or Player. If you have ova file available then you can download it from this link. And if you want to use any platform of Microsoft, then you can use the open format. If you want to install it in Hyper-V, then you will use this. So when you click on this link, you will have the dot BSD file available and if you want to use it on Nux, then you have to do it by clicking on this link. Download But I will use it in Wave Work Station, so I will go to Wave, after going, I will do it in Work Station Professional, then I will click on this link, then a wizard will come in front of you to save it. If you click on Save,
then it will start downloading in your system. I have already downloaded it. Its size is 2.80 GB, so for the time being, I cancel it from here. After canceling, we go to the location where I have downloaded and kept it, so I do it like this. After closing, we go to the location where I have saved this file. I have saved this file
in F drive. After downloading, an option of a rar file will appear in front of you like this, you will have to do this: To do this, you will double click on it and give extract to give OK, then it will start acting in your system. After the extract is done, do this like this. After closing, you will open this folder, then here you will have available this one OVA file. OVA stands
for open virtualization application and appliance. You can verify its extension by going to the properties, then here you get the OVA extension. You can use it on multiple platforms, so I can use it on multiple platforms. I close from here, after closing you have to open VMV Work Station Work Station, when you open it, the option of Home tab will appear in front of you. If you do not have Home tab available then you will click on the tabs. Go to Home tab, then this screen will open in front of you. After opening, you have to click on Open a Virtual Machine option.
Then you will go to the location where you executed that file. I have the file available in F drive. This is my ova file, we will do it. After opening this screen will open in front of you, here you have to enter the name, then I enter the name here, then click on import, after the virtual machine is exported, you have to click on edit virtual machine settings, then you can change the RAM from here. According to your requirement, the recommended is 16 GB, but I set it here, 4G, then you can set the processor from here, then I change the processor here. I am one and number of course is
four. Here we put a check mark on this option. This option is available for your network virtualization. Work station network adapt. We select Net then OK then you have to do this. Click on Power on this Virtual Machine option, then your virtual machine will start. After starting, a console will open in front of you. Here its default user name is root and password is Negi OS We will run the command system ctrl enable in in in in na cockpit dot socket then enter then you have to do this reboot after reboot this page will open in front of you its user name is root and password is its negus Here the IP available in front of you is 19216811, you have to access it on your Windows 11 machine or Windows 10 machine, for that I start it here.
Windows 11 is logged in to the Windows 11 computer. After logging in, we verify our device by pinging it. From here, open it with command pram. After the command pram is opened, we will type the command here: Pin Space. 192 16850 166 Then enter, here I am getting a reply. We also check the IP address of this machine. From IP Confine, the IP address of my machine is
Run 55. We do this from here. After closing, you have to open the web browser. If it is available with me, then I do it. Open g less. After the web browser is opened, you have to type the IP address of the network in front of you. A welcome page will come, you have to click on Access Negus exp
click. This is your first time login, so you have to select time zone from here, so I will select my time zone from here, after time zone, we will leave the language as default. English user interface will be our modern which is the default. If you have HTTPS certificate available then you will check mark this option but right now I do not have any certificate so we will keep this option as default. Let's check next option is license type trial license and free limited so if you use trial option then you will get default Negis for 30 days with full features but if you take license then but I don't have its license available for free, you will get some options less than this to use so for now I have to use it trial because I want to use it with full features otherwise we will click on next option its username will be Negi Whatever you want to set, Os Admin Password, you can set the password from here, so I enter the simple password here. Full name will be Negus Administrator and email address is root at local host.
Remaining option, we will leave it as default and click on Finish Install option. Then the installation complete page will open in front of you. You have to click on Log in to Neg Os. Here you will enter the user name, the user name was Negi Os Admin Password. Whatever you have set or not logged in, many times you will get this option of service unavailable but when you try it, it will be logged in.
Once we do it, we refresh and continue, then the option of license agreement comes in front of you, we check mark it, then submit it, we do it and end tour, so this is its home dashboard, so here what is available in front of you is host status history, here you are being shown one this one negus. If it is self then its dashboard is complete then you have to click on Admin, this is its admin panel. In the admin panel, the first option is you have system information. You can check out the status of the system by checking on system status. Here the system status available in front of you is of Gaggi Os which we have just installed in Seal Eye. If you click on monitoring and engine status, here you will get its monitoring locks, then its value is green.
You can It has a check mark and some things like a cross. It was last updated at this time. Next option is Audit Log. In the audit log, some locks are available in front of you, so here you have an alert. This feature is part of Enterprise Edition of Negus. You have 30 days left to test this feature because I have only its trial version, so you can use it only for 30 days. You will be able to use it only till 30 days, after 30 days it will neither be accessible nor will you be able to monitor any machine. The next option is for users, then you
will click on Manage Users. If you want to create a user, then you can create a user in it. To create a user, you will have to click on the New User option. Here you enter the name of the user,
then I enter the name of the user. D Puck sets the password here . We will uncheck this option because I have set the password myself. We also uncheck the force password change. The next option in front of you is Alias, so here we enter the alias name of the user. Type the email address. If you have it, you can type it here. Then you have to define it here. Create as monitor, create as monitoring contact,
enable notification account, it will be enabled, you can select the language here. You can do date format is available with you, number format is also available with you, week format is also available with you, whatever setting you want to set from here, you can do it, so I do it from Monday to Sunday i.e. the whole week days, now what settings do you want to provide to this user, you can define it here, so the authorization level is available in the security setting, what things do you want to provide to the user or you You can use this in Admin Admin, he will get all the permissions which are available with it by default Negi OS Admin but if you want to user define it then you can user define it. In user you can provide that he can access all the hosts and services.
Whatever you want to provide, you can provide monitoring engine from here and you can also provide read only access from here so that he will have all the options only read. Only, that is, he can see everything but will not be able to change it. You can give him API access. If you want to provide API meaning auto deploy of application programming interface, then you can provide it. If you have any doubt about someone, then you can click on this question mark to see what is the meaning of this option. After providing these options, you will have to click on the add user option, then your user will be added, so for now I am all about him. I put
a check mark on the option because I have to provide only a few things for the user, then if you click on the add user option, then your user will be added, we do it never, so the user is added here, if you want to delete any user, then you can select that user and delete it from here. So at the moment I do not need this user, so I do it like this, delete, then the user is mine, then like this. If you want to add a user, then you can add the user. Next option is Adap and AD integration. If you want to integrate it with Linux or Maft Active Duct, then you can integrate it from here. Next option is for notification management. So from here,
notifications will be available to you. This option is available for emails. You can type the message for the host here through mobile SMS. The option available is Notification Preferences Notification Time Period Deployed to Users, so you can use these templates from here, but you will be able to use all these things only for 30 days. The next option is of User Sessions, so if a user has logged in, then his activity will be found here, through which IP address, with which user name and when was he last active, all these details. Next option will be provided to you in this option . If you click on System Confine Settings, then the system settings will be available here. By default, the settings of the user with whom you have logged in are available here. Some options are available in security, you can use them. If you want to enable two step authentication, then you can enable two step authentication from here.
Option for the password of the users from here. It is available when you want to change its password, when you do not want to change it , the option of theme and display is available, user accounts integration and backward compatibility, all these options are available here, so you can use whatever option you want, the next option is license information, so right now I only have a trial of 30 days, if you want to purchase it, then click on purchase a license. you it You can purchase by default right now the license host is unlimited and right now the connected host is current host.
One next option is proxy confession. If you are using internet through proxy then you can enter its settings here. Next option is for system profile. Here you can see system profile. Next option is email setting. In email setting you can configure email setting here. You have to enter here. You will have your public domain mail address i.e. your company's mail address. If you will be able to configure it in out bound and in bound
then it will remain of your company only. You cannot configure out Gmail in it. Next option is for mobile carriers. So it is available with your mobile carriers. Next option is for performance settings. You can also use these tabs. Next option you have its settings snapshots on monitoring confines. Migrate Server Check for File Permission , you can use all these things, after this we go to its Confine option and click on Confine Wizard option. In the Confine Wizard, here you have multiple options available as to which things you can monitor. So here you have the available option Linux
Windows Other Operating System Network Database Websites Email Negus Product Notification and Uncategorized option available, so we click for now . If you want to monitor the Windows desktop then you can monitor the Windows desktop from here. If you want to monitor the server, then you can monitor the server with this option or you can use this NCPA. NCPA stands for Neg OS Cross Platform Agent. So in whatever system you want to monitor, you will have to install this NCP. So how will you download it, how can you monitor your machine. We will know this in detail in our next video, so for now I will keep it here in this video.
In the next session, we will see how we can monitor our Windows machine in this dewy dew by downloading NCPA.
2025-02-19 22:39


