Microsoft Planner in Microsoft 365 | BRK2024
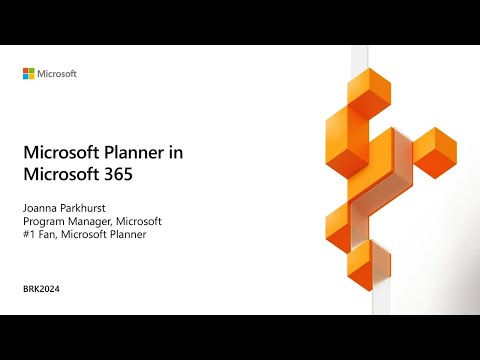
Okay. We're, ready to get started. Thank. You everyone for making. It to, this. Session Friday, morning, I wasn't sure if anybody would be alive after last. Night but you made it you made it through the week and you're, here so thank you so much for coming, and for supporting, planner, I see a lot of familiar faces that have stopped by the, booth and been at previous, sessions, so, I hope that, this. Session can provide some new. Stuff and a refresher for all. Of our planner veterans, out there I'm Joanna Parkhurst, I'm a program, manager on planner, and I. Work with project. And teams and to do a lot as well and I'm. Also planners number one fan we. Don't have a competition, for it technically, but if we did I would be the winner. So. If anybody wants to test that out we, can have a competition afterwards, and. I'm. Not afraid to prove myself so. Today. We're gonna be talking about our. Existing. Integrations, first so, if you're new to planner it'll, be kind, of a crash course in everything. That you can do with planner to, fully utilize it within, your, different Microsoft. Tools and, if, you're a planner veteran, it'll. Be just a refresher in case you have. Forgotten about anything and then. We'll be talking a lot about all of, the tasks a goodness at Microsoft. That will be that. We've been talking about all, week and, especially. Where planner, fits into, all of this, so, there's, lots, of newness and lots, of things are changing and so we, just want to talk about how, planner connects to everything else in the, ecosystem, and what, these first, steps. That we're taking and, that we've announced this week are towards. Making it come. To life and bringing these coherent. About. Values. And pillars that we've been talking about for a long time, to. Reality. And then. We'll finish with what, our approach is moving forward if you have been. A part of any of the presentations, you might see, some. Things again but we're really excited we're just going to show you again. Um and, kind of how planner, has played a role, in. Making. Steps. Towards. Task. Bliss, with, Microsoft. Tools so. I'm, starting, with planner. The. Planner product. Actually, grew out of the project, organization and we're all still in the same organization, and.
Engineering, Team today, because, projects. Saw a need for everyday. Office workers, to also, be able to manage. Tasks, organize. Tasks, visually, get. Some basic. Charts, and reports and share. Those tasks, and plans with, their co-workers, and so, the, tenants that we kind of have, stuck, with from, its, inception to today, and looking forward are, to, be simple, and organized. So that you. Can come into planner organize. Your tasks add details, and end up feeling more, calm and in control and. That you have everything, figured out and now you just have to do the actual work. And. Then. Familiar. Collaborative, teaming so, especially, with our partnership, and integration. In teams, we want to make all, of the. Information, and content, and messages, and conversations that you're, working in really. Close to planner and. Make sure that it fits in with how you're doing your work and last. Having. The, visual, status, of planner boards, be really easy to quickly organize and. We're. Working on new, ways to make that even faster and even more visual and so we'll talk about that today as well and, of, course everything, is, platformed. On the Microsoft cloud so. A lot of this goodness is a, part of the. Larger vision and if, you are a, enterprise. Edu, nonprofit. F-1. And I might be forgiving, one user of office you already have planner, so. We really encourage you, if you haven't tried it there's anybody in this room who hasn't tried planner yet with your team give, it a try it's, really easy to just hop in and start, messing, around and, organizing, your tasks, within a few, minutes. So, since, we wanted to dive a little bit deeper during, today's session a common. Question that we get at our booths and on customer. Calls and just, throughout the year are is how. Do I really, use planner, we. Get this from our veterans. We get this from people, who have just picked it up who sometimes. Feel like there's a secret, or like a perfect, methodology. And the, answer is there's, not one, way to use planner there's not one, exact. Way. To organize, your tasks, to maximize. It it just depends on what you want and need, from your team but, today, I wanted, to share a never-before-seen. Except. By, everybody I work with view. Of how I manage. My tasks. In planner, so, after, two and a half years on the team almost a half years I have. Come. Up with my method every. Time I start working with a new team or if. I'm starting, a new initiative or we're having a new stand-up. This. Is how I set up my planner plan and how, I. Keep. Track of all of the multiple. Plans and multiple tasks that are, happening at once so, let's switch over to my computer. Here. We go okay, so. I've just entered, planner from tasks, office. Comm you. Can also launch, planner from the. Waffle menu or the app launcher, and. A. Quick, tip is to go. To the ellipses menu and click pin. To launcher, so, that every time you open up your app launcher it's right there you, can do that with project and to do as well, so I've landed in my planner hub I can see all of the plans I'm a member of and my favorite plans with a quick overview and.
So. I'm going to create this template. Really. Quick and. Then I'll have a slide afterwards. With a summary, of all the steps I'm going to follow so, if you want to follow this also which you should don't. Feel the need to write all of this down so I'm just gonna make this Joe's. Perfect. Plan. I can. Add it to an, existing group so I'll add it to let's, see. Joe. Loves tasks I think, that fits well and. I. Create my plan so, my first step is to set up my plan for, success so I. Want. To make sure that I can, capture tasks, as things, arise and that there's a place for everything to land and then I can organize them from there so I'm gonna create a backlog. Bucket. And, then. I'm going to create my buckets, to represent, all, of my, top goals, or initiatives, so if I'm. Working on a. New. Feature I might, divide that into what my, top. Metrics, for releasing, that feature are gonna be or I can, kind of divide it into a sub, initiative. Among. The plans so I'm just gonna number. That and go. Initiative. Or, a goal and then. Just repeat that and, the. More you can. Order. Your buckets. By. Priority. If, I can spell on issue oh this. Is a hard one initiative, a. Goal, and the. More you. Can order them by, importance the, easier it is to. Prioritize. And, organize them. Later. On as we'll, see so, I have my bucket set up and the second thing I'm gonna do is, set. Up my labels, so, I have six labels already, and, I'm. Gonna use these to represent, soft, kind. Of phases of time so. I know a lot on our team we have hard, deadlines and then we also want to kind, of set dates for things but as more, of a goal so every Monday morning I sit down and I say okay I have a presentation, on Friday so I need to do this by Thursday, or Friday morning, and then. Here's, three things that I really want to finish this week so, that's, how I kind of differentiate, between things. That have a hard deadline and then things, that have more. Of a goal deadlines, and, so. Depending. On what your project is, it, can be this. Week next week it could be quarters, it could be years so. Typically I work on a weekly. Basis so I'm gonna make this one, as. Soon as possible. Today. This. Week. Next. Week oh. Oh. Gosh, there, we go okay. Let's. Say. Eventually. And. Since, we have six I'll just add a. Just. An idea, so. Something I want to record but don't necessarily have a, idea. Of one I want to finish it by so I've set up my plan now, the. Next, thing I want, to do is. Capture. Tasks, so over, the week or quarter as, things, are happening or even, during a meeting as follow-up. Items are coming. Up during your conversations. Just. Add all of those tasks, to the backlog. Bucket, if there. Is one of those hard deadlines, or if there's a specific person, that needs to do it I'd recommend adding it then, so it makes it easier to organize your tasks later but just, put. Everything in here and if, you setup flows, for. Instance if you want to set up a flow from form. Submission, or from a certain type of Outlook, email those. Can all just go into the backlog. Bucket. So that you know that it needs to be organized, and delegated, so, I'm just gonna go a b, c and, let's say C has. Deadline. Of next Friday d. E f. G. H. Ok, so. I have my backlog, and I. Have. My tasks. Everything. That, I do after this is focused. On organizing. Things and, checking. On status, and then understanding. What's next so, I'm, gonna start by organizing my tasks and this is when it gets a little tricky, and this is where the magic comes in so, if you only take away one thing from this it is to use the group by, options. So this can really help you make sure that you go through every important. Field and your tasks, and add a field and organize, it and get the overview so we're, gonna start with group by bucket take, all of my tasks, from. My backlog. Move. It into each of these goals I can. Also prioritize. Within these so let's say. This. Is, okay. So I've emptied, my backlog, and. Next. I want to go to group by assigned to so. In, this case I'm Frank, hey um so. I'm gonna make sure every. Task, is assigned, to. Someone so. That every. Task. Has an owner so let's add. Britney. Sign. An ad and, then. I can delegate. To her as well, and. Then. Everything, has an owner oh gosh. Okay, and then. I can. Group. By label, so. I have what. Initiative, or goal it falls under who's assigned to it and then, a goal, of when we want it to be done by so. I'll just make, sure that my, Uncategorized. Bucket, or. Column. Is empty. In this, view as well so. In each of these group bys I'm just emptying, my, leftmost. To. Make sure that everything, has a place so. I've. Set up my plan I've organized, my tasks, what. I'm gonna do next is check in on the status of my plan so, I'm going to group by progress, and then, I'm going to use filter, to get a cross view of. What's. Late. What's due soon I can. Also if. I'm using priority, to mark tasks, as super, urgent or important, I can add those as well and.
Then. I. Can. Use my labels as well so, basically I want to add whatever filters. I need to. Make sure that everything. That is coming up soon that's important, that needs to be done quickly. Is in. The. Completed, section and again, I'm emptying my not started. Column. On this side when, I cross filter by this and so this will give me a really great overview, of the. Overall status of my plan and, then. Lastly, to, understand. What's, next this, is my favorite part, we're. Gonna go back to group by bucket. Filter. By label and start at the topmost label. So. This is ASAP and then. I know the order of things that I need to work in is from left to right top to bottom so, in this case this, would be my next team's. Task and I'd work my way down until, this, view is empty, and then. I would just switch, my filter to. The next filter so, then I'm working in order of importance. And by, one I have when, I want to have them done by and. That is how I make sure everything is captured, organized. I can, understand, this status, of a plan really quickly and then. I can create. My to-do list for the week. Of what, I need to do next so, that's my insider. Tip on how. To use planner. Like. The number one planner fan so. Try, it out let me know what you think we, can inter on it iterate, on it together but, it's. Probably the best version, so. Um we'll. See you about that. So, some. Other quick things with our existing integrations that I can do with this the, best thing you can do with your plan to maximize its, power, and, visibility. Is to add it to teams, so. I'm going to go to. Joe. Loves tasks, the. Team, that I've associated my, plan with so, when. I first added it I added it to Joe loves, tasks, group I can, go to, my general channel or any of my channels click, add tab, up here. Open. Planner and then, I can either create a new plan or in this case I'm going to, choose. Mexico, I did a practice one before so there's a. Lot. Happening. Yeah. And so this will make sure that my, tasks. Are right next to my conversations, oh this is my old one let's try this one more time. Some. Tasks are right next to my conversations, everybody. On my team knows. Where. To find this plan and. You. Don't have to jump back and forth in between planner, and teams you can just do it all in one place the. Second, tip, is to. Add it to your SharePoint site so, if, I, go, to, my plan and open, up sites, it'll. Open up the SharePoint site associated, with this, group, and plan and. Then. I can either add a SharePoint, web part so I can add the. Full, board one, of the charts and those are fully interactive so, I can just come to the SharePoint site make, changes add tasks, move. On with my day feel. Calm and in control and. Then. I, can also add, it as a full-page. App so, I go to new click. Plan I can. Add a new plan and in this case I'm going to add oh man. Which. One is it okay. My. Perfect plan, so. That I can, make sure everyone, that comes to my SharePoint site can, see the. Best practices, for how to use planner I can share this out even, more easily if my, team works heavily in SharePoint, so. Kind. Of putting your plans wherever your team is working most. And then, the, last one and this. Is an example of, using. The web part and so. These are different, plans. That I have in my. Group. Associated with the SharePoint site and so, I can get a really quick overview by just adding the status, chart.
To, My. Home page so. I can see everything that's happening in my beta program watch. Ok, so, I'm. Gonna switch back to the slides. Alright. So here's my summary. Of my perfect plan. And. Like I said this, is just my recommendation this. Is what I found what works but please play, with plan of yourself there's. Always, a great way to. Use. The group buys use the filters you don't have to make it complicated. But, for ongoing plans, for, weekly. Syncs for things where you're going to be continuously, adding. Things and wanting to make sure nothing gets lost just, set up a couple. Steps process. Of how. You're gonna come in and check on those tasks, whether it's during, your weekly sink whether it's when, you sit down to organize your task that's at the beginning of the week just have, a couple steps go, through your plan. Assign. Everything out, prosper. All. Right. So. What. Else can I do with planner we showed the teams, and SharePoint, integrations, you. Can also download. Your planner data to excel so, if you want to. Kind. Of archive, your plan at a certain moment in time if you want to print out your tasks, and have, it on a on. A clipboard, in, your main, area or, if you want to do. More complex, reporting. And analysis of, your tasks, export. To excel is a really great way to do that you, can just go into your plan in planner for the web go. To the ellipses menu and click export to excel and it'll start downloading in your browser immediately. You. Can also set up flows I mentioned earlier you can create a form have the submissions, create a task you can have certain, types, of outlook emails, create a task, and. So there's lots of different triggers, in the. Options. Or I should say automate, power automate now. In. The, options that you can set, as a trigger and then, planner is a connection, you can add so that tasks. Are created, of a certain name you can decide what bucket it goes in and. So forth and then. One, of the most powerful things you can do with planner if you, need a custom solution if, you want to build, something. For your team that uses tasks, but want. To make sure that these tasks, you're, creating aren't lost in the in the, ecosystem. Use. The planner micros. Plan, use planner her via Microsoft, graph you. Can create edit and, retrieve. Tasks. And plan information so, if you want to do. Real-time. -. Boarding, and reporting, this is a great way to do that you can also. Like. I said build on top of it and Brian. Smith, did. A great job of using flow to, create. A task. For every new message in the admin, 365. Admin Center and that's, relevant so if you want to. Use. That as a way to learn how to use. Flow with planner and keep on top of your message. Center posts, he, has a blog post on how to do that in the planner tech community blog and, I. Wanted to share an example of, another. Team, at Microsoft that, is working, on. Their. Own. Technology. And wanted, to build with planner using. The Microsoft graph to, build. A more complex. Application. Of planner while still having the planner the power of planner in, the background so this is as your anchor points so I, can. Use AR to. Find. A precise location. With. My phone, or hololens. Device. I can set, that anchor point and in, this prototype, they were able to create a planner task associated, with, that, anchor, point so, if, I'm at a construction site I can go. Around find. Areas. That I want to assign or create, tasks, to and then, use planner to do things like a sign, out those tasks, see, progress. Check-in, comment, everything. That you can do in planner and, this is just a really cool application.
Of This and, a really cool exploration, that they were able to do. So. We. Talked about planners. Power, some. Of our existing integrations, cool, stuff you can do with planner but, where does this fit into the, EM 365. Ecosystem. So. We've. Been showing this slide a lot and this week I've seen it all over Lync LinkedIn. And Twitter and. This. Doesn't, even. Incurrent. Lis working on and we're planning to do, but the idea here is that we. Want to make sure that, there are lots of places where, you're working that you can create and capture, tasks. And that. All of those tasks, will flow, into. To do and planner, and then, you can see those in teams. So. A. Great, example of, this, is, I'm. Waiting, for the phones, to finish taking a, great. Example of this is. Tasks. In Word. Excel and PowerPoint office, documents, so, we have, the. Ability to create. Comments whip by highlighting. Text. Or content, in the. Document. Once. You app mention someone a box, underneath will appear, and ask, do you want to assign a task to this, person that you're at mentioning, and then. You can create a list of tasks, in your. Document, and our. Idea, our vision, is that after. Shipping, creating. Tasks in a document we, will then move forward like we have in other areas and make sure that those tasks, flow through our ecosystem, and land up end up in planner and. All the planners integrations, so that you can use. Documents. As another place to, capture tasks. And, make sure nothing gets lost. And. If you want more information on this in particular Monica. Did a theater, session on. Tuesday. On Tuesday. So. Go back and watch that recording, I think there's a hoarding or the, deck is shared out on, the Ignite portal. Of. What. This looks like and this is a really exciting cross. Team across office. Project. So we're really happy about this. So. Across. All of these capturing. Endpoints. Places where you want to, do. Your work everything. Is going to be flowing into to. Do and planner which are the two main, end points for all of your tasks, and. The. Next question that we get after showing this is okay. Great I have two apps, for, tasks when. Do I use which. So. To. Give some clarity to do, is a really great app for individual. Tasks because. It's built on your outlook personal. Mailbox you, can do things like share your. List with a couple other people you, can create lists to not just be task, lists but, collections. Of things like movies. I want to watch articles, I want to read, things. I want to learn and. Then. Planner, is a. Continuation. Of that experience, within. That's. Platformed, by office. 365, groups so, it makes it really easy to add, other, team members to your plan, I sign, out those and know that they have. Access and, all of the security and permissions that go with, office. 365. Group so. Planner, gives the visual board view. A, lot, of fast task, organization, and it is a match made in heaven with teams and then, to do is my personal. View of everything I'm accountable for I. Can add lists. For myself I can flag emails I can see all of my outlook tasks lists, that I may have already created in the, modern to. Do experience. And so. Earlier. This year we wanted, to bridge the gap between these, even, further so, we released our to-do, integration. With. Planner and so, I'm going to show that next, my. Computer keeps on falling asleep every time I walk away. Okay. So. I can. Open up to do in my, mobile, apps in the web or the desktop, app and if. You're not seeing the assigned to me list and your planner tasks. Flowing, into, here and you do have planner tasks, a good. Way to check on that is to go to your settings to.
Do Settings and you'll, find, under. The connections. Area. A planner, toggle, here so. Make sure that's on and then. All of your planner data, will start not all of your planner data but your planner tasks, that are assigned to you will, start flowing, through to do so. Because planner. Tasks, are added, to your, to-do. Tasks, database. You, can do things like search into do four tasks. All. Of your tasks will show up into, Do's smart. Lists and a. Really. Cool feature is that in. My, day which is - duze way. Of, choosing. Tasks, from across, all of your lists to focus in on. For. The day you, can find suggestions, underneath, the today. Light. Bulb and, planner. Tasks, will be included, in these suggestions, so this, is a great way that we're starting to use intelligence, to recognize tasks. That have, upcoming, due dates that might be associated with important, work across. Your, emails across your planner plans across tasks. That you've created for, yourself. And, to do to. Recommend, that, you get started with those today so another, great way to have feel like, nothing's gonna fall in between, the cracks and, get. Left, behind, so. Looking closer at my assigned, to me list I have, my. Perfect. Plan tasks. That I assigned, to myself and I. Can. Click on any. Of these tasks, to open details here, let's do one that has more, stuff. In it yeah. And I can see my, checklist items surface, under steps, due. Date will, also show notes, will also show I can, also see these, reflected. Let's, see if I go to, eh I don't know hi. It's, me I can. See this. Got. A unfiltered, I. Can. See this. It'll. Show up soon, I. Can. See this reflected and planner really, quickly and all. Of my information, will. Flow and be updated between, these two areas. And. Planned. Is another smart list that your planner tasks, that, are assigned to you and also, have a due date will, show up under so, you can use this to get a look ahead at your next week at, today's tasks. And we. Are also working on getting the. Planner importance, filled. In to do as well so that those. Tasks, that are marked as important and planner will then show, up in your important list and to do as well, if you, have the connection. Enabled, so. To. Do has. This. Has been a lot of good news we've gotten a lot of really, great feedback on this. Integration, and we're really happy that this was a great first step for us, as. As. A. Group of teams. And so. To. Summarize assigned. To me is where you're going to find most of your tasks, and you, can do everything that you can do in to. Do to your planning tasks there they'll, also show up and planned we're working on importance, and my. Day is a great, way to, really. Focus in on all of your planner tasks. So. We, also wanted, to. Answer. The next inevitable, question, that we got after releasing. The to do integration of okay great I have, two apps they're, connected, but. I still have to switch between the two I have to have two and planner open. Pretty much all, day in order to flip, in between them easily so, we. Found that the, team's team was, also getting similar, feedback, and so, what we did was we basically moved our planner. Planning, planner plan to. The team's team team, team. And we're. Starting to collaborate, on what, this next set of work looks like and making. Sure that these. Experiences. Feel. Connected, and are in the same place for. You. Where you work so. Here's. A little video that explains, our motivation, behind, what, we now have a lot of things to do and. Your tasks, are scattered, all over the place you. Have messages in teams or outlook that you need to respond to and follow-ups. For yourself in to do one, note in Cortona. Meanwhile. Your colleagues, have assigned tasks to an planner office, documents, and other tools that they're working in keeping. Track of all your tasks, can feel like a task itself, wouldn't. It be great if you could see all your tasks, together in one place now. You can, in Microsoft, teams tasks.
In Teams combines, the best of to do and planner, into one view where, you can create and, manage all, your personal, and team responsibilities. The. Personal, task list, powered, by to do is, a running list of your tasks, that no one else can see like. This reminder, to submit an expense report. Your. Team lists, powered, by planner show all the tasks that your team is working on together you. Can manage large, amounts of tasks, in the new list view or, in other powerful, planner views like fours, charts. And. Schedule. The. Assigned to you smart, list helps, you keep track of what others need from you and the. Planned and important, smart lists combined, your personal to dues along. With the tasks that you've been assigned allowing. You to manage all of your responsibilities. Order. By due date or, filter, to ones marked important. Thanks. To tasks and teams figuring. Out what to do next, is one, less task you have to worry about. Great. So. The. First time I saw that video, was. Very beautiful it. Was a wonderful, moment to see all of this. Hard work and. Years. And years of planning, and vision. Sharing. Come to life and this. App is a great example of. Cross team, cross org cross, timezone. Collaboration. And part. Of how we did that was with planner in teams so, I'm, gonna switch over and show you what this looks like in, the. Team's. App so. This, is my tasks app. If. It's. Not. Pinned to your app launcher, on this side here you can find it in your app menu and. Like. The video showed up top here in my navigation pane I have my lists from to do and, then. Below. I have all of the planner plans, I'm, a member of that are connected, to my, teams so. I, can find. My perfect plan here, I can. Quickly. Switch in between these. Plans and. See. These tasks, really quickly and so, with, the tasks, app we're, introducing, a new view, which, is the list view the. List view has been a, combination, of, planner. Feedback, reviews we've received and then learnings from to, do, having. A list and, project. Having a grid view so, we wanted to create something that was, a little bit more powerful but also really, simple and compact. So, that it feels very organized. And not chaotic. And so. With, this list view you can see more, tasks information at once you, can also sort, all up by. Any of these columns, so if you want to see, all of, your. Tasks by assignee. Or due date you can do that and. This has been a very popular ask for. Planner sorting. And. Then you can quickly add tasks. You, can open up task details, from here and you can also select. Tasks. And see a command bar up top. You. Can even. Multi. Select and do, bulk actions, with, those same commands, so. We're just making it like I mentioned earlier, faster. And easier to organize your, tasks, in planner, and. In. Addition to the list view. All. Of the current functionality, of planner in team is still gonna exist you can still have your, board charts scheduled view and. You can still add planner plans. To. Your team's channels. And. We. Are planning on adding a list, view to planner. Natively. After. We launch this and. We'll be looking for, feedback on the tasks app to help us fine tune what, this. Experience looks. And feels like so after. We release please send us lots of feedback. This. Is a lot of newness so we'll be, relying. On you all heavily to help us figure, out what our next step should be. So. In addition to the, list view I'm, just going to click through board, chart schedule and, the. Planner. App itself. In teams isn't. Going away but, we are going to be renaming, it as tasks, just within teams. So, that we can make sure that the, tasks experience, can start to encompass more. Tasks. And apps and that. You still get the same planner functionality. Plus, more more. Goodness from to do and. Hopefully. Other more test sources. In the future so. I'm going to switch. Back to my slides and. This. Is the summary again of. The. Tasks. In Microsoft, teams app, and. Tab. Both. Like, I mentioned are identical. To existing. To do functionality, in existing. Planner functionality. But, we're bringing it all in teams and we're adding some. Combined. New. Features that make sense, here. Tasks. Sync, automatically. Between to, do and planner and you. Can use, the new list view. So. The. Next question that we get especially. With all of the news around the new project for the web is how.
Does This fit, with planner so we talked about do we, talked about teams and now we want to touch on project. So. Project. Is in. Our same organization, we have the same leadership and what, they've done is now, taken. Inspiration. From. Some of the technologies, that we've used to create, planner and the success that we've had by making it accessible, in teams by having, it. Be very shareable and collaborative, and has created a new project, for. The web, it's. A project for the web is a, completely. Reimagined, user, experience, for, Microsoft. Project. And, it's. Built. To be, collaborative. You. Can work with lots of people at the same time and not worry about having. To check, out a project. Organize. Your. Timelines, and worry about somebody going on going on vacation, and leaving your project, locked. Because. The. Project for the web is Reap. Lat formed on dynamics, and the power platform, there's, a lot of goodness that you get with, that for. Free including a. I powered. Insights with the power bi ai builder. Model, and. We've seen a lot of cool. Uses. Of the power app, platform. With, project, already and all, of your just, like how all of your planner, task, information. Is accessible through the graph all, of your project information is going to be accessible through CD yes and. As. You notice there's a board view oh the. Gift just went past it but there's a board viewing project as well which, is literally. The planner, board in project. And our. Engineering team worked, on both and what, we wanted to do is basically make sure that project, is a superset. Of all, of your planner functionality. So, that when. You're ready for more, complex. Traditional. Project, management. Functionality. Like, scheduling. Engine resource, planning. Dependencies. A timeline. Slash dant, view, you. Can move your plan into. Project, and start, working with it there so. Oh, yeah there's the board. I'm. So proud it's great okay. And so like. I mentioned we want to enable users to move. Your plan into project, once you find yourself needing, a bit more power. To, organize. Your tasks, and manage your, plan, so. This. Is a early, demo of what we're working on now which is the ability to create. A new project, project. From, a planner plan. So. You can choose what plan you want to upload. And. We want to supply some options so that you can filter, down all, of your planner tasks so if you've been using your planner plan for a while. Like. If you've used. My, methodology and you. Love using it but you find yourself needing a Gantt chart for instance you can move, it over see. All of your planner tasks, in the grid not, lose any of your task fields, or information, and, start. Adding. More, columns and working.
With It in project, so really. Cool new. Application. Please check out project for the web if you, haven't already and there's some, great sessions, that, happened, earlier this week that. You can watch the recording for if you want a deep dive into this. Experience. And. So. To, summarize, what. We've talked about today our. Vision. Moving forward, for. Creating. More tasks experiences. And improving. Our existing experiences, in Microsoft, is going to be focusing, on coherence. Intelligence. And integration, so. This, slide with all of the apps and, arrows. And dotted. Lines that's. Kind of where our integration, focus comes from our intelligence. Comes, from trying. To find new ways to utilize things, like, my. De suggested, tasks, the heads-up mail what that identifies. New tasks. From your, messages, and documents, and the. Document. Tasks and then. Focusing, on coherence, so for us coherence. Means, making. Sure that tasks. Across all of these endpoints have a consistent, feel. When. You're opening a task you can find information in the same places and you're not having to relearn how to open. Manage. Use, edit tasks. In all of these different places so, this has been a fun project to work on and, we. Have made some some. Small steps towards, making everything look more similar there, will be some. Inevitable differences. Because. Of the unique product, differences like project. For example will continue to have more, fields. But. We've done some small things like add the, circle for completing your task to, the left of all of your task names. We've. Changed our, field. From description, to notes so that it's notes everywhere, and then. We're gonna start working on things like making, sure a late task has, the same style treatment, in all, of these places so that you can jump, in and quickly identify what, tasks are late and not have to visually. Sort through those, so. We're, making steps, we're making small changes and this, is a this, is probably one of my favorite things to work on with all of the designers and. We. Do have kind, of a North Star design. Exploration, of. Planner. Starting, to look and feel more. Like still, its own product, but very. Similar to project very similar to do so. That you can move in between them really easily and not, feel like there's a. But. There's a big difference or anything new to learn so. This is another, fun, video. That, our designer is made of our. Our. Vision, and our, North. Star for our. Amazing. Mobile app we, want to do a lot of things. Like. Move. Labels. Onto the card so, they're more easy to read and identify and, so. We have a lot of ideas here and we've, been working closely with to do and project. And teams. And all of these designers. To bring it to life and, so. Last I wanted to show our. Favorite. Video of the week next. To the team's tasks. Video, that. Our design team has created if you've been to a planner or project. Or team, session, you might have seen this already but we're, gonna show you it again because I love it so much, this. Is how, we are. Visualizing. Tasks, and our ecosystem, moving. Forward. Great. So that. Wraps up everything that I have today, it. Looks like we're right at 44. Minutes but. I'll be here after, words. For any specific, questions about anything. I've shown today like. I said if you want more details we have lots of session recordings from the week go check out project for the web and keep. An eye out for tasks. And teams thanks.
2020-01-23 04:20


