Make Your Own Earning App Without Coding | Spin to Earn App Using AI + Firebase | Full Tutorial
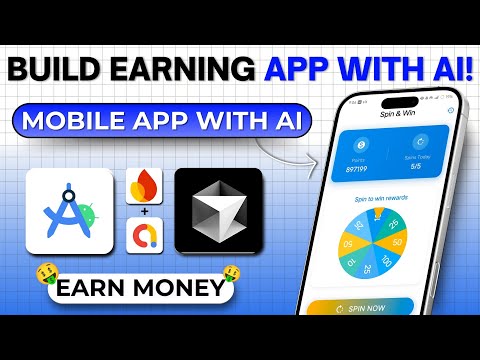
Do amazon, just after watching this video, you can create your own earning application and earn lakhs of rupees from that app and the best thing is that for this you do not even need to know ABC of coding because in today's video I will show you how you can create your own earning application with the help of AI and that too with zero coding knowledge. In this video, I will show you the complete process of how you can create front end design, firebase back end real time database and referral system. That too without any technical knowledge. Now let's talk about the features of our earning application. Attractive and smooth login screen. Modern and clear user interface. Spin screen where the user will earn points on every spin. Wallet
screen where the user can see his total points earning and wallet request. Profile screen which will have details like name, email address, reference code and total earning. And using this method, you can not only create an earning application but also create any type of application and launch it. You can do that too without writing a single code line so let's start creating your first earning app so without wasting any time let's start so to create your spin to earn application so we have noted the working of the application and there will be four screens on our application login screen spin screen or you can call it home screen and wallet screen and profile screen now from the lines we understand the working of these screens so our first time when the user will open the application then first of all the user will see the login screen . A screen will appear in which the user will authenticate through his Google account and from which
we will get the user's name, email address, user ID, points and unique referral code which the user can share and earn with his friends. The second screen will be our spin screen or you can call it home screen. Through this, the user will earn. Now let us understand how the user will earn. So by spinning this spin, the user will get some points like between 10 to 200 points. And 1000 points will become ₹ 1, which means if the user wants to earn ₹ 1, then he will have to collect 1000 points by spinning and after every spin, the user will have to see an ad which will show our earning and the user can spin only five times in a day. If you want, you
can reduce it more according to you. After this, our third screen is the wallet screen in which the user can see his total earning and points, points and withdrawal history. First of all, we understand how withdrawal works, so for withdrawal, we will use manual payment, that is, the user will enter his UPI and the minimum payment, like if the user has made 1000 points and wants to withdraw ₹ 1, then after that he will enter his UPI and enter the amount of ₹ 1. After that, if
he sends a request, then that request will be received on our Firebase. After this, we will send the user to our UPI on our We will make the payment through the payment app and will update the user's account as if the user had sent a request of ₹ 1 for withdrawal, then we have paid him, after that we will zero his account on Fireb because we have made his withdrawal request successful and as I told you that to earn ₹ 1, the user will have to earn 1000 points which he will earn through spin spin and the minimum you want. So, you can withdraw more or less, for example, I have mentioned ₹ 1 here, I have kept the minimum withdrawal as ₹ 100, rest you can increase or decrease if you want and the last screen will come, our profile screen on which the user will be able to see his details like name, email address, UPI ID and user ID and along with this, every user will get a unique referral code which he can earn ₹ 2 by sharing it with his friend. If you want, you can increase or decrease its amount. You want to give ₹ 5 to this user, by creating it on your app, you can increase or decrease it and all this data will be stored on our Fireb's database which will be real time and also I have converted the working of this entire app into a detailed proof. Here is the single paragraph in which I have made the working of this entire app because we are going to create our spin to earn application through AI, so for this we will need a proof which I have made. It is already prepared,
if you do not know how to make it, then I have told in many other videos and you can also make a print using it. I will give you the links of both these documents in the description, so now let's go to our application and start creating our project. So now let us create our application. So for this we will open Android Studio and we will create our application on cross platform i.e. we will create it on Flutter, so we will select a new Flutter project, after this we will create a new project, after this we will type the name of our project, so we are going to create Spin to Earn application, so here we will simply type Spin to Earn, if you want, you can also change it later, it is not necessary that you select this name for your app, so here we have given the name of our project. You have typed the name of the app or the name of the project, after this you can change the location of the project from here. I have selected the desktop,
so as soon as we have created the project, our project file has come on our desktop. Now our project will start loading. Some of its files are loaded, so here we wait for a while till we turn on our virtual device so that we can see the output of our project. So, our virtual device has also turned on and I have run our project here and our The APK file has been successfully built and has also been run on our virtual device. Now we can see the output of our project on our virtual device. Here is the output of our project. So now our project setup is done. Now let's go to Firebase and setup our back end. So for this we will come to our Firebase website and
create a new project on Firebase. So here we will click on Create a Firebase Project. After this here we will type the name of our project as our spin. It is to earn application so I will simply type here spin to earn so I type here so I have typed the name of my project here after this we will click on continue again continue continue and after this here for analytics we will create the project by selecting the default fireb account so it will take some time so now our project has been created on fireb after this we will click on continue after clicking on continue Here we will select Android, after selecting here we will type the name of our app, whatever you want, you can keep it, it is not necessary that you keep the name of your app, you can type whatever you want, so I have typed spin to earn here, if you want, you can type something else, it is not necessary that you type the app name only, after this you will have to enter the package name of your app, so you know how to take the package name of your app, so for this you have to come back to your project. After coming to the project, you
have to open the Android folder, after that you have to open the app folder, inside this you will find a Gradle file, here you have to simply see where your package name is, as here is my package name and in all the Gradle files, here you will get to see the package name. If you want, you can also change the package name, so I have copied and pasted the package name here. Now to sign up with Google, the user will have to enter the certificate ID here. You have to apply,
so you know how you can take it, so for this you will need a command which is here, you have to simply copy it from here, after that you have to open CMD, after opening the CMD, simply paste the command you copied here, click on enter, then that key will appear in front of you, you have to simply copy it from here, after copying, you have to come back, after coming to the website of Fireb, you will see the command that we had copied . You have to simply paste it here, after that you have to click on Register App, after this you will be asked to download the json file here, so you do not have to download it, you have to simply click on Next to download, but do not do it now, when I will tell you, then you have to download, after that click on Next again , click on Continue to Console, so our app will be added on Firebase, after this, come to Build, come to Authentication, after that get started. After this we have to select the method through which we want to create the signup, so we have selected Google and for support we will select our email, after this we will click on save, now here it will ask us to download the JSN file, so now you have to download the JSN file here because this is our sign up method, it will be on this JSN file, so that is why we are here. But from here we will download our Jason file, so here is our Jason file, now we have to import this JSON file on our project, so let us know how to do this, so I have kept the Jason file here on my desktop, after this we have to open the AI based code editor, you will get the link on the description, I have made many videos on this, after this, our project file of Spin to Earn application has to be simply opened on this code AI code editor, after this we are here. We will select the main dot dot and open the app folder in the Android folder and here we have to import this json file, so we will simply drop it here, so this our json file will be successfully imported on our project, so we have imported the JSN file on our project, now we will create the database of our project or our app, so for this we will come back to our Firebase website and here we will open the project shortcuts, after this we will open the build. And here we will select the database, after this we will click on create database, here we will select near by location so that we can see the good performance of our database, so here I select Delhi, after this we will click on next, after this you will get two modes, production mode, text mode, here we will select the text mode, later you can switch it if you want, after this we will click on create, so our database creation will start, after this you will see an interface like this. For this, you have
to click on Start Collection, here on the Collection ID, you have to type the user's data that you want to store, so we will simply type it here, Users, because we want to store the user's data on our database, so here we typed User, after this Next, now here we will auto auto the Document ID, now here we will type whatever data we want to collect from the user, as if we type in the field. In the name and type of the user, we will select a string. In the end value, we will type any random name of the user. If you want, you can also type your own. Now whatever we are creating here,
the data of the user will be stored on our data base. I think you must have understood, so we have done the name, now we have done the email. So here we have typed email in the field String. We have selected the type string. After this, in the value here, we will type any email
like I have done in testing here. You have typed the email, if you want, you can also type your own. After this, here we will store whatever points the user earns, so here we will simply type the points. After this, there are points. They are in our type,
they are not in string, they are in numbers, so we will select the number here. We can give any value. It is not necessary for you to give the same points as I am giving. You can also change it with your Flutter project. For example, I have randomly typed 1000 here, so you can type whatever you want, after this we will create a new field and after this we will type Total Earning here, this will store the total earning of the user in our database and the earning is in our numbers, so here we will select the number type, whatever value you want to keep, we have duplicated the field of Total Earning because we show our earning at two places. So I have duplicated it here, after that I have reduced the value to zero. If you want, you can increase or decrease the value or type in the value as per your wish, but keep one thing in mind that you have to type the string in the string.
The string is like a name and numbers have value. So remember this, otherwise a mistake will be made and the database will not be connected properly. After this, we will create a new field in the field. In which we will see
when the user has last logged in to our app, so this time will be in the time and date, so we will select the type as time, so here we will select the current time and date, this will tell us when the user has logged in to our app for the last time and its date and time, we will get to see the real time, we will be able to see it on our database and after this you and whoever else you want to collect from the user means the user, you want to store the details of the user in the database. type here Like I have given the refer code how many times a user can spin in a day, so I have put all the details here on my database, you can pause and read it or I will give it to you in document format, you will get the link on the description, you can read it in detail, after this we will create a new collection to create the refer system, so I have given the name of the collection ID, refer code here, after this here we will create a document ID. To create it, we will type a referral code here in the document. I had made a mistake here in the beginning. Here you have to enter the referral code which you had created in the user database. Here you can see that I have created it here and here I wanted to tell that whatever you have created here in the referral, you have to create the same on the user database. After this again we have to create a new collection
. We will give withdrawal request to the ID because we are going to use manual payment, after this we will autoize the ID here and here we will autoize its ID on the document, after this on the field here we will type UPI and after this on the string we will select the string, string in the type, after this the value, you can type whatever you want, I have applied the refer code here, you can type whatever you want, after this in the new field. We will create in which the user's UPI ID will be shown on our database, so this is its type, we have selected the string and after this here we will type a testing UPI ID in the value like I have typed here Test @ UPI, after this we will create another new field and after this we will type here in the field Amount means how many withdrawal requests has the user made, how much amount has been made, so the amount will be in our type, it will be in numbers and I have Here the value has now been made 100. If you want, you can type anything in the value. It is not necessary to do the same as I have typed 100 in numbers. After this, we will create a new field, after this we will type the status here so that from here we can change the status of the withdrawal request sent by the user.
Like, if the user has sent the request, then it will say pending and after this, when we will make the payment through manual payment. Through, after that we will change the status to Complete so it will be shown to the user and the user will get confirmed that our withdrawal has been successful, so we have typed here, you can pause and read it if you want, after this we will click on save, this is also our complete, so now our Fireb database setup is almost done. Now you have to take a screenshot of whatever database we have created, but perhaps you may have a question that we I will tell you further why we have to take a screenshot of it.
First of all, let's take screenshots of all of them, like here we do the user collection first, then after that we will take the second one here. By doing the second collection like this, we have to take screenshots of all. After taking the screenshots, now we will create our app. Till now we have setup the back end. Now let's come to the front end, so for this we will open our AI Best Code Editor and open its AI. After this we
will tag some files here like That we will tag our json file and ban dot dot, after this we will enter the prompt here on the composer which I told you in the beginning of the video that is the prompt of our app which has the complete logic of our app, how our app will work screen by screen, what is the system on it, what is the referral system, what is the earning thing, I have created everything in this prompt, so we will simply copy it from here and after that we will enter or paste it here and after this we will We will also attach some screenshots as if we had taken them of the database, so here we will drop them here. Now this will happen that this AI editor will understand what kind of database we have created on Firebase and will create our application according to it, so it seemed like a best idea for beginners who do not have that much knowledge about how to create an app, so you can try this trick, so we have clicked on the submit button here, now our application is completely complete . The creation will start, you just have to accept some changes and the complete screens and back end of our app will be automatically setup from the database. It will be connected, the authentication screen will be created and everything will be created as per our reference system, only you have to keep accepting the changes, like this code has just been generated, it will ask you to accept the changes, so here you have to simply keep accepting, so I will fast forward and show you, because many code files have to be generated, it will take a lot of time, so I will fast forward and show you, I will skip any. If I don't do this then the process of generating our code is almost done. Now we will see the output of this project. So for this we will open Android Studio and now we will not see the output of our app on our virtual device. I
have connected my physical device with Android Studio. After this, now we will run our project and see the output of our app on our physical device. So here I have clicked on the play button. Now our APK file has started building, so it will take some time here and here it is. The screen of my device so you can see here the APK file is getting built and our APK file is successfully built and now it has started installing on our device so here the APK file has been installed on our device and has also been launched automatically but here right now we are getting the issue in the background for you to see the size problem so we will fix it later so here we first do the authentication here But there is an issue on the button, its size is not responsive, so we will fix it later, so here we click on it and do the authentication, then here we select our Google account, so I have selected an account here, after this we will also check whether the data of the account we select here is stored on our database or not, so we have done the authentication here, our home screen has opened which is our spin screen and here is our Wallet section and here is our profile section and here is our referral code and here we can save our UPI ID on which we can take withdrawal and you can see the same on the system up wallet section and here you can earn ₹2 by applying your friend's referral code and can make whatever you want according to you and here we have got a problem to see, now in the wallet section first we Here we test the spin so you can see here that we are getting points for spinning and here you can also see the total points, above you can see and how many spins you can do daily, you can also see that so here you can see as soon as we spin and so we are getting points but after every spin we have to see the ad so that we will earn so we have applied it but the ID of the testing ad has not been applied which is We had given it in the print, so now let's check the data also, so here we have done the authentication with this name and also we had this reference code and this is our user ID and this is our total points, so here you can see the same points on the app and here also you can see those points, so here we update the points and change their value like I type here 1000 so here you You can see that these points are updated on the app within a few seconds, so this means that it is confirmed that our real time database is working with our app, so now we also check our withdrawal system whether it is working or not. First of all, we increase more points here, now the points have increased on our app also, so now when we make withdrawal, here we will first enter a testing UPI ID and then the amount, so here ₹ 100. And as soon as we click on withdrawal,
an error is showing on our app, but here we have received the request for withdrawal, you can see here that the request has come successfully on our database, now here we can also change the status and here we can also give the UPI ID which the user has entered. For withdrawal, you can make manual payment from here to the user and his balance, so now we have tested. Once we have done that the back end and database of our app is working perfectly, now the problem on our app is that the user interface of our app is not of responsive size. There are many problems, so to get it fixed, first of all we will come to the best code editor. After this, we will tag all the screens we have. After tagging, a print will be created.
Here you will enter the description or I will give it on the document file, so simply enter it here and after that click on the submit button, all the problems on our app will be fixed and the user interface will also be enhanced, so again the process of generating the code will start, so let me fast forward and show you, here the process of generating our code ends and I have accepted all the changes. Now let's go to Android Studio and reload it and see what changes have happened on our physical device and whether our user interface has been enhanced or not and whether the size problem has been fixed or not. And along with this, we will also do a real time test with Fireb that our database is working successfully or not. We will test it again. So now our application is looking something like this, so here first of all we have to log in with our Google account but here we are using Firebase. But whatever data we had earlier, we delete it from here, again we will test it completely, so here we login with our account, again we will login with the same account, so we have logged in here and this account is available to be seen here, this was the account, so we had deleted it here, when we logged in again, it is back and along with it, our testing ads are also running now and now the user interface of our app has been enhanced many times. And all the withdrawals we had made are now
able to be seen here as well as the history and the profile section has been further enhanced and has become good looking and along with it all these privacy policies and pages have also been created. Now if you want, you can publish this app on Play Store also. So here we test whether now when we spin, do we have to see ads or not? If we have spun here, yes then ads are running here. Rewarded ads are being run which means till we do not see the ad, we cannot do the next spin, so here it is working perfectly and here you will be able to see the real time updates also.
When we spin, you can see the highlighted areas here where the changes are made, this happens in the real time updates and here we can see the total balance and auto ads also keep running. There are banner ads here so that our earning will continue, so here We increase the points a little and check the withdrawal system, so here I have made more than 10,000 points, update here, the points have been updated, the value of the points has become ₹ 100, so the minimum here, earlier I had withdrawn ₹ 100 but here I had made changes, now here I have started from ₹ 20, so here the user Can withdraw from ₹ 20 or can also do custom but the minimum can be only ₹ 20, so here we will select ₹ 20 and here now the user can also see the withdrawal history and to see the earning transactions, by coming here to the home, he can click on it and see how many points the user has earned and when, then here we put a withdrawal request like we put a withdrawal of ₹ 20 here. You have to enter your UPI, so this time we type something like here I type Nothing@UPI, after this we do withdrawal, so our withdrawal request has been submitted, yes, our ₹ 20 is done. Here you can also see the confirmation of your withdrawal request. Now we check on Fireb
whether this withdrawal request has been received or not, so you can see the withdrawal request here. It has been received, now let's change its status also, like now it is written as Pending, here we will type Complete, so here Complete will appear, so I have typed Complete here, now as soon as we click on Update here, the status which is showing Pending will show Complete, so here we clicked on Complete, so here the request which we had sent the withdrawal request, I mean the user has I had sent it, it has been successful and it is showing complete here, that means our back end is working perfectly, no issue is visible and our balance here has also become minus, which was our total balance of ₹ 100 and we have done a withdrawal of ₹ 20, now it has become ₹ 80, that means our app is fully working and here we can also check by applying a referral code. Here we try applying a referral code Like I had tested this app from a friend of mine, now here they copy the refer code and paste it here and after applying they see whether it gets applied or not, so here we can see that it has been successfully applied, now if we see here, our balance was 80, after this, after applying our refer code, it increased by ₹ 2, meaning it has become 82, so a complete application is ready and you can play this application as beige. You can publish on the store because now there
is no flaw on it nor is there any spam on it. We have used any such illegal material, so it is 100% ready to be put on Play Store, so now our app is fully working and complete but still a little work is left like we have to put an icon on our app, so for this we will come to this website with the help of which we can generate AI images or graphics. So we will generate the icon from here and we will select the expected ratio, after this we will click on generate, so I have already generated the icon of my app, so we have entered the prompt and the generating process has started, in a few seconds our AE image will be generated for the icon of our app, so here four images have been generated for the icon of our app, now whichever of the following You can select whatever you like, I liked this one, so we will download it from here, there are other good icons but I will select this because it will look perfect on our app, so here we have downloaded it, now we will import it on our project, so I have imported this icon on my project, I have created a new asset folder, have dropped this image on it, after this we will rename it by right clicking on it, so this is We will take the name of the icon, after this we will change the extension and type PNG. After doing this, we will drop this image on the composer and after this we will type the prompt here and tell this AI editor to apply this icon on our app, so I have typed it here. After this, as soon as we click on the submit button, this AI editor will apply the icon on our app. You do not need to do anything after this, it will apply it automatically, so again. The process of generating code
will start and the icon will start being applied on our app. So, let me fast forward and show you, so now the icon has been successfully applied on our app. Now we will build the APK file of our app, so for this we will open the terminal and after coming to the terminal, we will give the command to build our release APK file. After this, we will wait for our APK file to be built, so let me fast forward and show you, so our The APK file has been built successfully but its size seems a little big to me. So now we will run the command of release APK again and spark it for all the CPUs so that this compressed APK file will be built which will have less size. So here we build again. So now our very small size APK file is built and ready. Now we will extract this APK file. So for this,
first of all we would do it in small window. Open our AI code editor, after this we will open our project folder, on this we will open the build folder, after opening the build folder, we will open the apps folder and coming to the outputs, on the folder on Flutter APK, we will get to see all the APKs which have been recently built and here is our released APK which is compatible for all the devices and you can also install according to your CPU which has less size. If there is an APK, then you can create a fully functional and working earning application in this way, that too very easily without coding knowledge and also someone on YouTube has told you so easily that how you can create your application, how you can setup the back end, how you can create a referral system, which I have told you in a very easy way that how you can create your application and if you want to publish it on Play Store, then I have written more on this. Videos have been made on which you can see that if you do not want to do it on Play Store, then you can also publish your app for free and earn from it. So I hope you found this video informative. If you found it informative then please do not forget to press the like button and do subscribe to this channel to see such content. See you in the next video. Thanks for watching.
2025-04-15 08:23


