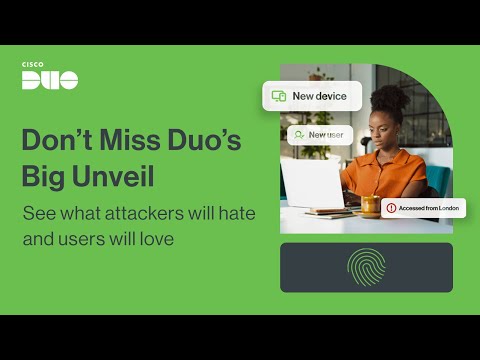Linux for Windows?

Did you know that you could do the following on Windows? On this Windows laptop I'm going to search for Linux notice I see an app Kali Linux I'll click on that app a window is opened if I type lsb_release -a you can see that we are running Kali Linux release 2025.1 depending on when you're watching this you may see a later release I'm going to type the command KeX put in my Kali password and just like that I've got a Kali GUI running on Windows I can use many applications here including password attack applications such as hashcat which I'm going to demonstrate in a moment using GPUs from within Linux running on Windows but before we get there I'm going to run Burp Suite click next and start Burp Suite this is the community or free version of Burp Suite which allows me to intercept web traffic and attack websites so I'm going to click proxy here click open browser put in my Kali password I'm now running both Burp Suite as well as a web browser within Linux on Windows I'm going to intercept web traffic and let's go to kali.org as you can see there HTTP request is being sent from Linux we are running this web browser on Linux we can see details about the web browser I'll forward that traffic more traffic being sent and notice now I'm connected to kali.org so I could use all the power of Burp Suite within this Linux application on Windows I'm going to press F8 and stop using full screen so as you can see here I've got the Kali Linux GUI as well as the Kali Linux CLI but I could also run Ubuntu so I'm going to search for the Ubuntu app and run that lsb_release -a shows us that we're running Ubuntu 24.04.2 LTS but I'm going to run remote desktop on Windows and click
connect this IP address that I'm connecting to is the IP address of this virtual machine 172.19.237.126 so I'm going to connect to that IP address click connect say yes to allow connections I'll log in with my username which is David in this case and notice I have the Ubuntu GUI showing and I could open up a web browser here and go to abun to.com so I'll make that smaller I have got the Ubuntu CLI auntu GUI Kali CLI Kali Linux guy all running within Windows this is possible because of the power of WSL what I'll do here is open up a command prompt and type WSL Dash list Das verbose as you can see I'm running Kali Linux that's my default Linux distribution if I start up WSL I've also got Ubuntu running I've got other releases of auntu here and I've got another Kali Linux distribution so I'm going to type wsl -d kali-linux -2 to start up my second Kali Linux distribution as you can see there I am logged in this root I could use the command su to switch to Kali pwd shows me where I am at the moment I'm actually on the Windows computer so if I type dir here I can see my Windows files or ls shows me my various Windows files ls-ll shows me that I am looking at Windows here from within Linux so one drive or pictures etc are show here but I'll just go to my home directory so pwd now shows me that I'm in home Kali ls shows me here that I've got various hash files so what I can do is use hashcat directly within Linux on Windows but in this case using the GPU so hashcat -i shows me that I have an NVIDIA GeForce RTX 4090 in this laptop Kali Linux in this example has access access to the GPU rather than just the CPU which means that we can crack hashes much more quickly so again ls shows me this hash here I can now use the command hashcat the device that I'm going to use to crack is device one which is the NVIDIA GPU I'm going to do a Brute Force Wi-Fi crack against this hash so that's a hash that we captured from a Wi-Fi password it's an 8 digit password now whenever I do these demonstrations people complain that I'm using a simple password because they'll say how do you know it's eight digits I'm only using a simple example here to prove the point that we can use hashcat within WSL running in Windows but getting access to the GPU we could do much more complicated passwords as a demonstration it just means that it takes longer so I'm going to press enter now you can see it's busy trying to crack the password if I type s for status so status I can see how far it's gone 5 Seconds thus far press s again 16 seconds hashcat is running and cracking this Wi-Fi password the progress at the moment is about 13% 8 digit password press s again to get an update 31 seconds getting close to 30% at the moment but it's now cracked the password as you can see there this TP Link password is this it took 40 seconds to crack an 8-digit password you can see their status is cracked so just to summarize hashcat is running within Kali Linux on Windows but it has access to the GPU and can therefore crack passwords much more quickly this is a Wi-Fi password now I have multiple files in this directory including this one so to crack that I'm simply going to change the file name to 8 digit and crack that one so status again hashcat is running it's cracking this WPA2 hash I'm using eight digits here s again to see an update of the status according to this it'll take 1 minute and 20 seconds it's at 14 seconds at the moment about 15% progress press s again we're at 28% now in separate videos which I've linked below I've shown you how to crack more complex passwords than this but again this is just an example to show us how to use hashcat within WSL on windows so there you go that password is now been cracked so this TP Link SSID has this password so this hash was cracked by hashcat in 1 minute and 11 seconds 8-digit password now there are other examples here here I've got a 10 digigit one and I don't think I'll bore you too much showing you this I'll simply show you that I could crack the 10-digit WPA password I'll use dd here so 10 digits and enter that so s gives me the status 10 digigit password this is the file it's a Wi-Fi WPA2 password that I'm now cracking according to this it'll take 2 hours 48 minutes so far it's 2 seconds and this is the thing when you do demonstrations on YouTube I could simply let this run and just go through all the combinations to crack the password I could do a lot more complex passwords but I simply wanted to show you that I can use the GPU on this computer from within WSL so let that continue s gives us a status update according to this it's 2 hours to go but what I'll do here is jump back to my first Kali Linux install and notice again if I type hashcat -i you can see that hashcat has access to the GPU in this laptop it's an NVIDIA GeForce RTX 4090 so I have multiple instances of Kali Linux running as well as Ubuntu if I open up a CMD prompt not sure if you can hear that but the laptops fans are going mad now because it's trying to crack this password so what I'll do actually is create a checkpoint which means I can stop it at this point and restart the cracking at the point I was so 2 minutes 17 seconds it's only done about 1% of all the various combinations 2 hours 46 minutes to go if I wanted to crack the password in the worst case scenario that's how long it'll take but rather than just waiting for that to complete let me show you some more options within WSL so again I've opened up a command prompt on Windows if I type wsl --list --verbose you can see that I've got Kali Linux running that's my default WSL instance if I just type the command WSL that's the one that would start these Ubuntu servers have stopped and this one is running so if I type wsl -d for distribution Ubuntu that will start up Ubuntu so lsb relase -a you can see there's Ubuntu running on the computer so I've got two instances of Kali Linux here as well as Ubuntu again I could open up a remote desktop to my Ubuntu and login and the gooey displays now if you want to install WSL jump to this timestamp it's actually really really easy just type the command wsl --install but before we get there I'm going to show you some other cool tips and tricks in WSL what I'll do is search for Ubuntu in Windows so I'll start that app and as you can see be running Ubuntu 24.04 I'll clear the screen again just to prove the point we are running Ubuntu now if I type ls here I've got some files but what I can do actually is open up files using a windows program such as notepad so I'm going to type notepad.exe so you need to put exe at the end and then I'll open up a file let's say this hash file here press enter and notice that this file which is in Linux has been opened up with notepad a Windows application I'll close that let's create a new file so let's say linux.txt I need permissions now notepad cannot find that file notice where it's pointing it's pointing to WSL this is Linux I'm going to say yes to create the file and I'm going to say hello from Windows and I'll say file save so I'm saving a file in Linux using a Windows application so ls on Linux we can see the file here cat linux. text we can see the information entered in notepad so I could use Nano as an example to
open that file and say hello from Linux contrl X to exit why to save the file let's open it up again in Windows so notepad.exe linux. text and there you go so you can use Windows applications on your Linux files now you can could use any windows program here so I'll use ping this is Windows ping to Ping google.com notice the Ping times out if I simply typed ping google.com that's using the Linux ping and that will just keep on going so it won't time out output is also different so again that's Windows ping this is Linux ping now you may say why would I want to use Windows applications in Linux good example would be Visual Studio code so I'm going to use the command code . to open Visual Studio code and open this directory in Linux so we told this application is not on the allowed host lists do I want to allow it yes I'm going to say allow and notice I can open a Linux directory directly from within Visual Studio code so scrolling down here I see this 8-digit WPA2 file this is a file in Linux here's the 10 digit file here's another one here's a hash and there's linux. text which was created in my Linux directory going back back into the CLI LS shows us those files and that's what Visual Studio code is seeing so as an example I could say edited in vs code and I'll save that file going into Linux I'll cat to that Linux file and you can see it was edited in vs code so if you had a file here let's say hackwifi.py ls shows us that that file has been created and in Visual Studio code that now appears this is a python file so we asked do you want to install the recommended python extension I'm going to say yes to install it python is now being installed so if I go back to my python file I could say print and notice I'm getting all the options in Visual Studio code so let's say hello world as a start and I'll save that file back in Linux ls cat hack Wi-Fi there's the file and if I run that file hackwifi.py notice we told that we need to run
Python 3 so let's do that output is hello world so I can edit files in Linux from Visual Studio code or use Windows applications within Linux very very useful this option but you can also get access to Windows files from in Linux so pwd shows me that I'm in my home directory on Ubuntu but I could go to mount and notice here I see c cd c ls here we're getting some options about permission denied but I can see windows program files this is my C directory so if I go to users ls David ls I'm seeing files in my my David directory on Windows so cd downloads ls bunch of files here including WSL 2025 so I could go into that directory ls here but what's great here is I can now use Linux commands in Windows so I'm navigating a directory in Windows and I could type ls --ll and I get my Linux output on a Windows directory let's just do something simple like grep 48 and we can see the output there or 8 mixed we see only that file in the output now you may want to use Vim so vim 8 mixed and notice I can use them this is probably not a good example of a file to use but I can use vim or vi directly on Windows files so let's use touch a Linux command Linux on Windows. txt LS file has been created on Windows if I go to my Windows directory so downloads WSL notice there's the file on Windows so them Linux on Windows so I'm going to type this is Linux I am the best so press escape I'm going to save the file so cat Linux on Windows that should be in Windows now so in my Windows Explorer double click on that file I can select which app to use I'm going to use notepad in this example and notice Linux has created a file in Windows so there's tight integration between Windows and the Linux when you use WSL now you may prefer not to use VI or Vim so you could just use Nano as another option and you could say I prefer Nano I'm not going to get into the wars here you use whatever you like but noo is easier for someone who's new to Linux so again in Windows you can see that that change was made so pwd shows me that I'm in Windows cd takes me back to my home directory in Linux so pwd shows me that and what I can do now is explore Linux directories using Microsoft Explorer so explorer.exe Windows Explorer has been opened and notice where we are WS Local Host Ubuntu home David and again I could look at the latest files that were edited and here I've got my Python file which I could open up with Visual Studio code if I prefer and there you go it's opened up so I'll close Visual Studio code just to make the point I could open this up with let's say another app and I'll just choose notepad and there you go opened up with notepad on Windows but I'm opening up a Linux file you could just go to Linux here and you can see the files on your different versions of Linux so I'm working on Ubuntu here so I could go to home David and scroll down and here are my files but I could just as easily go into Kali Linux so as an example there's Kali Linux go to home go to Kali you can see Burp Suite there you can see my downloads directory or scrolling down here are my hash files that I want to crack for different Wi-Fi networks and I could simply just say copy and then paste that on my desktop as an example so very tight integration again between Linux and windows when you use WSL now if you want to use PowersShell directly here you could simply type PowerShell at the top there and notice I'm now using PowerShell but on Linux a lot of people might say well this is crazy I'd rather just use the Linux terminal it's really up to you the point is that you can use Windows applications directly in Linux and Linux applications directly in Windows on my desktop I've got a Linux icon and again that just takes me to all my Linux folders and I could go and look at my Linux files from within Windows now let's say you prefer Linux commands but you want to Leverage the power of Linux directly within Windows you could go into WSL and run the commands or or you could simply let's just say on my WSL 2025 folder open up command prompt so I'm not opening up Linux here I'm simply running a command prompt or I could open up Poweshell here so I'm opening up that application in this directory so I've got PowerShell and command prompt and what I can do here is run Linux commands directly on this directory so I'm going to run LS and I'm made a typo there so ls -ll that's a Linux command running on a Windows directory in command prompt same thing here so wsl ls -ll there you go so jumping back to the command prompt remember this is a command prompt so clear doesn't work here but I could just say WSL clear to use a Linux command or wsl ls wsl grep 8 I am using the power of Linux so like grep and all the options available in Linux directly within a Windows program I am not running WSL first I'm going directly into windows program and just leveraging the power of Linux so again in PowerShell I could just grep for 10 now it's complaining that that command is not correct so I'm going to push that to WSL and that works so WSL run a Linux command do something with that and run another Linux command I'm required to use WSL here because I'm running Windows PowerShell I'm not opening up Linux and then using Linux natively to navigate through the Windows directory I'm simply using Linux commands directly from within Windows I'm now going to show you how to install WSL on a new laptop the laptop at the top there now before you install WSL you probably want to look at the prerequisites the prerequisites are you must be running Windows 10 version 2004 and higher build 19041 and higher or use Windows 11 using the commands below to install WSL you simply type wsl --install so to check that I meet the prerequisites I'm going to type about your PC and in this example I've got Windows 11 home version is 24H2 installed in this state this is the OS build so I meet the requirements to install WSL now I much prefer installing WSL and the distributions using the CLI but you can use the Microsoft store so I'll search for Microsoft store and I could search for Kali as an example so Kali Linux and notice that app can be downloaded and installed from the Microsoft store so as they showing you here you could run Burp Suite on WSL but again rather than doing it this way I much prefer just using the CLI but that is an option if you prefer doing it that way so I'm going to open up PowerShell now I'll just type WSL here and notice on this version of Windows we told that to install WSL we need to use --install on other versions of Windows if you type WSL it actually just asks you to install it and you can just press enter to install it but on this version and to follow the official documentation you need to type wsl --install so I'll clear the screen and I can type wsl --install further recommendations now we are told that you need to run the command as administrator I'm logged in as administrator so I didn't have to do that remember you need administrator rights to install WSL so again command is wsl --install I'll press enter and we're told that it requires elevated privileges and we asked do you want to allow the app to make changes and the answer is yes we do and you can see it's installing the virtual machine platform okay so the virtual machine platform is installed we told that the app needs to make changes I'm going to say yes we told that the virtual machine platform has been installed and now it's installing the Windows subsystem for Linux. Okay so WSL has now been installed and Ubuntu is now being installed that is the default distribution when you install WSL okay so Ubuntu has been installed and now we told that the requested operation is successful changes will not be effective until the system is rebooted so what I'll do now is restart the computer and once it reboots we should be able to start using Ubuntu on this Windows computer [Music] computer is now rebooted and I can log in so what I'll do is start PowerShell and if I now type wsl notice something is happening it says provisioning the new WSL instance Ubuntu it might take a while what we need to do now is create a default Linux username it doesn't have to be the same as Windows so I'll say David and I'll specify password and login and as you can see there we are now running Ubuntu just to make the point if I type lsb release -a you can see we're running Ubuntu 2404 LTS so type exit now we're back in Windows wsl --list shows us distributions that we've installed we've installed the default which is Ubuntu so I'll clear the screen here and just show you that again so wsl --list default is Ubuntu if I use the option online that shows me other distributions that I can install so I'll just do that again wsl --list --online notice we can install Kali Linux as an example or a different version of Ubuntu or Debian different distributions can be installed so at the moment the list shows us that we only have Ubuntu installed if I want to install another distribution I would use the command wsl --install -distribution or d and here I could specify Kali Linux as an example if I can spell correctly so Kali Linux and notice that's now downloading Kali Linux onto this machine and we'll install it it's fantastic that you can install different distributions of Linux and run that all locally within windows so Kali Linux is being installed and notice we told that we can launch it by using the command wsl -d kali linux so I'll clear the screen again wsl --list shows us that we have Kali Ubuntu installed if I type wsl that will start the default distribution which is Ubuntu exit look at my list if I want to run Kali I have to specify that distribution so wsl -d kali linux and that starts Kali okay so we told to specify username so I'll use something different here and I'll specify my password lsb_release -a shows us that we are running Kali now so type exit again wsl --list shows us that we have two versions of Linux I could start Kali as an example by specifying it here or I could simply search for a in Windows and notice it shows up as a app and I could run that app if I wanted to run Ubuntu I could search for the Ubuntu app and run that and there you go I've got a Ubuntu and Kali running on that laptop okay so this video is getting quite long so I'll end it now in the next video I'll show you how to set up a whole bunch of options in WSL so as an example how to set up remote desktop on Ubuntu how to setup KeX on Kali Linux I'll cover a whole bunch of tips and tricks with regards to setup of WSL in the next video I've linked that below don't forget to like this video If you enjoyed it subscribe to my YouTube channel and click on the bell to get notifications I'm David Bombal and I want to wish you all the very best
2025-03-26 00:20