Assistive Technology Tools for Learning
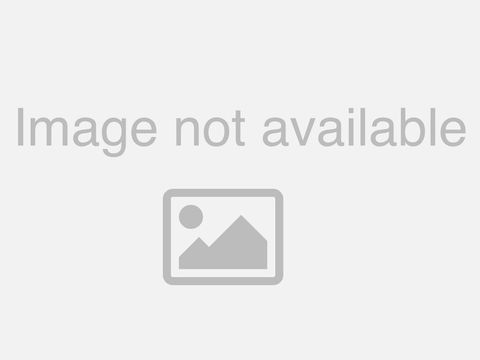
Okay. So. Hi everybody thank, you for joining us for this webinar on assistive. Technology, tools for learning. I'm. Kelsey, and I am from the, University of Massachusetts Amherst, I'm, the IT accessibility. And assistive technology coordinator, here. And I'm, co-presenting. With Brandon, today, hi. Brian I come from a UMass Lowell I'm the assistant director for assistive technology in, disability, services so. Brandon and I are both really excited, to kind of be a part of this webinar. Series that we're putting together for the. System, and some. Others will be coming up with Cristina, England, and also with Matt McCubbin and Josh Pearson so definitely, be on the lookout for some of those this. Actually, came out of the, cross campus accessibility, retreat, the system-wide retreat, that happens annually, it. Was a request, to have more, micro. Learning and, more. Opportunities. For training on assistive, technology, and accessibility. So, this is in response to those and so. We're, talking, about assistive, technology today, specifically, it. Was a topic that came up but people felt they didn't have a lot of understanding. And knowledge about so, we, thought well, why don't we give you some of that and this is by no means comprehensive, because, there is so much assistive, technology, out there it's. Really impossible to show you everything in about an hour or so but. We are going to highlight some different categories, for assistive technology that Brandon will talk about later and. We'll show you some different things that we've picked, and chosen. From from all the different options and. We'll demo some of that for you as well, so. One, of the ways that if anyone's ever attended. A presentation with, me you will always know that I will show a series of images and. So, on the slide right now there's one image on the left hand side and, it's three. Different people of different heights standing, on the same size box looking, over a wooden, fence at a baseball game the. Shortest person however is unable, to see over the fence the middle height person is just, barely seeing over the fence and the tallest person is completely seeing over the fence and is also first in line to a. Ball to the face and, so. We. Consider that equal access in terms of they've, been given equal opportunity, to get access so they're all in the same size box, however. The, second, image, on here shows, a redistribution. Of it so, now we have, equal. Access to. See, the game itself which means the tallest person is no longer standing on a box the, medium height person is standing on one box and the shortest person is now standing on two so, they're all at the same height, looking. At the baseball game so it's equitable access. There. Is a problem, if anyone's ever seen this floating around on the internet or heard it discussed before, there's, a really major, issue, with, these, two images. When. A lot of that comes from that second image I was talking about with the redistribution. And a lot, of the questions I have when I look at that are things like well, how long did it take for the shortest person to get someone to put that second box up on the first one I. Have questions about well, did someone have to physically, put pick up the person, and put them on top how. Much of the game did they miss did they pay the same price to see the game and also. A way of just some logistical, questions about well what's the insurance of the baseball field to be using this as an accommodation there's. A lot of layers to this but that second, picture is pretty problematic and, it's really. A great, indication. Of kind. Of or a great representation of, what students. And higher education face. Every, day it's very reactive. It's very accommodation. Based and. So, I think when we think about assistive, technology we're. Really trying to think about it and a third, frame of mind which is another image on the screen now where, we're trying to break down and remove barriers altogether. So, now, on the screen that third image has. A chain-link fence so, all of the people the, three people that I referenced before aren't. Standing on any boxes, they're just looking at the fence at the height in which they exist in, and.
They Can see the game right through that chain-link, fence, so, no accommodations, are needed they had access right away and nothing, looked vastly different about them they didn't miss any of the game so, a lot of those questions I had about that second frame are kind of taken away because it's, been universally, designed so, although there's a role for accommodations. And sometimes an accommodation, is assistive, technology, although. There's a role for it in certain, circumstances we, can also think about our, role, as people, working in higher education to remove systemic, barriers so that people who use assistive technology, have, access, to these things that, we experience on our campuses every day whether it's academics. Or the workplace or. Anything else so, it's a really powerful, series, of images to really think about your, role in supporting. Students, as learners or other people that you might work with or people that might use assistive technology, and you don't know and, it. Can be. Really impactful how we carry ourselves and, present information whether it's a PowerPoint or whether it's a. Word. Document whatever, it might be so these, images are helpful in kind of conceptualizing that. So. What is assistive, technology. So. The. Legal definition is, long and boring but. Basically, it boils down to any. Product, or device that can be used to help somebody with the disability which. Is really great because that is a very wide scope of things. That we can deal with in our jobs and it makes our jobs very exciting, but. Also it kind, of. Brings. You back because when you hear assistive technology, you might think I don't have any money to spend on technology, but. It doesn't mean it has to be something a really, high tech like, an embosser, it can be something low-tech like a like, a pencil grip so. The, screen, here, has a list of a lot of different assistive technologies. Broken. Down into either no tech low tech or high tech and just. Some examples. From. Some of the lists are like. Magnifying, glasses for, no tech, picture. Boards and books for no tech, some. Of the low-tech examples, are like captions, or video descriptions, or talking calculators, and some, of the more high tech 80.
Are, Like, e-readers, touchscreens. Speech. Recognition software so. We, are going to talk about several. Different categories, of this today things that we're using in our office things that you can use in yours. But, the really great thing is that it is a very very broad topic, and a. Lot. Of times we're seeing more often now is assistive. Technology, also. Referred, to as adaptive, technology, was. A lot more designed, specifically. For students, with disability so like hers while it had students with disabilities in mind, that. The kind of technology, is becoming way more mainstream. Where, we're spending tens. Of thousands of dollars for that before, now there's text-to-speech, available, that everybody, is using so assistive technologies is becoming a little bit more ubiquitous where. It, is available and sometimes it's just difficult to find and, hopefully this is going to be a presentation, to that helped you find those things that are already, there that you don't have to go spend. $10,000. On unbinding. So. I often, get a lot of questions about. Assistive, technology and. The role with educational. Technology so. I'm, gonna kind of just address that on the outset all. Assistive. Technology, is educational. Technology, so, when we're thinking about students, as learners students. Require assistive. Technology, some students, to, be able to meet their educational and, academic goals, and, tasks, a lot. Of people don't realize that relationship, so they think that EdTech, or educational, technology, is substantially, separate, from assistive technology, and that's just not the case they're just one. Is just a part of the other so if. You just think, about it in your brain as all 80 is, a tech, but not all EdTech, is 80. So. One, way. Herman assistive technology, needs at the University, of Massachusetts Amherst, is through an evaluation process and we, primarily use something, called the Hat framework, or ha8 II and, it stands for human, activity. And assistive, technology the, idea behind this is that a person, is, very. People, are gray they, have a variety of needs it's the age-old saying once you've met one person with, a disability you've, met one person with, a disability which. Is really why it's important, to be able to evaluate a person, or humans, need whether, they're, a younger student an older student or anywhere, in between and, really. On, our campus we also do assessments, for employees, as well so. We're. Really looking at the person as a whole and we're looking at what are the activities they're trying to complete are they academic, in nature how, is the disability impacting. Access, and what. Tools, are helpful or harmful. You know sometimes, we're taking in information from their. Medical doctors so there, is a massive, difference between, someone who needs a trackball Mouse and someone who needs more of an ergonomic. Armrest. That is associated with a mouse that has only buttons, to press versus, a ball to move so, there's, a lot of differences, in how you look at something because someone, with one repetitive, stress injury might be different than another versus. Someone who needs to control their entire computer, with their voice so, we're really looking at the person, what, their specific disability. Or, difficulty. Or whether it's temporary, situational. Or permanent whatever, that looks like and we're, trying things, and testing things in their exact, environment where they're hoping to complete these tasks, so whether it's at their desk whether.
It's In the library whether, any. Simulated, environment, that we can provide that is closest, to that person's, individual, experience. We. Want to look at what those activities are and we want to make sure that we can address their, need across, a variety of these different. Opportunities. Where they'll be using assistive technology and only, after we look at those things and trial some of those things can, we say this, person needs or we recommend, blah-blah-blah-blah-blah. So some of the tools that we'll show you today and some, are very expensive, some, are kind of middle range and, some are free which is great as. But, it is really important to kind of train, your understanding. That because, one person with a disability is vastly different than another just like people in general right, the. Needs are going to be different and so it's really hard to just we, purposely. It on our campus we purchase a variety, of tools, and. We match students. And faculty, and staff with, the specific tool that meets their needs the best because it's not the same for everyone so, when we talk about things like read and write in Kurzweil well, those are similar, programs and that they do similar things and, we'll get to that in a little bit but they're very. Different in nature than something like quill soft which. Does. Something very similar to read and write and Kurzweil but it's a way easier, framework, to work within so I'm, always assessing things like well what's the physical load what's the cognitive, load what, kind of technology, do they currently have, you. Have to consider things like socioeconomics, as well there's many layers to an evaluation so. It's a really critical part of this whole process. So. Downloading. 80 software, at your University so I can, speak to UMass Lowell something. That we have here is called the V lab which, is a, an. Online, client and basically, the way it works is. Originally. A lot of the departments, had specialized. Software like engineering software that. They didn't have to put on every student's computer so the solution was to have a virtual, machine. That you could log into so. A lot of the machines that we have on campus like, in the library aren't. Actual pcs, they're just, access. Points to the V lab client, and that, is what actually runs it, one runs Windows and they can put all the software on there that they want so like a engineering. Student would see engineering, software a psychology, student would see psychology, software but, one of the great things is every, student is gonna see accessibility. Software when they log in so. The, two big ones or three big ones that we have are jaws. Zoomtext. So, we have fusion and. In. Read and write gold so, any. Student that logs into any machine on campus, is, going to have access to those and they, can also access, those, by. Downloading the client to their personal machine so if they didn't have access to jaws for, whatever, reason, they could access it through the client, and. Get it right on their personal machine off campus. Assistive. Technology at UMass Amherst works slightly differently but, somewhat, similar as well and. You, whoever, is watching this might want to check in with your, school and your either assistive, technology Center Disability, Services office, or, equivalent, to find out how to get technology that. You need or. That you're curious about so at Amherst, we, do have a website. This. Is our link tree that's on the screen right now it's link TR.
EE, Slash, UMass ATC, and. So students staff and faculty who. Are a part of UMass Amherst can go to our. Actual. Website, which. Is UMass dot edu slash, IT slash, assistive, and on, there they can download a. Variety. Of different things we also have a bunch of free tools, on there as well but. Our, site-wide licenses, include read and write it includes, Kurzweil. Zoomtext, fusion with, jaws and, we. Also have equation, which is a math license support. For math as well, and. On our campus we. Have a bunch of trial, technology. From switches, to mount to, I, gaze. To. Adaptive. Mice adaptive, keyboards, we. Fabricate, things when needed. Using. Things like instamorph, which is like a moldable, plastic and, we. Have all. Sorts of stuff talking calculators. Tactile. Drawing bundles, reading pens, headsets. You name it so there's. Quite. A few different options on, your different, campuses, but each campus runs slightly differently so you'll just want to check in with whoever your contact is. So. The rest of the way we're going to be talking about, specifically. Some some 80 tools, that. You can be using in your office in your school for your students, and. One thing too is you'll see Brandon, and I kind of go back and forth sharing, our screen so we'll let you know when that's happening, and if you just want to bear, with us as we make our switch between. Screens, that would be great, we, are doing some demos throughout this so it's just going to be there slight little areas of clunkiness as we take control of each other's computers, and such yes. And if I do forget, to share my screen I will, ask Kelsey, to please yell at me because this is I've, been going back and forth with one of these presentations, doing a great job so. Actually, I'm gonna steal it from you now yeah. Go. Right back to where we were. Let. Me get those out of here. So. Some, of the categories that we're going to be talking about more. In details that we'll go. Over all of them here but speech, to text text. To speech note-taking. Screen. Readers and magnification. Organization. And time management mental. And physical health and access, hardware. Oh don't fail me now hey, try, the air on your keyboard there you go aerial speeches, next is the first one we're gonna cover. There. Are a lot of options now for speech. To text usually. Her originally. One, of the only games. In town was dragon you had to spend a lot of money for the software you had to go through the training, and. It's still something a lot of students ask about and, we, do have, demonstration. Software here for students who want to see it but. A vast majority of students aren't. Looking. For speech, to text to control, a computer as much as they're looking for for, dictation. So, some, of these options that are listed and you're. Going to be getting this PowerPoint as well and all of these links, that you see on the right all, the the, the numbered items are. Going to be links. That you can follow and look. Up more information about them and also download the things so. Like, I said this is available in a lot of different. Varieties. So, I'm gonna go out and show you the Google Docs one so bear with me as I pull that one up.
And. While, Brandon, pulls that up a lot of these things are just built right into your computer which is super nice so if you're a Microsoft. User Windows. User you have windows. Speech recognition if. You're and Cortana versus. If your Google or an apple iOS Mac, OS user. Right. Yep so if you're also. An. Office 365, it's built more into 365. The. One we usually show students, is the Google one because most students have used this coming in and. And they're most familiar but yeah definitely, let them know of all the different options so they can pick the one that's going to be best for them but. It's usually as easy as this so for. The Google Chrome one you do need to have open a Google Doc but you also need to use the Chrome browser you can't use a different, browser to use this feature but. To activate, it all you need to do is go to tools. And, go to voice typing. You'll. Come up with a little button that you click click. To speak and, now. It's going to be typing everything that I'm saying. Period. New. Paragraph and, you can, navigate the. Document, this way by giving, it some key phrases. So. It does a pretty good job right out of the gate there's no training needed and. As. You heard when I said new paragraph had jumped a couple lines there, are a lot of different phrases that you can use for punctuation and getting around the document. So. Once you if, you do really want to use this you can. Become. A really big power, user and it can really save a lot of time when you're writing your paper one. Of the big reasons we we show this to students isn't. For. Mobility, or anything like that we have a lot of students that just have writer's block and they just cannot put the end of the paper they can can't, bring themselves to type something so, sometimes we just turn it on and we just talk about what they're going to be writing about and. We. They, just see the things coming up on the screen after we talked for about five minutes and they we can start, parsing it from there putting. It more into a logical paper, order so.
Finding. The technology, is one thing but figuring, out how it's going to work for your student is another so. Always. Keep your mind open when you're when using these kind of things to see how would work for a student that you're working with and one thing to that's. Really important to understand is that technology, never replaces, a skill so, what. Brandon was referencing, is completely, true it's like you might use technology, to get to an area that makes something a little bit easier for you to access but, that doesn't necessarily mean, that it fixes any of the difficulties, that you're having so if you still have difficulty, with syntax or writing papers you're still going to need some guidance on how to construct meaningful sentences, and things like that so it doesn't make any of those difficulties, just vanish. Great. Point thank you. But yes again, you can go into this and go. Into your PowerPoint after this and you can pull up these links to, see the different options for the different platform and some of those platforms are, more accessible than others so, an Apple the really nice thing a Mac OS is that you have a, keyboard. Shortcut by, hitting FN SN the. FN key twice quickly. And in succession the. Good thing about that is it, will if you're in a text field it will pop up and you can automatically, automatically, start speaking and it does have an auditory, cue when it pulls up and. 365. That, one you can toggle to and turn on as well, Google. Docs a little bit trickier, the way that the microphone comes up is more of an overlay, so if you're a screen reader user it's going to be more difficult and, iOS. Is, pretty, great because Siri allows for, it's. Pretty easy to activate Siri once you've got it activated on your phone or, your mobile device I'm not quite sure about Android because I'm not an Android user but I. Don't. Know I don't know if you know anything about Android, Brenden in terms of talkback and how easy, talkback. Is to integrate with any of those speech-to-text. Options, but I haven't tried that myself so I can't really speak to it that's okay so it's just one thing to think about if you're out there if you have a user who is using other, assistive, technology, to access other, assistive, technology, just, make sure that whatever you show is accessible, to them. Right. So. The next thing we're going to talk about is text-to-speech, this is another, one that that's fairly popular among students and. There, are again a lot of options. So. One that I'm going to show you today, is a read, and write gold. Or. Just read and write rather. So. This software is, on, at the old campus we have it available to all students like, I mentioned it, is available on the V lab but it is also available for download if, you wanted to have it on your computer locally, so. Any student faculty staff with, a ID and also at UMass Amherst can. Download this directly, to their computer and this, one has a lot baked in and I'm gonna pop out of this for, a second, so bear with me. So. Many windows. So. This will just take a second to fire up but the. Big thing that students do use it for is the reading out loud. It'll. Read Word. Documents, PDFs websites. But. There's a lot of other literacy. Tools built in as well. There's, word prediction when. You're typing which. Can help a lot when you're trying to spell a word you can get the first couple letters and it'll try to get some context, what you want to say and they'll give you a few options and you can click, the correct one it. Helps out a lot with. Typing. The wrong word. You know confusing, there there and there, you, can always click on a word, it'll, give you the, word in context, how it's appropriately, used and you can choose the correct version for what you're trying to do, but. What, I want to show you now is, the. Like.
Reading A textbook so and this, can be used in conjunction with some of the tools that we're going to show you later on, like. Document, scanners on your phone or. You can scan, a document open, it up write and read and write gold and do, all these things as well so. I'm going, to open just. A quick text, book file. Got her a student before. So. I'd. Already gone and highlighted, in this, that. You're gonna see this pop up and. That's. A really great thing it does keep the highlights so if a student is reading a textbook they, can highlight read the first few pages get, out of it come back all their works gonna be there and, one. Thing to that's on Brandon's screen right now and read and write opens because it is quite a robust program it takes a second to kind of get everything open there's, a big tool bar that like docks at the top of your screen and right. Now you, can customize the way that that tools are looks so you can have it with icons, and text you can have it with just text with just icons, you, can have it large or smaller, and. You can kind of customize that toolbar and what features appear, to you as you, use them so. It. Is it's, it's, really interesting and what he did click on was you click on PDF aloud craft yes okay so he selected that and that's what's opening this textbook right now. And. That's a very good point and one, of the things that turn students off a little bit with this is they'll install it and the, default, is that there. Will be no text for the button. And. They're like I don't know any of them do so, the very first thing we tell, them to go into, which settings so they can see what the text is reach each, button give them a little bit more context. But, yeah it can be a little bit overwhelming so definitely, when you're working with a student figuring, out which. Tools they need because we. Have about I don't, know 20, or so buttons at the top here and then, there's even more, along. The side. But. Not, to get into read, and write gold as a whole just, to show you the quick. Reading. Demo. As. I mentioned before I had put in some highlights here and. The. Default way that this works is you can click anywhere in the document it's, going to start reading. Documents. From this period with the a widespread, suffering. And despair, indeed. People, who had enjoyed prosperity. And good, not. Exactly the happiest thing to pick. Just. The person that I had. So. It'll. Read out loud you can change the voice by, going into the set you can make it male/female. Change the speed change the pitch so it's really customizable. A, really. Great thing for students who might feel overwhelmed as well is all. Of the buttons have little drop-down menus. Next to them so, for any of the buttons you don't know what it does you can click the drop-down and the very last option in the menu is going to be watching. A video tour for that button so it'll walk you through exactly what what it does how to use it give. You more information on, what. It can do and what brandon has on a screen too is a textbook. With some things highlighted, in different colors and the. Cool thing about that is, you can export.
Different. Colors, to, get different effects so I could highlight like things, in blue that, are all related to a character, in the book and things in yellow that are all related to a time period and so on and so forth if that's helpful to you as a learner and you can export, by color by location. In the book yada yada yada you're right so not to go, through the whole thing I may catch the render but this is would. Look like so just. Just exactly what Kelsey was talking about. These. Obviously, aren't gonna make a whole lot of sense because I grabbed a random things but, it'll keep the same color you can sort it from there you can choose which colors you want to bring if you just wanted to bring that blue highlights you can do that, so. A really great tool for. Studying you know though is just a document of. Text. Right now that pulled from the book and its trunk by yellow and then blue and then green and then pink so, it helps to visually, organize, for very, visual learners. Yes. And. Thank you for reminding me to describe what's going on in the screen because I absolutely that's. Why. We're doing it together yes thank you so. Also, with the highlighting. So we had a few, single, words highlighted, here like, randomly. Widespread. Despair tomb, again, sorry depressing. You. Can also export, those vocabulary words so brandon is dark if, no one learns anything else from this conscious. - which is really not great. So. You can export, that vocabulary, list and those same words widespread, tomb. You can add words as well so I added penguin, because I made it a little bit more cheery. So. What it'll do is it'll all those words but also a definition and your. Your mileage may vary depending on what you're studying it's probably not going to pull like, sciency, terms. But. Also if you can turn this on or off you can add a symbol which is really great for students who have English as a Second Language so. Any ESL, learners. You. Know being able to associate, a word with a with, an image of a already now can. Be helpful for retention and the really great thing is the column for, notes which is completely, blank. So. You can add whatever you want you know why this is important, if it's like a person. In history you can add details about them so it kind of makes yourself a study guide from this. So, I'm going to get out of. And. Also and there's a Chrome, extension for. This as well so if, anyone, has a site license on their campus as. Part of that site license you get access to the Chrome extension through a single sign-on or. However. You set it up on your campus, which is really great because a, lot of students on our campus I immerse really love the Chrome extension since, many are Google Drive users and use. The Chrome browser. So. Another thing that's really similar we're not going to pull it up just in the interest of time because there's a lot of similarity, with it, is Kurzweil, 3000. Plus Firefly. So, Kurzweil, 3000. Is something. That we offers a site-wide license, on our campus in addition, to read and write at UMass Amherst and Firefly. Is the equivalent, to the, Google Chrome extension for read and write so it's an extension of your, browser and that you can use to read on the web and so on and so, Kurzweil, does a lot of the same things in terms of being able to highlight being, able to read, text. In, books or handouts or articles, and if those articles aren't, accessible meaning. The text is not extracted. And. Readable, by a screen, reader of some kind you. Can put your documents, or books for something, called optical, character, recognition which. Goes through and, extracts, text from the image of the file itself so. It, becomes readable, so, that's something that Kurzweil does you can also do something called zone, editing. Kurzweil so if you do use optical, character recognition to. Extract text, that. Doesn't mean that a document is compliant, or super readable so, it allows you to go in and mark things as like headers or topics, and.
You. Can even add metacognitive. Checks like little notes throughout, the textbook, or article for yourself or if you're an instructor and want to leave those for a student, that you know might be struggling you, can leave little metacognitive. Questions. Or, things for the student to think about as they're reading so. There's a lot of really cool things you can do with Kurzweil as well Kurzweil. 1000. So 3000 is not technically, a fully accessible to a screen reader user for, someone who's blind, but. Criswell 1000. Is and we offer that in our assistive technology, center at UMass camera still just because it is accessible, to screen reader users who, find this to be a helpful tool. Okay. All. Right, the last thing that we're going to talk about for, text-to-speech. Was, just the speak button NMS office. So. You. Can also do this in pretty. Much system-wide, and on, Apple, one. Of the things that you can do if, you're a PC user. That. Is really kind of not intrusive at all is. Adding. A speech, button so the. Image that we have up on the screen is, just a view, of the top left corner of. Microsoft. Word where you have the Save button the undo button but, also there is now a speak, button, and. I won't go through all the steps here because it's pretty clear but. Basically. All you would need to do is go, into file in Microsoft, Word you go to options. And. Then you click the quick access toolbar choose. Commands. From the all commands menu and, then just select, the speak option and. Then you can add that and it'll always pop up there and just, to show you how, that works again I'm gonna pop out of this so bear with us. I'll, just open back my highlights. So. I'll I have, my highlights open from read and write gold and. I can press the the play button that we've installed, up here. Society. So. The. Downside it is not very, great for the. Downside. The upside is that it is like super, unobtrusive. We, have students that prefer to use this for like exams, if they if they didn't need text-to-speech, instead. Of using other. Technology, just because it's it's baked in. So. Something, sometimes. More, is less or less is more rather I'm, not being overwhelmed by all the buttons and and the computer. Software like read and write gold or Kurzweil. So. Note-taking. Apps, I think, Kelsey's name yeah no, all, right so. Oops. Let me get back to zoom. Right. Yes. I'm gonna share my screen and. All. Right so. I'm. Showing you my iPad right now you should see my iPad Brandon, do you see it just little chat okay so. The. First note-taking. Tool that I want to show you is for Mac OS and iOS only, and it's, called notability. And notability. Is really neat because it's pretty inexpensive and, it. Also. Allows. A student, to audio. Record, a lecture and, type. Draw, highlight. Pulling. Images whatever, they want to do. Simultaneous. To the audio and the lecture so that once, they're done recording, and done creating, their notes and whatever way makes sense, they, can tap anywhere on their notes and it syncs to that part of the lecture so, one. Thing about note-taking that I'm always really clear with people about is that recording. A lecture is not always, a great idea the, reality, is that students, barely, want to show up for the one lecture they're sitting through that's an hour and a half or two hours so. It's very unlikely that, they'll then go back and listen to a lecture all over again especially. When they've got four or five classes, that they're taking all about, at least an hour and hour and a half so. I'm. Always looking for tools that allow the, lecture to sync with the notes that are being taken so that the student can take. Notes. And whatever way makes sense for them whether it's doodling, or making, asterisks. Or if they couldn't spell something that was said but knew it was important, they could make a star or type. Something on, the screen and then that way they could go back and select, that part of the lecture and, hear, it directly at that time the lecture was given so, instead of listening the whole thing all over again so I'm gonna pull up notability, the.
Icon For notability, is like a pencil with. The eraser part, as a microphone, which. Is pretty funny I think it's cute um and, so right now we're looking on the screen of. I've had in notability, on the left-hand side there's all the different topics for notes that, kind. Of think of them like binders. So there's binder sections, and then on the right, right-hand. Side of the screen it's all the notes within that binder that topic, that you've created so, I'm gonna start a new note and. When. You do that you get a blank screen it automatically. Provides, you with the date and the time that you started the note so you of course want to instruct your students, to change the title of that note if it doesn't make sense to them, some. Of the cool features in here are if you there's a little picture of a wrench that's one of the taskbar. At the top you, can adjust the paper so some. Students I know if they're taking a math course you can change graph paper and it can be different size graph. Paper lined, paper. You. Can also provide, some background contrast. Color to the paper if you need to there's, some of these colors that have a lot of texture and patterns, to them and that can be really distracting so, I tend to encourage students to stay away from those but, sometimes having a little bit of a color behind. There. Instead. Of just the plain white can be really helpful so, right now on my screen I have a little bit of a yellow background with, just, basic, lined, paper, and, I'm, gonna hit the microphone button which is also the record button so. It will start recording what, I'm saying so, the professor, could be speaking and the student could be preparing, to take notes there's, a button for text entry so I selected, that and now I'm typing, and I, might not know what they're saying but maybe they're talking about photosynthesis. And all I got was photo so I typed photo and I put a little asterisk after it because, I know it's really important, then maybe they're moving on and. We're talking about plants, and life and, so. Maybe I'm a doodler, and I would rather choose, the, actual. Drawing. Feature and, I can go in here and I can change colors, so, I'm going to change it to green from, red and maybe I need to create a picture of a plant so I'm just trying to stem with some I'm not an artist here but seven some leaves and thank, you so much it's a little bit of a weird looking flower that I'm drawing got. A lot of petals, and. Then maybe. Photosynthesis. Is mentioned like four more times and the time that I'm drawing the relation, ship of the. Sun right now I'm drawing to the, picture of the plant that I just drew but, maybe photosynthesis. Comes up again so I highlight, that word that I had typed that before, so all of this is being collected every, keystroke that I make and, actual. Like use of my finger to draw some of these items on the screen. Anything. I do in drawing a smiley face is being recorded and synced, to, that audio recording, so then when I hit stop to, stop the audio recording, and. You can erase as. Well you can also. Like, cut, things and move them around the screen so you can like circle, the Sun if I wanted to move it towards the bottom of the page and reallocate. That so. Next, to the recording, there's a little down caret, and when I click that the audio recording, bar comes up so I can listen, back, to the, audio and as, the, audio plays. What. Will happen on the screen is right now the the notes, I took are, kind of grayed out but, as this. Audio, syncs, to the notes I took they'll. Become illuminated so. It's showing you how it's syncing, up to your notes with, the recording, so I'm going to press play. So.
Then If I was listening. To this at home and I was like oh I want to get to that part where I was talking about drawing the smiley face well, I can then take my finger and select. The smiley face on my notes itself which I'm going to do and it will skip, anything in between and go to that part of the lecture. So. There's a lot of power in this a lot of students can our students who use this can use. The share button and send it to email Dropbox. Google Drive onedrive, box on iTunes, so you can save the audio separate, from the file itself and you, can't share this with anyone, who. Doesn't have notability, if you want it to sync together you can only either share just, the audio or just, the actual notes themselves although, one thing I will say is you shouldn't, be sharing audio from a class because this is an accommodation, so be really mindful about that. But. You can't export it to iTunes for your personal use if you only want to listen to it for whatever reason, but. It's just good to know that these options, are available in, here so, that's, known ability and so. I think if. I go back. I'm. Gonna let Brandon take over to show you audio, No and. After. Seeing your demonstration, I'm not sure if we need to see audio note oh yeah, that's okay, it. Is, very very very similar, okay. Very, similar, they back up the PowerPoint. Yes yeah I. Will, do that and let me. Research. I'm. Going to share my desktop. Alright. Can you see that Brandon. Okay with smartphones yeah, go ahead and shout about that but, just a note about. Just. Everything that Kelsey said about notability, it, will essentially do the same so it's available for. IPad. IOS. Android, Mac PC. But. The main draw, of that one is typing so obviously. IPad on the iPad. For notability, you, have the the virtual, keyboard, that's not not great for typing, but. If you did have a student that didn't need to type it. Does the same exact thing where it will sync the audio, lecture. To the typed notes there, are some tools as well for drawing just like a notability, a, little, bit more difficult to use with a mouse than with your finger. But. Again, it's it's essentially, the same thing just. A little bit of a different user, would, probably prefer that if they prefer to type and, how. Do you know the cool thing about it is that it's device, agnostic so. I, as. An iOS user can download the audio note app and. So if you know someone who prefers audio no it's also cheaper, so if. Someone. Prefers audio no over notability, I think notability, is $10, or $15, and I believe that audio notes like three or five. It might be free for some, platforms, it varies it's yeah like, five to twenty I think for a. More. Expensive okay. You. Can try to see if you like it yeah that's great that's always good it's something we recommend to students is try it before you buy it if you can but. Students. Could also download audio note on the iPad if they really like that particular. Program it's cheaper on the iPad and they can still draw with their finger. And. Smart, pens again this is all in the same vein it's it's. Syncing. Your audio notes or excuse, me syncing your handwritten notes to the audio lecture so just. Like Kelsey. Showed you with the notability, app when, you're hand writing your notes with the pen after. The lecture you can go back tap anywhere on your handwritten notes and it's gonna play that part of the lecture so it's. A really good chance where, you can. Possibly. Not take full notes you know it you can put question marks or symbols that mean something to you like I missed something or I need to ask the professor about this and, when. You are done with the lecture you can either bring it to the professor or bring it to the tutoring center and tap on it and say I don't know what the professor meant here can you help explain it to me and. It's a lot easier than having, a student try to explain what they need help with when they don't quite know what they need help with I mean. Yeah, definitely. Some, some, drawbacks to the smart pen I do want to say is that it's quite expensive. And. I've had a lot of students who get frustrated, because there's a bit of a cognitive load and knowing, how to connect, it to your computer remembering, to charge it and then, also connecting, the notes to different platforms.
Another, Thing too is not many of the students that I talk with anymore want another external, device they'd really, rather use something that's built-in and many, students, coming from k-12, now that we're in the digital generation. Have. Grown up typing, so lots. Of things to keep in mind as, you're. Thinking about an 80 evaluation. And thinking about note-taking tools. Okay. Let's, see. Next. Oops. All right screen. Readers, magnification. So. The, purpose behind screen readers and magnification, tools, are really to support people who are blind or low vision or, have other visual needs. There's. On, the screen right now information. About jaws all, the commands for voiceover and NVDA there's. Also a link to a screen reader demo, on here as well if you've not experienced. That before, what. I what Brandon and I were talking about is we're not gonna go in-depth with this because Joshua, Pearson, from UMass Amherst, and that McCubbin from you asked Boston are going, to be creating, a series, of screen reader videos that will help you to understand, jaws voiceover, and NVDA, I'm, not sure if they're doing a narrator one but you could always ask them or reach out to them if you have questions, about that and so, we're not going to get into it today other than saying if, you're curious about these you're welcome to visit this slide, number, 25, in our presentation, explore. Some of those commands what that is what that looks like check out the screen reader demo if that's helpful, but, really it allows. People who are blind or low vision to access, everything, on the computer that a mouse user might use or do and it. Speaks, visual, information that's, what's happening on the screen from, anything like pop-ups. That are coming up timeouts. Allows. You to read documents, to send emails all sorts of things so. It's really it's a knee tool but we're not going to spend time on it because you're going to get a whole series dedicated, to it soon. And. There. So a lot of built-in magnification. Tools i, OS, and Mac OS offer, zoom. Which is something. That allows magnification. Of the, iPad any. Mobile device or phone as, well as Mac OS of the desktop, or the laptop version, of their. Software their hardware and then, Windows has an equivalent as well I'm. Actually not sure about Android, because I'm not an Android user but Brandon do you have is there magnification, on Android.
Again. I haven't actually explored that in Android I. Think there is but. I, don't, use, Android, so I'm fortunately. Not going to be a great a. Great. Person to ask about that but I'm pretty sure that they have an. Equivalent zoom, feature, and but, what I'm gonna do is show you what zoom looks like on the iPad so, I'm going to switch over and share, something, different. Can. You confirm you see my iPad. Alright. So I'm going into settings so, settings is a little gear button we're, in the general settings from, there I'm going to choose accessibility. And from, there I'm going to select a zoom and I'm going to turn zoom on and what, that's done is created, this little box on my screen, and. The. Rest so it's kind of taking up about a, little, less than half of my screen and inside. Of that box it's been magnified, too, let's, see. Quite. A lot it, doesn't tell me on the actual screen but almost all the way all, the way up for magnification so. At least maybe like 800 percent. And. Then, you can select. Part, of the box that will open up a series, of. Controls. So. You can zoom out from that box you, can choose a region of your iPad to look at with. Magnification, on you, can resize the lens that I'm looking at so right now it's taking up just under about half of my my, iPad and so I could make it much smaller or, much larger I can choose a filter as well which is just the colors you can do inverted, you can do. Grayscale. And, you can just keep it as normal, and. You, can do low light so I'm just gonna choose, no filter, and then you can choose to show the controller or not and then you, can actually grab, it's. Not letting my finger, grab, this so, you can move it around oh here we go you can move it around the screen so for anyone who has some motion sickness you might want to turn away for a second because I'm moving this around the screen but, wherever, I move this box it, magnifies, that area or region of the screen so that I can see it and read it much clearer, and more. Easily, as well. So. You, can click, zoom out once you're done when you choose that Settings button and it will remove. The lens you can also magnify the whole screen so on my settings right now I'm looking at the accessibility settings in zoom when, you turn zoom on I have it so that it's just that window. And not, the whole entire, screen but you can choose and toggle right now I'm in zoom region and you can choose full screen instead. Which helps and then you move around the screen and the screen moves kind of with you instead, of having a window that you're moving around the screen to magnify certain, regions, and. I. Was at nine point eight percent or nine, point eight times. For. Magnification which, is at the bottom and you can adjust it to make it less or to make it more and, then, you can just turn it off when you don't need it but that's right in the accessibility, settings of iOS and it's, very similar, and, Mac. OS it's also relatively, similar on. Windows. As well so, if. You're an Android user you can always send us an email and let us know I'll locate, an Android device and we'll figure it out from there but zoom. Is really really helpful when. You're having difficulty, seeing everything, that's on the screen. Zoom. Tax as well both UMass. Lowell and UMass, Amherst's have this program, it's, part of zoomtext fusion which, also includes, jaws i believe, other campuses, also have licenses, for this we. All run a little bit differently but it's something you can ask disability, services or assistive technology, or IT if you, offer this or if the campus offers this but. It does a lot of the same things but it's more robust, it's a full software, for the computer, so. It's. A little bit different than what iOS, and Mac OS has to offer but, very similar, same. Idea, anything. You want to add to that Brandon. No. And it's. Not just for for magnification I think even the color change in the contrast, is, just a lot nicer on your eyes because you can change, the. Screen to, have like a like a nice, light. Pink background, or something like that and when you're reading lots and lots of tech stick and it can make a big difference so it's, absolutely. I mean, traumatic. Brain injury and a lot, of students that we've been working with here I don't know about other campuses, but we've, certainly seen an uptick in that from, car accidents or, dance accidents, or athletics. Having. An overlay, or something, less bright on the screen can certainly help the brain during that healing process look at something. Like a screen. All. Right yeah. I'm, gonna grab this back sure. All. Right. So. Organization, and time management, so. We. Meet with a lot of students, typically. On a weekly basis but it's sometimes. Less it depends on what the students asking for and what they they need but.
A Lot of times we have students with executive. Functioning that might have a little bit difficulty, organizing. Their, time organizing, their homework staying, on top of assignments. Especially. Incoming, freshmen who might have had a little bit more guidance now. They're living here on campus and there's nobody really checking in on them like, they might have had at home so. Sometimes some reminders, can be helpful and. There's. Technology, for that as well so. Some. Of the apps that we have listed. On this screen again. They're they're all live links that you can follow later on they. All do similar. Things. It's. These. Are apps that are designed to be. Used as a college student or even, a high school student but it organizes. Your. Your. Classes, and you can put, specific. Tasks, assigned for each class. And with, due dates and exams and you can see the list of what's. Going to be next so. I'm gonna pop out of this I'm going to show you a quick video demonstration. Of one of the apps called my studied life. Maybe. I will. Your. Computer, doesn't like it no it is it is struggling, here we go. So. Brandon's just pulling up a video, my. Study life is one of the many iOS, and Android apps that are available for students for tracking their assigned homework. And, their exams. The. First thing that you see when you log into my study life is, your dashboard which, is going to show you everything that's going to be due all. Right today over in the next couple days so. It really gives you a good idea of what's coming up so we, can see that they're already up. Yep. I can hear it oh the. Video itself you mean I see the dashboard. Is. Named, great apps that are available for students for tracking their assigned homework. And, their exams. The. First thing that you see when you log into my study life is, your dashboard which, is going to show you everything that's going to be due either. Today or within the next couple days so it really gives you a good idea of what's coming up. Unfortunately. None of this is going to be filled in until the student fills it in themselves and that's the biggest barrier is getting a student to get all their information here, so. What we recommend is that students, take, an. Hour or so at the end of the semester when they have all of their syllabi to put in all their classes and, all their assignments and this is really easy to do before. A class we're. Going to go to the menu or. Any other schedule I'm. Gonna see all the classes that are already input if, there's any other ones that you need to add you would just press the plus button. This. Is gonna give you a chance to add. A new class select, the room the. Building the who the professor is and. Then the times of them that it meets. Once. All of your classes are in we. Can go back into the menu and we can go to our casts. In. Task works in a very similar way so we can see that there are already a lot of populated, here but if you wanted to add any that came, up during the semester you would just hit the plus button. You. Would say what it is. And. You. Would type in what. The details are so we said the title for this is going to be physics homework and the, details are going to be chapter 5, questions. So. We know that what we need to study, we. Will select a due date will say that it's due on the 13th. We'll. Say that and now. It adds to our list so. We can see that we had a few assignments due today they're all crossed off we feel good about that and, due next week we have four, more assignments, the, physics ones gonna be the next one that's due that's where we should really put our focus. Same. Deal with exams so if we go back to the menu and go to exams, we'll see all the exam that we have scheduled. We. See that we have three, exams one scheduled today tomorrow in the next day so we have a big. Stretch of exams coming up this. Is really helpful for kind, of figuring, out where there's gonna be some tough times in your semester or there's multiple exams in one day or one week so.
You Make sure that you get studying, a little bit earlier so. All, the, apps are, gonna work fairly, similar there's gonna be slight differences between them, so. Your mileage may vary depending on which one you choose, but. My study life has been one that that's worked for a lot of our students it's the one that I've used for my my own classes. So. Definitely check out a few different ones see which one's gonna work better for you one, of the reasons I do like my study life is that. There. Is an. Online account so you can do, everything on your PC or Mac, or wherever that, you have internet log in to the website you can put in all of your. Your. Assignments, on the computer which is a little bit easier than typing on your phone and then it's all going to populate on your phone or anyplace else that you have the app, and. This, can be this, is a really important, for a lot of our students, with, the executive, just dysfunction. But again. Like thinking about this I always, say it the clinician, and me have to say I'm a speech pathologist by, trade and so I always talk about it the technology doesn't replace a skill so this is a really great tool to get to that skill but the the level of skill still needs to be taught so if we, talked a little bit about what we know in terms of research for our students who are struggling with organization. We. Know that students with executive, dysfunction often. Can't see further out than more than to this two to three days sometimes not. More than a day so there's actual developmental. Progressions, for this for individuals, with disabilities. So. This is a great snapshot but things you'll still want to teach them are actionable, items, and steps, they can take to avoid the overload, all at once so it's. Really helpful when a student, has the opportunity to, either meet with you, know some sort of tutor. Or peer or something that, can help them to kind, of grasp the idea that even, though it's a week off there's, still some actionable, steps you can take to, make it so that when that day before, comes up you're not panicking, so. It's always the skill with the technology, great. Points. The next area of mental and physical health so. This is one that comes up a lot more often for us because the. Where were you're housed we're in the Wellness Center, where. I'm a student fair side so we, share a hallway with the nurses and across.
The Waiting, room is the counseling, office so. A lot, of our meetings we're talking about the same students, and things like that and how we can support them, so, we know some of the work that they're doing and it definitely bleeds over into our work so. Not. Exactly. Academic. But. When you're thinking, of the being a student on campus and, all the stresses, and and everything. Involved with that, being. Mindful and healthy. Are really. Two important. Things I. Totally, impact, student academics, as well yes. Yep. And, there. Is a lot I was there for. Especially, for mindfulness and meditation. Again. We have listed several of them this isn't, full. This, isn't a full list and an all-inclusive list. Most. Of these have three aspects, but, if. It, is something that you really feel like you're going to benefit from a, lot, of it is going to be locked behind a paywall and it's usually about five to ten dollars a month. But, one of the ones that I like a lot is stop. Breathe and think and, I'm going to get out of this for a second and I'm going to pull up a video of how that one works. And. This. Is an area, disability, I think that's, largely not discussed, especially, in terms of technology, so it, is really important, to touch on it because there's a significant. Number, of people in our population who experience, anxiety, and depression. Sorry. To cut you off no that's okay no. That's a very good point yeah it's it's often one that's overlooked, so, definitely one that you want to put. Some focus on. This. Is breathe. And think. Stop. Breathing think is one of the many apps that are available on, iOS and Android for. Meditation. And mindfulness so. This is a really great one I chose, this one because it has a little bit more free content than the others and also that it's a little bit more, friendly. For beginners, so, one of the great things about this is that every time you check in it's gonna ask how you're doing so. When we click click. Start and. Ask you just to kind, of take 10 seconds breathe reflect, on how you are doing both physically and mentally we'll.
Skip That for now just. To show you what's going on but, then it's gonna ask you a few other questions, so how you're doing physically, we're, gonna say we're doing a little bit poor today and mentally. We're, doing a little poor as well. You. Can also add in emotions, so, if you are feeling. A very more specific, way you. Can go, from range from happy to sad, and, a. Little bit more micro level like. Today I'm feeling fatigued. And discouraged. So. Once you pick your emotions, it's. Going to say that you can find the, best activities, for you and the, app is going to determine some. Ones that might be helpful for you in your current situation. Some. That are going to be free and some that are going to be paid so. Right now we have some, recommended. Results, for relaxed. Ground and clear so finding peace and calm a, meditation. Called change which, allows. Flexibility. With life's uncertainties and, then, noting, which is strengthening, your. Presence, so. We'll pick one of these just to show you what it looks like. So, under relaxed ground and clear there's. A few different options so, there's a a, male. A female and, a, Spanish option, the. Male option actually is locked behind the paid call tenth said that's one of those instances where if. You felt like this. Was really useful you might want to pay the subscription. To. Get, access to those kind of things we'll. Try Jamie to see how that sounds and, we'll just play the first ten seconds. So. This, is the kind of thing that the app is mainly gonna do it's gonna be walking. You through different. Ways that you can meditate and. Be mindful about. Your. Current situation and and. Kind. Of calm down in the moment. There, are other tools involved with this so there's meditation. Timers where you can add in different sound scapes and things like that if. You are more, interested in doing it on your own. And. Then there's just, a whole lot of activities, that you can explore on your own and they, have them broken up by themes so. Whether. It's stress or sleeping. They. Even have a college, theme that's. Gonna have some. Content. That they figure, is going to help students that, are going through the rigors of their. College. Program, so. From this we can see that there are three, free contents, but most of the content, is going to be behind a, paywall.
Again. Your, mileage may vary but, if it's someone that's just once. A few, minutes to relax, and, and gather, themselves this the free version might be plenty. For what they're looking to do. The. Other great thing about this is you. Can track your progress if that's something that you want to do where. You can see how you've been doing. Month. To month week to week and just, overall so, how you feel before and after meditating, you get some. Streaks or checking in every day you. Get little stickers and things like that I kind of keep you motivated to, keep up with your your, mindfulness. So. Another one of those great apps for helping, students, be. Healthy both, mentally, and physically, I think. Too with something like this and, that's. Really helpful is a lot of our students, do, actively. Engage, in therapy. And, I. Know that it can be really challenging for someone to pull up how they fell over the course of a week or two weeks before they see a therapist, again. So. Having something like that where it tracks their ups and downs can, be really great information for. Therapy. Right. Yeah. And. Being. Able to stay, involved with it and having the reminders, come up on your phone so, the, mindfulness, app is a really good one for that too is it, reminds, you in the middle of the day like hey you know take a second to yourself take, a few minutes to breathe, and. It's a really, easy, thing to do once you realize how little, there is involved, and, how little, time it takes to take a few seconds to remove yourself from the situation and figure out where, you're where you're at. So. Kind of in the same vein of wellness fitness. And nutrition there. Are a lot of these out here, so. For. Nutrition, one. Of the big ones that's been around for a while that syncs with. Some. Of the devices you can have like a Fitbit or, MyFitnessPal. So. That'll help track. Your exercise and your nutrition, where. You can put in. What's. Called your your, meals for the day you can count calories you can count even, macros if you're I wanted, to get into that level of it so, you can see how much sugar and protein, and things you're eating to see, how that's affecting your your, day to day life and. We. Do have a couple videos, for this as well so I will get out of this to pull those up so. The. First one is going to be my Fitness Pal a. Popular. App for tracking, both. Exercise, and diet, so. This. Can be another big, problem for our students, is being. So focused on academics, is their losing track of their wellness, and. A big part of that is diet so. This, app will allow you to track your, food. Intake so. Every time that you eat something during the day you can plug it into the system I. Have, a sample, day set up it. Is all based on, your. Age weight, and height and gender, so. When you put that information and it gives you a goal. For calories. If, you. Subscribe. To the paid version, you can set goals for macros, like. Protein. And fat and carbs. And things like that as. You, put items. In it'll give you little tips to say like this is a very high in sodium food, this is a very high in sugar food. And. As you go you can see along the top it. Subtracts your, calories that you're eating and also, gives you back some calories if you put in
2018-12-19