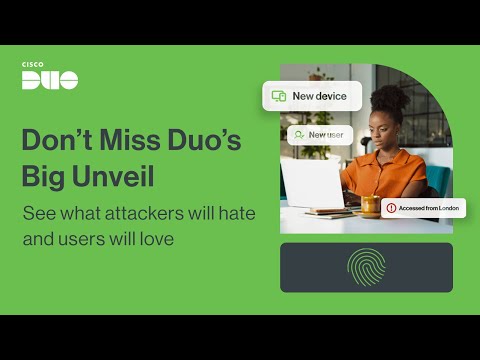Go PRO with iPad - Productivity Tips & Tricks!

the iPad not quite an iPhone not quite a Mac but an amazingly capable Computing device nonetheless the thing about the iPad is that in order to get the most out of it I think you need to play to its strengths and not try to make it something that it isn't if you're after a low distraction computer to get some really good focused work done the iPad can't be beaten but you need to know how to use it properly to get the most out of it so in this video we're going to explore what I believe is the best way to make your iPad truly productive broken down into the home screen multitasking file management settings and search as well as a few bonus tips for good measure okay let's get into it a productive iPad starts with the home screen so let's make sure that we're setting ours up to be as useful as possible this might sound obvious but on the iPad you have a dock just like you do on the iPhone and the Mac but it's kind of The Best of Both Worlds what I mean by that is that you get the size advantage of the dock on the Mac but you can also do things like create app folders and drag those app folders onto the dock which is something that for whatever reason you can't do on the Mac so rather than having a home screen that's a mess of app icons why not separate them out into folders and put those folders down on the dock once you've done this you can then think of the core of your iPad's home screen very differently to that on your iPhone and really make the most of widgets which is how I like to use my iPad let me talk you through how I do it in the upper right I have a widget that allows me to jump between my four most used Focus modes I've covered Focus mod modes in detail in a separate video which I will link to in the description of this one there's too much to cover in this video but essentially I have different home screen setup on my iPad Mac and iPhone for when I'm working during my personal time my evenings and when I'm asleep and I can switch between them at the touch of a button using this widget this is my work home screen but as you can see I can quickly jump from one to another beneath that I have perplexity because that's the primary app that I use for research these days I can just tap on that and start asking a question in the bottom left I have my mailbox but specifically my VIP mailbox in the mail app on your Apple device you can add a sender to your VIP list and this essentially means that every time that my most important contacts send me an email it will show in this inbox here this is essentially my priority inbox next to that I have my reminders in a widget I have this set up to show me the reminders that are due today but again you could set this up for whatever is most useful to you in the bottom right I have my quick notes which I use like sticky yellow Post-it notes and I'll cover that separately in a tip in just a moment in the top left of the screen you can see that I do have apps but rather than just placing individual app icons what I'm using instead is Siri suggestions to add these you would press and hold on the home screen for a moment to enter jiggle mode then press the plus button in the top left of the screen scroll down and choose series suggestions I've done this four times and each of these series suggestions boxes includes a link to an app that my iPad thinks might be useful to me based on things like what I'm doing or the time of the day I want a quick home screen tip most useful apps these days will include an iPad specific version but not all of them and not all apps are available in all regions so if there's a website that you use and you think would be more useful to you as an app do the following here for example I've got Gemini open and for whatever reason my Google app doesn't currently give me access to Gemini I have to visit via the web so with Gemini open in a safari page I can tap the share button in the upper right of the screen scroll down and choose add to home screen I'll then press add and this creates an app icon on the home screen just like you would with any other app when I tap on this it will open Gemini in its own dedicated Safari window essentially treating this like a web app I can of course move that app icon around on the screen including adding it to my doc if I like so if it's something that I really use on a regular basis this is a really good way of managing that process there aren't that many iPad specific settings that I think you need to set up but there are a few so let's quickly run through the settings menu and see what I think you should change I would start with notifications personally I think that notifications are useful on the iPhone and the watch devices that are always with you and devices that you carry around with you but on the iPad I think they're a distraction especially if we're trying to use the iPad as a working tool so honestly what I tend to do is go through all of the apps here in the notifications page of my iPad settings and switch the majority of these notifications off be rude ruthless here the fewer distractions that you have the more likely you are to be able to get effective work done next I would head to home screen and app library and in the newly downloaded app section I would choose app Library only this means that any apps that you download will go into the app Library rather than appearing as a tile on your home screen if we've taken the time to get our home screens as productive as possible it seems silly to then start adding apps to it keep in mind that you can always manually add an app to the home screen later if you wish I would also enable will show app library in Doc because if we're not looking to keep a large number of apps on the home screen you still want a quick way of accessing those apps and the app library is absolutely the best way of doing this personally I would disable show suggested and recent apps in Doc but you could play around with this and see if you like it head into multitasking and gestures and choose your multitasking preference I personally prefer split view and slide over I have used stage manager in the past and it can be quite a useful tool but I just find that for the way that I to multitask on the iPad split view and slide over is more useful to me I would also make sure that all of the gestures on the remainder of this page are enabled and I'll talk about the swipe finger from corner option a little bit later on in the video one of the reasons that I think the iPad is such a great productivity tool is the way it integrates with the apple pencil especially the new one and there's an amazing iPad accessory that makes this experience even better the paperlike 2.1 screen protector thanks to paperlike for partnering with me on this video but why do I constantly recommend the paper light 2.1 screen protector well first it keeps all of the amazing quality of your iPad display because why get a screen protector if it takes away any of the sharpness Clarity and vibrancy of your iPad pictures still pop off the screen colors look just as Punchy and bold as ever everything just looks great but you also get the added bonus of Nano dots technology if this sounds like fancy Tech to you that's because it is but ultimately what it means to you and I is that writing on your iPad using the paper light to .1 screen protector feels as if you're writing on paper so even though using the apple pencil on the iPad is the drawing and writing method of the future paper like 2.1 makes it as
familiar as jotting a note in your favorite notebook if this sounds good to you get your paperlike 2.1 screen protector today by following the link in the description of this video where you can also find cleaning accessories folio cases and more a really important part of multitasking on any Computing device is copying data from one app to to another a common misconception with the iPad is that you have to save that data somewhere on your iPad and then insert it from another app but that isn't the case there are a number of gestures that you can learn on your iPad that will make moving data from one app to another much easier so let me show you a few of them here's an image that I've got in Safari and let's say that I'm working on a note in the notes app and I want to get this image from Safari into that note rather than saving it to photos and then having to go and insert it from the notes app what I could do is tap and hold for just a second on the image and then start to move my finger around the screen to kind of lift it from the screen with my finger still pressed down I can then swipe up from the bottom with another finger go to the notes app open the note and then let go when I see this little green plus icon the little green plus tells me that I'm able to drop this image directly into that note this is drag and drop and it works in lots of different ways across the iPad ecosystem you can also do this with text so here for example is a passage of text text in a safari article that I want to move across to the note and I can tap and hold and then use the cursors to select that passage of text usually I think most people would wait for the contextual menu to appear choose copy then paste into the notes but it's much quicker and easier to just tap and hold on the selected text for a moment then move your finger around the screen to lift it from the screen like we just did with the image previously and then drop it straight into the note so you can see that this works exactly the same way for text as it did with images and that includes all of the formatting on the text as well another gesture that works quite well on the iPad is pinch and push so with a passage of text selected I can use three fingers to create a pinch motion on the screen if you struggle to remember this think of it as if you're using your fingers to pick something up from the display you'll see that when you do this correctly a copied caption appears on the screen to let you know that you've just copied something to your clipboard I can then go to another note or another app or even in the same note and I can use my three fingers to push out on the screen again if you struggle to remember how to do this think of it as if you are dropping an item onto your display this is a shortcut for the paste function so you can see that once you get the hang of this you're almost picking things up off of your iPad's display and then placing them down using the pinch and push gesture a basic gesture but one that I still see a lot of people on the iPad not using is remembering that if you swipe up and hold for a second from the home screen you can get to the app switcher where you can see all of the different apps that you have open at any one time and you can then scroll through and tap on one to go into that open app remember as well that if you swipe across the screen using your four fingers you can swipe between your open apps moving from left to right also if you're using a keyboard with your iPad whether that's a dedicated keyboard or using universal control so long as you're operating on that keyboard the same command tab shortcut that you have on the Mac works over here on your iPad as well allowing you to scroll through all of the different open apps that you have you can also press command shift tab to move backwards through all of the different open apps make the most of the files app on your iPad and by that I mean not only should you download and use the files app on your iPad but also get into the habit of storing as many of your files as you can on your Mac in the iCloud part of your computer for example I own a few different Macs and all of the desktops on my different Mac computers are the iCloud version of the desktop which means that anything that I save to the desk desktop on any Mac computer that I'm using is immediately available on my iPad this is much easier for file management than having to airdrop files from one device to another and it means that I don't have to remember to share files across devices they're just there ready for me also if you prefer not to use iCloud Drive do keep in mind that the files app on your iPad can handle other cloud services as well like Dropbox and Google drive to add services to your files app you first need to download the relevant app to your iPad for example if I wanted to add Google Drive I would go to the App Store search for Google Drive download it and log in once you've done that you can open the files app tap the ellipses menu in the browser bar on the left hand side of files and choose edit sidebar if the service isn't already toggled on you'll then be able to toggle the switch to include it as one of the options you can also use this little drag bar to move the services up and down in terms of where you'd like them to appear once you've done this by tapping into any of these services you can access the files within that cloud service just like you would files on iCloud drive also keep in mind that the files app gives you access to additional options that you don't have Elsewhere on your iPad so for example if I select some files here in this particular folder and then tap the more button in the bottom left you can see that I have options like compressing the files which immediately creates a zip file out of these documents I could then add that zip file to an email for example and that's a quick and easy way for me to compress some documents down and share them with somebody if these are image files like the ones I'm using in this example I can also do things like convert the images in bulk to jpegs ping files or whatever else I might want I can create a PDF rotate them copy them and even remove the background from all of these images in one go which will create a duplicate of the images but with the background removed if you're working with PDFs the more button gives you a couple of additional choices such as being able to click into Quick actions and choose markup or optimize file size which will do exactly as it says if you've got a PDF with a lot of images it will reduce the quality of those images to allow you to quickly reduce the size of that PDF file oh and here's a really useful feature that I think most people won have known about if you have multiple PDFs and you select them here in the files app then tap on the more button you can create one PDF from those multiple PDFs Spotlight search is expected to become even more powerful when Apple announces iPad OS 18 at this year's WWDC but it's already a really useful tool that a lot of people don't bother using to access Spotlight search on your iPad swipe down from the middle of the screen to bring up the search box in here you can search for pretty much anything using either the keyboard or by getting into the habit of tapping the microphone button and using dictation while dictation on the iPad for dictating large passages of text isn't all that great it is perfectly usable for things like Spotlight search for example example if I wanted to quickly find out what $2,500 was in pounds I would tap the microphone and just say $2,500 because my iPad knows the location I'm currently in it will intelligently assume that I want to convert that currency from dollars to pounds but I could of course specify the conversion that I want to happen instead you can use this to do calculations one of the biggest complaints about the iPad is the fact that it still doesn't have a dedicated calculator app and for most basic calculations you don't need it you just type it out here in the spotlight search if you're looking for a specific file on your iPad you can type the name of the file and Spotlight search will return any relevant results also if you've made use of the tip that I mentioned earlier in the video where you add your other cloud services like Dropbox or Google drive into iCloud files searches that you perform here in Spotlight search will also search those cloud services as well so if you've allowed your filing system to be a bit messy and you've got files scattered across all those different Services if it technically doesn't matter because you can use one Search tool to find everything you can use Spotlight search to search for times in different time zones convert measurements or quickly translate text it's a really capable tool I've covered it in detail on the Mac but it honestly works the same way here on the iPad so I'll link to that video in the description of this one there is a feature that allows you to lock your iPad to just the app that you're currently using and if you're trying to get truly focused work done this can be really helpful open settings go to access ability scroll down and choose guided access toggle the function on you'll then want to tap into the option immediately underneath called passcode settings and in here you'll want to set a guided access passcode it's a six-digit code you'll need to input it twice and ensure that you remember it as this is the code that you're going to use to unlock guided access later on also if your iPad supports face ID or touch ID I would recommend that you toggle that option on once you've input your passcode you would then open the app in question so for the sake of this illustration I'm opening I writer which is a dedicated writing app with that open I can then triple tap the top button of my iPad because I've got my iPad in horizontal view that top button is obviously on the side of my iPad but it's basically the power button you can see that the window kind of shrinks in a bit and you've got options at three of the Four Corners you've got a cancel option in the top left you've got a start option in the upper right and an options button down at the bottom left of the screen if you tap into this you have a number of toggles that you can enable essentially each of these toggle switches represents a function that can either be locked or unlocked as part of guided access so for example if you toggle volume buttons on that means that the user will not be able to change the volume of the app that they're using clearly you would choose which of these are relevant to you when you're ready press the start button you can now use the app as usual but you'll notice that if I try to swipe out of the app or swipe to go somewhere else on my iPad it won't let me so this means that if I'm trying to get a dedicated writing session done I could use this as a way of focusing I can't quickly scroll off to check my email or browse on Safari for example when you want to come out of guided access repeat the triple tap of the button at the top of the screen and input the passcode that we input earlier on you can see that the screen minimizes again and you can either resume the session change your options or press the end button to end guided access returning your iPad's functionality to how it was previously if if you go into settings and then choose multitasking and gestures and scroll to the bottom of this page you'll see that there is an option that you can toggle on called swipe finger from corner within those options you have the choice to decide what a swipe from the bottom left corner and the bottom right corner will do you can choose between screenshots quick notes or having nothing happen the way that I have mine set up is that a swipe from the bottom left corner will initiate a screenshot and a swipe from the bottom right will initiate a quick note let me quickly show you both of the these so if I swipe up from the bottom left corner and let go you'll see that my iPad takes a screenshot this is infinitely easier than the method of having to pinch the volume up and power button at the same time which can be really fiddly depending on what you're doing by default it will then give me access to all of the different markup tools that are available I won't cover markup in full detail because there is too much to cover but one tip that I will just remind you of because I keep finding people that don't know this is that if you go to draw something on the screen like a circle for example once you've drawn the circle hold it for just a second and your iPad will create a perfect circle for you this also works with shapes like squares triangles Etc also if you want to capture some text from the screenshot to paste elsewhere you can tap the text button at the top of the screen and then just tap on whatever piece of text you would like to copy the other option that we had was to swipe up from the bottom right corner of the screen to create a quick note this is a feature that's been around on the iPad for a while now and I've always struggled to figure out exactly how to use Quick notes but recently I found a way that works for me and that's to treat these like yellow sticky notes so the way that I think people used to use yellow sticky notes in the past was to have lots of them all over their computer monitor to remind them of things that they needed to action quite quickly so maybe during the day someone has called you you missed their call and you know that you need to call them back at a certain time you could of course create a reminder or a calendar entry on your computer but the way that I tend to use this is I would just quickly swipe up from the bottom right of the screen tap the new notes button and then make a note of whatever it is that I need to remember either using the iPad's keyboard or by using my apple pencil and scribble I'll then press done and that creates a sticky note what I've then done is created a widget on my home screen that shows me the quick notes these quicknotes now exist as yellow sticky notes that I can see on my desktop as a kind of constant reminder of things that I either need to action or things I need to remember for whatever reason when I'm done with them I would just tap on the quick note to to open it tap on the ellipses button and delete the note so there you go that's how I set my iPad up for maximum productivity the iPad isn't my main Computing device but when I want to get some really focused work done it's great and this setup makes it even better what do you think anything that I should have included in this video drop me a comment and let me know and as ever if you found this video useful do please consider leaving me a like and subscribing to my channel for more content like this in the future see you on the next video
2024-05-12 10:07