Microsoft Accessibility
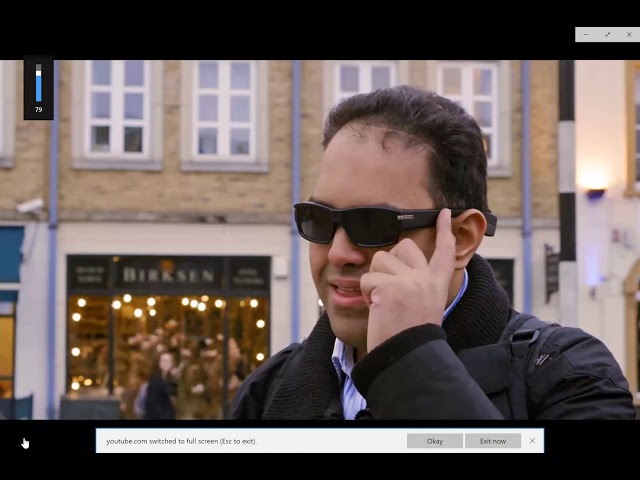
So thanks folks for coming, to this session. I. Think, we've got a lot, to cover in a pretty short period time so and, we are starting a little late so I'll try and get my heart done pretty. Quickly and, mostly. What I'm here to say is. That. Microsoft. Has. A very, large commitment, to accessibility going. Forward if you haven't heard about this about. 18. Months ago we. Had some pretty, major changes, happen inside the company. We, hired a VP, of accessibility. And. You're. Gonna see we've, really. Aligned, our products, around moving. Into. What. We think of as not just accessible. But. Exciting. To use for people who need accessibility, features right, so. There's week AG and, I'm. Gonna forget the other one or. Wk and the other one. And, there's audits, and you can hire auditors, to come in and look at your software and we've done that I thinks. About as exciting, as it sounds right, so. If, you're, responsible for anything around, accessibility. For. Your school you, can go and download those and say yes, the, importance. Accessible, Excel is accessible, and everyone goes. But. That's not what we're trying to do and hopefully. Some of the things Matt's. Gonna show you today will, give you an idea of where Microsoft's, heading around accessibility, but. I am here to talk about sort of like the, corporate structure what's happening, there and how. Much momentum, is. Behind. Accessibility. I was going to start off with our mission statement, and I'm sorry I'm blocking this for some people but our mission. Statement, as stated by our CEO Sachi and the dollar is them, how every, person in, every organization on, the planet to achieve more. And. This is a man who is born. In India came to the United States became the CEO of one of the largest companies. On earth and now. Has a daughter with. Accessibility, needs right, you can imagine how he's personally, invested, in this message. And I think some of the things I'm going to tell you today. Might, help you see. What the results of that investment. Are um, he, specifically. Makes. Statements at most, of what we get together for these big Microsoft, meet ups the line you. Know the team around what Microsoft, rying to do every year and, for the last two years I can tell you I've personally, heard, him say something to the tune of. Building. Products, that our customers love and. That are accessible to everyone built. Through each of us right. So. A, lot. Of steerage. Coming from the very top of Microsoft. Down through the organization, realigning. Resources, to make sure software, is being created, in an accessible, fashion. This. Isn't to tell you what accessibility is you probably have a good sense of what accessibility is. That. This. Is to show you that we know what accessibility is. It's. Really interesting a lot of vendors. Get up and talk about accessibility. And they say and here's, our accessibility, features and it fits on a page. The. Accessibility, features for one, of our applications, can't, be described in a page. And. And for folks who are, kind of taking, photos of this this. Presentation will definitely be available, after. This there's, actually some great clickable. Links. In this presentation, that. Really. Want, to draw your attention to this this, really interesting concept concept, that's discussed, pretty regularly inside, of Microsoft. Yes. There. Are people with permanent, disabilities who, need accessibility. Capabilities. And features. Absolutely. But. I think every, single one of us at some point in our life had. A temporary. It. Might be something as simple as a broken arm the, slide also implies cataracts, right, so. Right now you. Don't need, accessibility.
Features In Word you don't need accessibility, features in. Edge, but. You might tomorrow, you just don't know what the future holds and. Really. Have that. Have. That discussion regularly. Around. Accessibility, at Microsoft. And. Then. We're. Kind of moving into a world where. Voice. Recognition, artificial. Intelligence, algorithms. Are. Getting. Better so. We start to see opportunities. For. Accessibility. Capabilities. For everyone like when you're driving right, and you, can't use your hands and you really shouldn't be looking at the screen so. Key. Pieces of information that you need right now like where to turn or where's the next rest stop or how much, further do I have to drive for gasoline. Can. Also be. The. Future of accessibility. And. This is one, of these really exciting slides, it's, here for you to look at later, this. Is a slide that describes, how we realign. The corporation. To. Drive accessibility. Down through all of our products right so, you see the. Diagram. On. The left I'm not going to call. It what I think it's employing it should because it's just the graphic, well. The accessibility, really does sit at the center right now and, all. Of these other areas, at Microsoft, are tied, back to accessibility. Every. Microsoft, account, executive. Anyone. In. Support. Has, all had. To spend countless, hours frankly. I think I'm at about 35, hours of. Being. Brought through our accessibility, capabilities. What's happening, in the company and the, whole company is really aligning around this every. Aspect. Of Microsoft. Is. On the move around. The topic of accessibility. You. Know in, the past we've had sort, of these columns, that we build our products. Around right so mobility. Has been huge right, the laptops, took over a while ago then, it moved to phones and tablets, and. We're. Right there with our products, security. Microsoft's. Doing a lot of stuff around security trying to bake it into every product. Compliance. Also. Very exciting. But. But, again Microsoft. Products, are very, compliant, right I, mean. Help you meet a lot of your regulatory requirements. But. Most recently accessibility. And. You. All may. Not know this but I worked, at Cornell University for. About 17, years before joining Microsoft, a little over two years ago and. This. Is actually. A space, that universities, are starting. To find themselves in right. The. Border, between compliance, and accessibility, is, fading. Accessibility. Is actually starting to become a compliance. Requirement. Or. Not. Having accessibility, capabilities. In your offering, to students, and faculty. And staff are. Starting to leave you vulnerable to. Lawsuits, from, special interest groups for various. Representing. Various groups of people. With disabilities, right so there's a lot happening there to, think about, and. We're joining, you in thinking about it.
I. Think. It's safe to say inclusion. Really is at the heart of the, new Microsoft, maybe. Another one is Steve Ballmer. Under. Satya Nadella. Microsoft. Is really trying to collaborate more with other vendors with. Our customers, and. Be, a more open platform. And. When. Satya did Nadella says. He. Wants to make. Great tools for everyone, on earth he, really means it it means that the the next Einstein. Might. Be in Nigeria, we just don't know. Where. Genius, lays and, we're going after it and we're investing, everywhere, we're trying to invest equally. And. Accessibility, is very much part of that story this, is a great eye chart, over. Here. Capabilities. Like color contrast, right it's. Ironic that I'm at an accessibility, 5 showing, and it really nightshirt. But. What it's showing you is that, Office. ProPlus, how does all these capabilities office, 365. Has all these capabilities and, our, newest offering and 365. Drives, even further down. Into. Accessibility, capabilities. And you'll see if all of these continue, to grow again, it's. Just here for reference and to give you a sense of where we're headed. I'm. Gonna I actually. Have, this video loaded. You. Have just commish I'm just gonna get, it to play and hopefully the audio, will be loud enough. Should. I steal the. You. Got to hear this guy pours orange juice. This. Is our. In. This. Case you've taken years of recent write-up either pull this off I think, it's a young girl turning orange Christine for. Me it's, about taking that cream, building. I. Think. This is just the beginning. So. Just a. I'm. Just turning my send up. Great. I just. Wanted to kind of share that video with you it's it's linked out of the presentation. So. You'll have that, to. Share with anybody if you have any interest. Microsoft. Hasn't, just, hired, one. Random. Fly. Man happens. The program, we're, actually hiring nerd neurodiversity. Across, the company, folks. With dyslexia, with. Autism. And. A, variety of other challenges. And. And really building, a lot intra, products, based on their feedback their participation. And, and. In some cases explicitly. Their ability of the code so there's, a lot happening there, there's. A bunch of websites. That you'll see lengths on a series. Of slides, and. I just want to mention, that you can go there there's a lot of stories. As. Well, as information. On features that are coming out in the near future. In. In, particular this slide the. URL, will take you to a very detailed list of capabilities. Present. Capabilities, in the future I. Want, to mention really quickly. We. Have a video. Service where. Videos. Stored on Azure and, will. Immediately when. Played. Give. Text. Closed. Captioning shot sorry for, the person speaking in that point in time it'll, also immediately, go through and identify all the faces, and voices in the video and allow, you just to jump around and see just that person speak throughout the video it's, got a lot of really incredible capabilities. Again it can do as. You saw in this video I just played for you a, motion. Recognition and, things like that and. This stuff's getting smarter, all the time. Obviously. Office. 365. The office rules, have. A lot of accessibility, features in them I think you're actually gonna do some. Of them today. Including. The immersive, reading capabilities. Again. Some great resources for you, and. And I just want to highlight this, these. Features are actually coming from feedback. Yes. There are voices inside, the company giving, life to a lot of the early, features. Over. Constantly, taking. Accessibility. Feedback and I, think you've actually given. Microsoft, feedback yeah, yep on a few occasions. And. That's it from my part thank, you. Alright, we're. Gonna do this another way. I'm. Gonna go to the room. If. I. Leave. That audio plugged in and just do the VGA. Okay. You. See my computer yes. Does everyone see the cat, all. Right this is Murphy Murphy says hi. So. So. For those who can't see right, now I have a picture of Murphy, the calf sitting. In a basket, and he's gonna be a part of our presentation, today so. Thank. You all for your patience, you. Know they're always. And go difficult is that you can't, anticipate but we'll work through it, so, as as I mean we're saying microsoft, has included, accessibility. And all fabrics. Of the company and, we're, just gonna talk about a couple of them today we, could spend a whole day on just Windows but we're gonna try, to cover Windows, and Office 365. But we could cover a lot more including, Xbox, Microsoft. Has made the Xbox platform for, gaming very accessible with some really cool new hardware as well, so. I encourage. You all to take a look at the resources section at the end of the outline that's on the umass accessibility, web page, there's. If you have the print copy of the, agenda in front of you there's actually a QR code that you can scan an iPhone or Android to get us to get to it so.
What. Has Microsoft, done and Windows tend to make it accessible well. What, you'll want to do is, to find all the accessibility, settings in Windows, 10 you'll want to navigate to the ease of access panel, in settings so. We're. Gonna see if this works hey, Cortana open. Settings. Nope. All right we're gonna do this another way windows. Open settings. All. Right well the microphone might sell we're gonna do with another way settings. Settings. Window search, box but. Can everyone hear my computer. Perfect. All right so under settings you're. Gonna go to the ease of access. Personal. Is it s fun. Gaming. Ease of access search, box find. The setting vision, so. Under, ease of access you, have three. Kind of different groups of settings, you, have vision, hearing, and, interaction. Micro. This new panel has actually just been, redone, so. If you're not using the most recent version of Windows 10 version. 1803, that just came out in March you may not see this exactly, how it's displayed here, but, you will generally see these these categories, who's under. Vision you have settings, to adjust the display for. Your son's lawyer. You have a you have a magnifying. Feature which can, magnify the screen text on the screen builders. Or. There are different color filters. And. Narrator. And, if you hear that speech, that's going right now that is a narrator. How. Many of you have been around in the Windows XP days and trying to use narrator anyone anyone. Windows, XP narrator days, narrator. Has gotten so much better in Windows 10 it's a night and day difference for. For, anyone who relies on a screen reader. Narrator. Back in Windows. You know XP um kind, of got the job done but not nearly as well. As it could be and, I'm really excited that, in, Windows 10 Microsoft. Has, redone. How narrator, works and it's so it's, so much better now in. Fact in this fall, narrator. Is revamping, their keyboard commands so, they're, redoing, how, narrator. Users use the keyboard to make it more aligned with other, screen, readers like jaws or NVDA so, it's going to become a lot easier to use for new, users and as well as for existing, screen reader users who rely on the product everyday another. Great thing about married, or for. Those who have to set up computers, every day mayor. Narrator makes Windows, setup fully, accessible so, if you're someone you buy a brand new computer you need to you know set it up for the first time you can use narrator, and Cortana to set it up also. If you have to reinstall windows let's, say your computer crashes you, have to reinstall the operating system.
Windows. 10 the full installation, and setup process is fully accessible now with narrator as well and. That has certainly, been a huge benefit for me as someone who sets. Up computers everyday in a computer lab environment. So. Narrator. Can be activated by pressing control. Windows, enter and, I'm going to actually just alt tab here to the narrator Settings panel so you can kind of see what it looks like document. Lock see. You, man narrator says narrator settings window to, navigate the options in this dialog including. An option for the online user guide press. The up and down arrow keys to review. The full set of narrator, commands press. Caps lock + f1. To. Start and stop narrator, from the keyboard press the windows, logo key + ctrl. + Enter. So as I mentioned narrator it's a screen reader and it is a product for people who are blind or who have low vision and it, basically speaks. Text, on the screen as, you use the keyboard or. A. Touch screen narrator, works the touch screen and also. Narrator works with refreshable, Braille devices I'm holding up one right now I'm holding up a bomb. Very old display and, this is a refreshable, Braille display that, for someone like me who reads Braille I can, also read. Out the text on my computer, screen as well, so. If I tab, through I can just kind of tap through these items on the screen and narrative will read them back to me you know, there are stores in other standard, settings, navigation. Change. How you interact, with your PC, using narrator, voice. Change. The speed switch or volume, of the current voice or choose a new voice so all these settings all these settings are pretty self-explanatory and, I can always press the control key to stop to, stop speech. Commands. Your. Own keyboard commands. And. If. I were to open up notepad so let's let's, go. Down to my notepad here and. I. Can, just start typing and narrator, will read out the characters, in. Space. Hey. Hey. Te, t. Can't. Space, so. Narrator. Reads, out the keys, as I, pressed them as well and all of these options can be customized, so if you're a more advanced screen reader user or if you may, not want it to repeat every character that you type but. You might want it to repeat every word you. Can you can really customize how, narrator, reads, the text, out on screen. Any. Questions, about narrator, as a screen reader. All. Right well. We, that's all we're gonna talk about for Windows right now I. We, had we could talk a lot more about Windows 10 did, you want to add anything about, Windows. That's. Great alright, so. Let's, move right, into office, 365. Now. One, of the areas that that, we're going to talk about is office. 365 and how it really important, to make sure you're running up to date versions of office we. Were running into some compatibility issues up here at the podium to try and get the, versions to work, so. It's really important, that you. Are running the latest subscriber. Version, of office and, not the volume edition because, the accessibility, features that I'm going to show you are, only available in, the subscriber, the, downloadable, office, 365, Edition and. Let's. See here the the build that you'll want is the, latest build as 1806. And. There's a bit long build. Number that will include and, the foul, line later on so, that's. All. Right so, the, first, thing that one. Of the biggest learning, features in office 365. Is the immersive reader and. I'm just gonna go finding. Something there a, sequel. See nary, dr. inbox, man, in box man. MC squad it, would be a. Prison. A, prison. From. Metric coming. Family. Photos message. All. Right so, listen percent vertically, okay so, this. Is message have a lot of text I'm, not sure I can only see the cat you can only see the cat all right so. Let. Me actually open up a new word document thank, you see, I'm sitting. There you document. One document, all right this is okay, so immersive. Reader is, a feature built into Word and outlook and OneNote and. What immersive reader does hmm. What, was that. One. Note one note one. Note is a full. Note-taking. And. Reading. Application. On Windows, Mac. IOS, and. It, really is great for capturing very small bits and larger bits of information so. But. To learn but the immersive reader is on all all the three products and. The desktop versions and it's I think also, on the via the web versions as well just. So. To activate the. Immersive. Reader and, this is a very short one piece of. But I'm gonna go to the review tab, ribbon. Tabs so, let me review. Can fighting and I'm gonna go to the speech portion, proving speech. Rate, allowed button, and right here, read aloud or one, and I'm gonna press space. Ability. Retrieve. Okay. This is it said it very fast. It. I'm gonna I'm gonna read it again hold on please play, I'm, gonna play.
Play. But, next. Paragraph settings Nick, like previous parrot speak play, stage. Stop. Breathing, space flip, reading space flight, space. Breathing. Space space space play. Space. It's not about there's everything all that a, capital. T oh yeah. Speech, extensive. Length at speech big document. Space. 21%. Vertically scrolled 24, percent horizontal, space. Okay. It's, for some reason stuff can you click on it for me that's, it here. You. Are at the beginning of this yep, so. Read. Aloud who. Will get rate, allowed all, Bloods controlled. Accessibility. Which we three selected, and. If, you notice, the. Reason there was a bit, of there. Was some double speech going on is the. Not only can you hear the speech but the cursor also moves across so you can actually look at the cursor while it's. Reading to you and that, is great for, for. People who who, need the text highlighted. As well for, visually a visual highlighting, and for, students. Who, who. Need the the you know who need the content read in different ways or multiple ways. And. We, probably. Won't get into it here the, learning tools also, can, highlight parts of speech, you. Can also play with the the, kerning, of the text so you can use. Different fonts and then move the, letters, apart. From each other to make it easier to read and have, a variety of features once. A student typically, Tunes, in the. Learning tool settings for them it. Increases. The rate they can read significantly. Yeah. Microsoft. Has been partnering with many, k12. Institutions for, instance to really research, how, effective these tools are and I've, seen them expand, so much in the past couple months, or so. The. Next, kind of feature that I wanted to talk about is. Fear. There is an actual ease of access panel, in office, where, you can make you. Can adjust some accessibility features, within, the office suite of applications. So. What I'm gonna do is I'm going to go to file. Well. And. You want to go to event, include. X here. Where. It is a closed. Event. Options, options. There we go under. Options. So. In this category here, there, is access. So. This is the first one per provide feedback with sounds I love this feature so much. Being. Able to get audio feedback about what you're doing in office I encourage, everyone to go enable.
This Feature right now because. What, this feature does is while you're composing a document, composing, an email you'll, get little ear cons little bits of audio to help you and it helps you kind of keep on track and also, point out where you might need to fix something so, what I'm gonna do is these audio. Sounds are on and. I'm gonna just kind of show you the rest the features here. Animation. Check box application. Display options, screen. Tip style check, show shortcut, keys and screen tips check uncheck. Show the Start screen when is automatic, alt text check, automatically. Generates alt text for me check box of, plus, J space uncheck, space so this, last pot this last thing, automatically, generate alt text this, feature as, mentioned, earlier this morning by. Our keynote speaker is. A, very odd, as a feature built into word which can create, alt text, for images for. Pictures but, as we, will see. There is always the human component, to it as well. So. I'm just gonna exit, out of here document, one. Image. In, a block, so. What I'm gonna just start writing something I'm gonna write I'm. Gonna make a typo. Let's. See here. So. I'm, gonna just write this doesn't, key, and. If, you notice you you. Office. Windows. Made a kind of a beep noise a little bit I'm gonna do that again. So. It, didn't, make the same noise because it now thinks I'm actually trying to misspell it but, as you're typing now. What. These what these office, Islands are really good for is while you're typing, office. Can gently let you know hey there might be an miss filling or I'm gonna autocorrect. That. There. Are different sounds for, saving, a document so, if I were to save, this document which I won't be doing but. Uh if. I were to save it um it, would make a sound on that there's, a sound for printing so, there are just little ear cons as, some. People like to call them which basically. Help you and just to give you a little bit of auditory, feedback and that's such a great feature that I'm glad was brought back from the old office, 97 days. Any. Questions, about the. Learning tools or, are these these, features. Yep. Yep, it really is and you, know interestingly. There. Are a of. API is Microsoft's, released I think there's 37. Of them currently that. You can utilize. As a developer. Right so. If you're writing code they're. They're just. Rest. Calls, to. These api's. You. Know inputs, and outputs and you. Can write applications, with. These capable, he's built-in. Yep. I know there's, an app in the App Store called. Env nai it's. For iPhone which does. Rely, on some of Microsoft api's but then they've also done some some of their own work. As well so Microsoft. Is you know making their own products but also allowing other. Developers. Education. Institutions, to kind of leverage those same api's. As well and to make some really cool stuff.
The, Next feature that we're gonna briefly, talk about is the accessibility, checker, and. What. We have here so, I'm just going to show you where it's located and depending, on which version of Office you have it's going to be in a different spot. So, the, first, area that if you're up-to-date an office it's actually going to also be in the review, tab we're, good sense so, let me review, that by the age, of 10 grouping. Ribbon, tab group, speech, accessibility. Accessibility. So. It's gonna be under the review tab and accessibility. Is its own option, right near the spell checker. Microsoft. Did some research and found that once, they moved this feature out from where it used to be they noticed like a 5 times, or 10 times uptake, in usage and people started using this accessibility, checker feature this. Is available in Word and outlook and. And. PowerPoint, as well and. So what we can do is we, can run, a check on this document and, I'm gonna just run the check now make. Sure one missing. Alternative, all, right so yep. It caught my a picture. Of Murphy the cat does not have an alt, text, attribute. And that was done intentionally, for. This demo there, are three categories of, kind, of errors that it will that, it will give you there are errors warnings, and, tips. Errors. Are the big ones that you want to make sure you catch those. Are no alt text, or your, slides might not be might. Not have titles, you made titles. The. The next, the. Next one is warning, so warnings, are things like through net maybe not as bad but I'll you know just as important you, know such as if, your hyperlinks, aren't clear. And then there are tips so, for instance you know things. That are still, important but our aren't, eyes aren't as major like, if, you have a watermark, in your document sometimes those make your documents not very accessible or. If your slides aren't in the correct order or. If, they don't have unique titles so those are all things that the accessibility will check but. It's always a good idea to still do a manual check once you finish this the. Accessibility, checker is great for kind of the easy. Things for a computer to catch but, as we're gonna see the. What. We're gonna do is we're actually going to generate an. Alt text for this picture. So. What. I'm going to do here in Connexions. Missing. Alternative, text one-one. Of one picture, one missing. Alternative, text one, of one so. What. This is gonna do is it's actually going to give me recommendations. On how to fix this and it's, gonna let me fix it right here. Okay. So I can add a description, I. Can mark it as a decorative image so sometimes you. Might find just, that like a like, a line, at the end of a document or something that you know doesn't need an all an alt text, attribute. You can mark it as decorator who suggested. Other. Suggestions, learn, more suggest, the description, for me menu. Recommended, so I'm gonna just, suggest. In the description, for me picture, one missing.
Alternative, Text one, of one collapse. Cumulative rate, allowed alt +, ctrl, + space read. Text asthma and highlight each word as it's read selected. Recommended. Actions collapse. Did it edit menu item did add the description taken one I don't think it's. My. Internet connection is being a little. Suggest. The description, for me picture. One missing. Alternative, to can, you click on it your me yeah let's. Try clicking on it. Recommended. Action hug suggested, a script picture one missing, alternative, text one, of one Colombian. Dissolute interconnection okay. It, does require a network connection it's going out to that API, and coming. Back with some long text figure one image. In line with text in line with text selected. Thank. You mister caption i'ma try it again okay sitting on the table. Okay. Did you hear that it's a cat sitting on a table so. The. Computer, was able to determine that this picture had a cat in it and, I was sitting on a table but that's not all that's not completely correct does. Someone want to give a better description. Yep. Oh. An. Orange there oh I didn't know the cat was Orange all right, so. You should make some. So. So, as so as and, what we can do is like we can highlight the picture and, we, can right-click on it. One. I. Think, there's an all next panel, though there isn't it's. Description. 0%. So, I can I can write. Benefit. To a doll and et. Al. You. Really don't. Each. One document, so enough enough I arrow through this document each, one in orange, against the university's, next two adult images. It. Will read the image back to me if your picture doesn't have alt text a, screen, reader is gonna you know read it in many. Different ways sometimes it'll say picture, or image sometimes, it was a graphic sometimes. It'll read, the file name and that's it, oftentimes, file, names on phones aren't very descriptive, they'll just have a bunch of numbers for the date and that's it so, it's really important, that you, add alt text to your, to your Word documents, to your Outlook messages I've seen a lot of email signal that don't have alt text on them and. So when jaws. Or narrator reads them it'll. Say like email signature, 1 million. 246,000. You know it's something very nonsensical. So, you know certainly. Use this this feature in Outlook and an Endon um word if you can. That's. Are. We doing on time. All. Right, the. One of the other features that I wanted to briefly touch on is a dictation, so. Dictation, is a, up. And updated, feature in Windows 10. It's. Built on kind, of the same new. Voice speech. Recognition technologies, that are now on Cortana, so it's actually much. Better than than. The speech. Recognition, feature in Windows 7 and. To. Activate dictation, in Windows then we can just press Windows, H, aged. Hello. Hello. Okay. Didn't pick it up hold on let's try this page, all. Right that's good this, is a test document for the UMass accessibility. Retreat please please filled units. All. Right well. So. Basically, you can press windows H and outlook, and in Word and as, long as you have an internet connection it, will you. Can talk to your computer and it will read it and you can have it read you know um you can use the learning tools that have it read back to you. The. New dictation, feature does require internet. Connection a lot, of these features do. Require. Some. Type of cloud-based connection. So. This.
Is Certainly something you want to keep in mind as you use these features. Any. Questions about office 365 or. Windows, 10. So. If the slides don't, have unique, titles you. Want to try to make sure that your slides. Have unique titles. Titles. Power, in PowerPoint, slides you, want to make sure that unique titles. All, of this all, these in all this information is done the handout, so, please you know everyone you know take a look at the handout. Two. More things the last thing is. Microsoft. Has two. Additional. Awesome. Ways of getting help for their products so, there's, the except, there's the disability, answer desk which is available. For. Most the day you know seven days a week and you can call them you can email them you can videophone, them if. You need any help with the Microsoft, accessibility product. Or using, if you use jaws or married or NVDA, with word you need help with it you can call them and. Get your questions answered the, other feature which is great for it for, the educational, system is they have an enterprise disability. Answer desk as well so, if you have a question about compliance, let's say you you need it you have a question about word being compliant with you, know section 508 or, other. Features other features you, can email the, enterprise disability, answer desk and you, can get some, of the more technical questions, answered I had a very interesting question, with. Getting, shared activation, setup and the enterprise disability, answer desk was very helpful in getting that additional. Feature set up with accessibility, features, and. Really, quick just the first. Accessibility. Help desk is actually available to all your students yes yes. The. Disability, answer desk is available to anyone concerning. A Microsoft problem, product, or. Using. An assistive, technology product. Like jaws or readwrite gold with an. Existing Microsoft, solution and. For those who require additional assistance, the, disability, answer desk is also available with the be my eyes service be. My I be my eyes is a free. Visual. Interpreter, service so, if you are if you let's say you are a blind, or low vision person, in your computer is not talking what. Do you do you. Have a class in 15 minutes and you have to present for one of the session how, do you fix it well, you can actually connect directly to the disability, answer desk from Microsoft, with be my eyes and connect, with one of their agents, and. Fully they'll be able to get your computer back up and running for the presentation. The. Last, thing is I just want to do a quick demo of. This. Is gonna be very. I'm. Not sure if we'll be able to do the demo. On the screen. But. As. There. Was a our. Keynote speaker talked about seeing AI and. Seeing. AI is a fantastic. App for iOS, for iPhone it. Is coming to Android but, right now it's only on iOS and one. Of the awesome, features that it has is the short text capability. Does. Anyone have a copy of my agenda actually. All. Right but, there is a. There's. A card, of text, right yeah all right well look try this card effect. And. Actually interesting, story when I first met Matt he was using, this capability to, figure out what conference room. Yeah. And, Matt. Just told me that this is speaking. Too slow before. The presentation, and I was like. So. Seeing, is a free app from Microsoft, you, don't have it's a free iPhone app you can go download in the App Store it's been downloaded over like a hundred thousand times, so. It has a ton of different features that a, lot of our students have really taken a liking to that have really, made a difference and their third school so, it's called seeing AI s, EE ing. Space, a. If you have any questions please reach out to myself or. Union. Our contact information is on the, outline thank. You very much. Any. Questions. You.
2018-08-18