Design Your Service Cloud Console
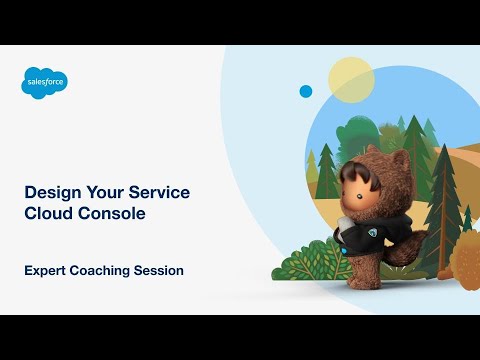
hello and welcome to the design your lightning console on demand accelerator webinar so again welcome to this on demand webinar here but today in this video i'm going to show you how to design your own lightning console and give you the guidance to understand somewhere about lightning configuration so that you can get the most out of your salesforce investment just a reminder if you're a premier success plan customer you will have the option to opt in to a one-to-one follow-up session with one of our success guides after the end of this video you will be presented with a link to log a case and someone will be in touch with you shortly after that in the meantime i hope you enjoy this video so our forward-looking statement is a reminder not to make any purchasing decisions based off of the products or features which have not yet been released okay so we are now going to dive into this topic at hand which is designing your own lighting console so i'm going to be switching over to my demo org which comes with one thing in mind when you think about the overall goal it's to design your lighting console so as we look at my demo work here i'm gonna pull things up okay so now we're looking at my home page for my lightning service console so again remember in this video we're going to help you gain the understanding of how to leverage the lightning console to help your agents work more effectively and more efficiently right that's the goal when it comes to lightning experiences making things more efficient more less clicks and just essentially having all of the features that they need at their fingertips at their disposal also we're going to dive into a lot of tools between app manager and app builder to really help configure a lot of the page layouts and help get you the best lightning console for your business so the first aspect that we're going to look into again is creating this console so the first thing that i'm going to do is go into setup with a little gear icon here and go into setup and we're going to look at app manager so in the quick find i'm going to search for app manager and this is going to show up show us all of the applications that we have within our lightning experience so for this video i'm going to show you how to create a new lightning app which is clicking this button here so this is going to go through a guide setup flow for how to actually build out a lighting console from scratch again this is essentially starting from the bottom starting from scratch and building configuring and creating this lightning console to your business needs so this first aspect we're going to give it a name with the app details and branding so i'm going to call it the webinar console and then also the description also you can upload an image let's say you have maybe a branding requirement or an image that you would like to upload here you can upload an image or if you don't upload an image it's essentially going to give you the letters for your specific console that you created you can also create a color scheme as well so let's say you want to make this hot pink done and there you go now it's looking a lot better when it comes to our webinar console in this new app you can also set organization theme options to so you can use this application's image or color as the application's organization or custom theme so i'm going to leave that blank for now so we're going to click next this is going to take us to the application options within this new lighting app so the biggest thing that we want to look at and think through is whether we want it to be standard navigation versus console navigation now apps with standard navigation let you open a single record at a time however will applications with the console navigation let you open multiple records at a time and related records open in subtabs under the original record so like in console apps you can get a very handy split view that lets you work very quickly and again efficiently so i'm going to show you the difference between the two as we look at a standard navigation so here i'm within my sales application and this is the standard navigation here so again each object is listed at the top of the page here within these separate tabs right and each individual record you can see one record at a time so with within this specific case here that is its own tab within this specific case that is in its own tab as well and within this asset and program project this is the this is an additional tab too so this is the standard view again this this comes into play with a lot of different applications the other navigation option is the console navigation which i'll show you in this screen so you'll see it's not the it doesn't have the objects listed out one by one at the top however it has a home page and it even has the record sorry the objects within the navigation bar here so it's got all of your acceptable objects and again you can edit these objects that are listed here via edit option here but it'll list all of these different objects within the navigation bar so you can view your cases separately and that will open up separate tabs let's say you want to work out two cases at a time great no problem there will be a separate pop-up in a separate column associated with each different case so you can work on the highlighted option here that's really cool about the standard navigation so that's the difference between the two again the standard navigation versus console here in this example i'm going to click console so next is the supported form factors and again you can utilize this for desktop and phone or just desktop and phone i'm going to utilize desktop and phone as a specific example although you can choose different options here too similar options too with the setup and personalization you can either create the full setup options for setup or just the service setup if you're just working in service cloud specifically in addition here you can add app settings that are personalized where you can disable end user personalization of navigation items in this app so like we were looking at before in the specific option of the console these can be edited and changed via user so if you want your users not to have this permission you can click this box here okay that all looks good let's click on next all right now we come to the utility items to add to the footer of our lightning console so this picture kind of shows you okay these are the utility items that we want to add to our footer of our lighting console so i'm going to just add a few i'm going to add omni channel i'm going to add chatter feed let's add history and just a few others let's add macros and let's add surveys as well too so within each of these aspects of the utility bar you can change the order of them as well by just clicking the arrow up or the arrow down and you can see we're moving the omni channel all the way up to the top let's say you want surveys at the very bottom okay great that looks awesome for our utility items so now let's click next so here we come to our navigation items and again within the navigation items these are the options that you're going to see within the drop down here so these are the objects that you're going to see within the drop down in this aspect here so let's create a home let's do cases let's do accounts and then let's just do a few others here as well too let's do analytics let's do campaigns and just a few others okay so that looks good for our navigation items again this can all be changed and customized you know after you implement your lightning console so this is something that just initially this is what your agent will have access to within the navigation aspects so let's click next again we're almost done with this guided setup for just a few more steps but here in this navigation rules this is going to give us the option to open up different related records as subtabs if we would like to so if you want to open this up as subtabs great you can create a sub tab and let's say we want the sub tab to be the asset let's say we want it to be the contact you can get very very detailed when it comes to your sub tabs and what you want those to be so this example i'm just going to open it up as workspace tabs for all these different navigation items here let's click next and then finally we're going to select the user profiles that we want to access this app so for this example again i'm just going to select system administrators just to be have one specific profile that's associated with this specific webinar console application that we've just created so now as this loads it is now created so we've created our lightning web console so i'm going to go back to the app launcher and i'm going to click view all and here we're going to be able to find our new webinar console so now we see it right here great and we can search for it and we can select it also what's cool is you can drag and drop this app wherever you'd like to so let's say we want to move it up a little bit a little bit to the top here let's move it all the way up the top so now that we have our application where we want this to be in our app launcher let's open our webinar console app so this is now our new application that we've just created all right now as this is loading up and as this is pulling up the information here again all this is totally customizable for the page layout this is just essentially how this is set up in my demo but you can see we have our color scheme here we have our hot paint color throughout the application so we know to know that this is our webinar console app you know when we move to a previous app it had blue as the different color here so you'll see the different options for the different colors and you'll know that you're within the prospective app so again we can go through our navigation bar and see all of the list of options that we have available to us through cases accounts analytics campaigns etc and also you'll notice our footer options too so we have our omni channel where we can get our agents can go available our agents can go available in the chat and the different messages there are different channels that they have available to them or they can go offline whenever they're ready to stop working we also have our macros available and here's our history we can look at the history tab and say okay what what things have i recently gone to again just since i opened this up i haven't gone to any specific object or any record so that's why nothing's showing there here's our chatter feed where again this is just a quick way to easily get your information and you can easily collaborate with teams and individuals through chatter feed through the utility bar and then also surveys as well too so i'm going to go back to cases and are to our home aspect actually and again this was the first step of the process of actually creating the landing console itself so we've done that aspect now let's kind of shift and talk about some app customization points here too all right so to start this process of the app customization and be building it of a specific app and lightning record pages i'm going to go back into setup and look at an app builder so it's our lightning app builder so within our quick find i'm going to search for app builder whoops there we go lightning app builder and i'm going to create a new record page here so as i create this new record page it's going to give us a few options to select from so we can create our any type of different new lighting record page an app record page is specifically for you know lightning experience within a mobile app a home page is again the home specific aspect the home component of the home object and the record pages within a specific record what's what would that be cases opportunities you know leads etc we're going to create a new lighting record page here today we're going to give it a title so let's just call it webinar console and let's just look at case as a specific object for uh for this example here so that's going to take you to this option where it's going to help you create a new learning record page with the page template or the page layout so it'll give you a few standard aspects and you may have some custom um you may not have some custom custom page templates as well as page layouts but you can go through and i'll kind of dive through each a few of the main components here um separately so the first aspect that i'll talk about again is the most simple page template of the page layout which is a a full width header in one simple main region um again it's simply just one aspect or one area that takes up the majority of your real estate and you'll be working all within one screen within that one screen experience with one region this is less utilized more so than a two or three column layout just because it kind of it prohibits multi-multi-tasking and multi-functionality of the platform with a two column layout essentially this is a little bit more common where you can really have that multitasking functionality and that malleable experience for your agents right so now your not only your agents can work within one column and be fluid within one specific column but also have a separate column where they can reference and look up different things related lists maybe knowledge specific things like that when it comes that two column way up and we also have a three region layout where this is really again it gets more more granular when it comes to your multitasking right so for me like i think of a call center that utilizes this a lot uh for this example where you know you need to see a lot a lot of information all within one area and the fourth aspect i want to look at is the pinned lists so we have pin headers we have pins sidebars pinned regions as well so when you navigate away from these components these will stay put and remain what on whatever items you click on so you can look up two different cases at the same time because a pin column remains and that new column opens up a new new case so this is less utilized but you also have this option if you would like to use where you can pin specific headers pin specific regions within your page template so for this example i'm just going to pick two column layout as well with the header with two equal regions and i'm going to click finish so this is going to take us again to our lightning app builder right and this is the overall picture of what the lightning app is going to look like here starting in the left-hand side we have our components so these are the standard components that i have activated ready to go within my demo again you may not have as many you may have more you may have less but these are the fainter components that i have ready to go and are available for my demo award within this middle section this is like our canvas essentially this is us this is what your agents are going to see and the flow and the template that they're going to see when they look up a specific case for this example and this third column essentially are like settings in the properties aspect here too so with as we add more components which we'll do here you'll see kind of the different aspects change and the different properties you can edit with these aspects here so i'm going to bring in the highlights panel as the top component here and this is just kind of a common component that we see utilized again it'll give you the the subject of the case it will give you the different case origin in addition to other things as well here too again this is all totally customized but you'll see this the highlights panel the settings changed over here so you can maybe show it as collapse maybe give more more of that real estate to the actual um you know other components that are listed underneath that um you can hide or hide the follow or unfollow button listed here too in addition to get very very detailed when it comes to your compact layouts and your page layouts here too this is all the settings and the different properties that you have available with this highlights panel so next i'm going to look at two different ways of organizing your page template so i'm going to look at accordion for an example and then i'll look at tabs as an example too so we'll find tabs here and so this is just really two different ways of showing information right so with tabs you can have different setups here where you have your information here listed all the way to the bottom listed for that for details you have your information here listed all the way to the bottom for this with accordion you have the option to expand and contract these different details based on that and you have your information below each one this can get a little lengthy depending on you know how long your details are how long your related lists are for each of those sections so depending on your business use cases you know you have the option to either justify via tabs or via accordion as well and you can you know hide and collapse all of all of that within one different aspect too so i'm going to go through and add different things here so again we're in the accordion aspect let's say i'm going to add a section for our related list let's call it unless for our chatter so let's look at chatter aspect here i'm going to click done so now you'll see the chatter accordion component here is now in here and we can find our chatter feed or chatter whatever component we really want and drag in here and this is where all of our chatter feed will be posted again because this can get linked in because this can get very very you know detailed the accordion may not be the best fit for your page layout but just going to kind of show the art of the possible for this aspect here too i'm going to find some record detail on the details here you can then just drag this component oops into the into the details and again just to kind of create more of that picture of again what this could look like right when it comes to your specific aspects here so that's the accordion piece so now going back over to tabs again similar aspect when it comes to tabs you can drag and drop your components in here too i'm going to add another tab and for the tab details instead of having you know a standard tab component or tab name i'm going to give it a custom name so i'm going to give it this test name as my custom label and again you can have this tab and really customize whatever you want to put within this aspect youtube and you can create as many tabs as you would like here you can also change the order of the tab so let's say i want to move the details up to the top you just drag and drop that and that automatically updates over here too let's say test name wants to be in the middle okay great so now all of that has been updated here too right okay so let's so we've added our details and chatter i'm going to look at the related list aspect here just let's just scroll down and related lists and this is going to show as we drag and drop everything all of our related lists that we show within this template again so as we build out this case template you know you'll have your details or related records maybe you can even drag in knowledge or different components here that you have available that you would like to bring into this page layout so let's say we've built out everything that we have within our canvas right and this is looking good this is how we want everything to be portrayed i'm going to go in and tell you now or show you how to really configure a related list for example via the page layout so as i click within this component you'll see now the properties here have changed and we're currently previewing this page layout for digital engagement social case for example so i'm going to click on this and this is going to take us again back into the setup and look at our page layout for this specifically and so as this comes up again what we are now in this specific page layout where we can really get very creative and get very custom when it comes to creating different actions creating different case details as we being fit so here we can come the mobile and lightning actions again that's this is a very common aspect where you have a lot of different actions available to you and you can click and drag them down and drop within a specific action so now you can drag let's say let's do appointment and let's do a few others change record type so i have those actions available you can also you know remove and delete different things within the case information just by clicking the the gear icon i'm sorry that the edit icon and you can remove some aspects here as well too so let's remove a few of these things that are not yet needed so now as you scroll down you'll see your related lists option as well where you can really customize your related lists and what should which related lists show up and which are hidden let's say we want to you know remove attachments or we want to remove chats transcript transcripts or social posts let's remove social posts maybe sos sessions and other moves survey invitations too so now we're really honing in on what our specific related lists are showing now let's save this page layout again this is all just testing and showing you configuring how this will be set up within your page layout so that we have this set up let's go back to our our our lightning app builder here and let's save this aspect here too and we're going to activate so once we save that will save the progress that we've made within our lightning app builder and the activation aspect which you'll see over here this is more of like an assignment the way that i think about it is you know this is going to be assigned and it's going to be mapped to what specific case or to what use case you know this lighting record page is going to be assigned to so we have three different options between org default app default and app record type and profile so with with everything when you create a console we create an aspect for different objects it always has an organ organization default so you can set that as your default at the default is you can really get very details about what lightning record pages showed up shows up for which specific apps let's say we want to apply this specifically to our webinar webinar console application you'll click next then we'll say next then you'll click save so now this specific lightning ricker page is now set up only for this specific app as we go back into it you can look at even get more more and more in depth you look at the app record type and profile and you can assign this specific app or sorry assign this specific record page to a specific user to a specific individual to a specific profile you can get very very detailed when it comes to this option here too awesome so now we've saved and we've activated this let's go back and let's view the actual page layout here okay so we're now back into the page layout in the lighting app builder and i just want to show you a few more things just before we wrap up here today too so within each of these components you can also add the majority of your component you can add additional components to it you don't have to stay within these restrictive guidelines here so let's say we also want to add let's say knowledge here is going to click and drag and drop this within knowledge you're going to have this component now within listed underneath this so you can have knowledge added in here you can make let's say you want to set up a different aspect for like recent actions or recent items again click and drag and drop this underneath or on top of wherever you want your component to be listed and that's going to show also within your in your page layout when it comes to your app builder okay cool so that's just wrapping up everything that we showed you how to create a lightning console application and go through the lightning app builder to set everything up and configured eyes all the customization when it comes to the lightning console and building this on your own so again thank you for attending this session on this on demand webinar and reminder for those premier success plan customers if you would like a one-to-one session with it with one of our experts please click the on-screen link below and we hope you enjoy this on-demand accelerator thank you very much for watching
2021-04-26 01:31


