Meet CIT - Instructional Technologies and Support at UA
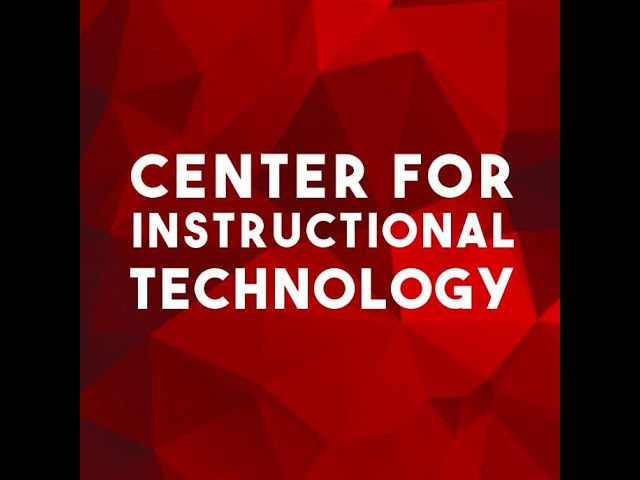
- [Melissa] Hello. This is Melissa from the Center for Instructional Technology with a recorded edition of our "Meet CIT" webinar. This session provides an overview of CIT supported technologies, how they can be used for teaching and learning, and how CIT can help. The Center for Instructional Technology is a unit of the Office of Information Technology, and we support faculty, instructors, staff, graduate students, and undergraduate students in their use of UA's instructional technologies.
CIT also guides the university's efforts to meet the technology accessibility needs of all users, including persons with disabilities. This slide includes some of the ways you can get in touch with us. We're located in A203 Gordon Palmer.
A203 is on the second floor in the back portion of the building known as the Annex. Our website address is cit.ua.edu. There you'll find information about us, and the technologies we support. You can search our knowledge base for quick answers to frequently asked questions, step-by-step guides with pictures, and links to relevant vendor documentation.
We encourage you to visit us online to submit help requests, join a workshop or webinar, and subscribe to news updates. You can also reach us by phone at 205-348-8532, or email at cit@ua.edu. CIT provides instructional technology, and technology accessibility support to all UA faculty, instructors, staff and students.
Instructional technologies are technologies for teaching, and learning which facilitate features like creation and delivery of content, engagement, assessment, and feedback. UA's instructional technologies include Blackboard Learn, Blackboard Collaborate Ultra, Flip, Gradescope, Hypothesis, Panopto, people.ua.edu websites, Respondus tools, Turnitin, TurningTech clickers, and the TurningPoint mobile app, and Zoom. We provide training and support for each of our supported tools, as well as other topics, and would love to speak with your class or group. Let's talk about some of the things you can accomplish with UA's instructional technologies.
Through technologies supported by the CIT, you can manage your courses. Blackboard Learn is the university's Learning Management System, or LMS. For most instructors, it serves as a home base, and entry point to manage and conduct teaching, and learning activities. You can use Blackboard Learn to create, and deliver course content, communicate and interact with students, conduct assessments, manage grades, and utilize dozens of integrated instructional technology tools. UA users can access Blackboard Learn through myBama, or ualearn.blackboard.com.
Something new in 2022 is that UA instructors now have the opportunity to explore Blackboard Learn Ultra Course View through a CIT-led pilot. This slide includes a screenshot of a Blackboard Learn course that uses Original Course View. Original Course View is what most UA instructors are teaching with at this time.
UA's instance of Blackboard Learn uses Ultra Base Navigation in conjunction with Original and Ultra Courses. This slide includes a screenshot of a Blackboard Course using Ultra Course View. Ultra Course View offers a simple, modern, intuitive, and consistent interface across devices, and a simpler, more streamlined experience for instructors and students. CI team began piloting practice, or developmental Ultra Course View Courses in spring 2022. And any UA instructor who wishes to begin exploring Ultra Course View can now request a practice course.
We are also piloting a small number of life course sections using Ultra Course View. If you're interested in teaching with Ultra, please submit a request to CIT, so we can help you determine whether your course meets participation requirements, any course offered through UA online. In other words, any course that is part of a fully online program offered through the College of Continuing Studies is not eligible for the live course pilot. Following this pilot period, instructors will be able to choose whether to use Original Course View, or Ultra Course View for live courses.
Feedback from the pilot will inform the timeline for that along with feature and third party tool availability. Please visit us online at cit.ua.edu to learn more about the pilot, and to request a practice or live course. Another bit of Blackboard news I'm excited to share. UA students and instructors can now display personal pronouns in Blackboard Learn. To display pronouns in Learn, users must update their personal information in myBama.
And we outline the steps for doing that in the CIT knowledge base. Pronouns will appear to other users in various locations of interactive tools, group activities, and name lists. This slide includes two screenshots demonstrating how pronouns appear in Ultra Course View, and Original Course View. In Ultra Course View pronouns are presented as part of the user profile. In Original Course View pronoun information is displayed on a profile card.
Selecting any avatar icon in Original Course View displays that profile card, and all avatars are selectable in user lists, course tools, and grading workflows. If you do not want others to see your pronouns, select not applicable from the personal pronoun menu in myBama. Additional information and steps for making pronoun selections are available at cit.ua.edu.
Another recent Blackboard Learn change involves how terms are presented. CIT recently revised Blackboard Learn course term names to display text labels rather than term codes. EG 2022 spring instead of 2022-10.
And 2022 fall instead of 2022-40. Blackboard Learn course terms are used to define the beginning and end of a period of study. The course term defines where a course appears on the Courses page, which is what is shown in a screenshot on this slide. On the Courses page, you can also select a term from the dropdown menu to move between past, current, and upcoming courses. We hope this change makes it easier for users to find, and access their courses.
Panopto is UA's media manager and lecture capture tool. You can use Panopto to easily capture audio and video from multiple cameras, presentations and screens, automatically upload recordings to the course videos area of a Blackboard course, and share videos for streaming online, or through the Panopto mobile app. Let's look at some Panopto teaching and learning features that were recently added or enhanced. You can add quiz questions to any Panopto video at any point during a presentation.
The quiz options include true/false, multiple choice, multiple select, and fill in the blank. You can download quiz results as CSV files now, and a future update may allow UA users to add a Panopto quiz as a Blackboard assessment, embedding the content into Blackboard, and viewing the grades there. This slide includes a screenshot of the Panopto quizzes tab selectable from the left hand navigation. There are two quizzes.
Panama Canal 1881 to 1894 History at 12 minutes and 12 seconds. And Panama Canal 1904 to 1919 History at 20 minutes and three seconds. This feature is particularly handy for those of us who use YouTube for teaching and learning.
You can embed YouTube videos within Panopto videos. The YouTube video will appear in the secondary stream window of the viewer once reached, which is what is depicted in a screenshot on this slide. By the way, Panopto users are also able to upload a PDF to Panopto video. Viewers will be able to access the PDF in the video player as a secondary stream. And this is a great way to share presentation, and other documents. This next feature is powered by Optical Character Recognition, or OCR, which identifies content within the video.
Smart chapters are an automatic table of contents created through OCR. This feature is ideal for making longer recordings, such as scheduled remote recordings, or meeting imports, or full class recordings easier to navigate. You can add, remove and edit Smart Chapters from your Panopto videos. This slide includes the screenshot of the contents tab accessible from the left hand navigation.
The toggle button is set to hide Smart Chapters, which means Smart Chapters are currently enabled. Table of contents entries include Maya Angelou at 10 seconds, and Sylvia Plath at 17 seconds. Finally, we're happy to share that Automatic Speech Recognition, or ASR generated captions are automatically added to new Panopto videos.
Captions and transcripts are vital to some learners with disabilities, and enhance learning for everyone. Please review and edit automatic captions for accuracy. Students can also capture, and share their own Panopto recordings. The Panopto desktop application is available in most UA classrooms, and available to download to personal computers.
There is also a Panopto Capture browser extension. Blackboard Collaborate Ultra is a virtual classroom embedded in Blackboard Learn. Blackboard Collaborate Ultra is a real-time video conferencing tool that lets you add files, share applications, and use a virtual whiteboard to interact.
It opens right in your browser, so you don't have to install any software to join a session. You can use Blackboard Collaborate Ultra to engage your entire class, or provide personal attention through group discussions, and one-on-one student hours. Blackboard Collaborate Ultra is one of several virtual meeting tool options. UA instructors and students also have access to Microsoft Teams and Zoom. Speaking of Zoom, Zoom provides video conferencing, simple online meetings and group messaging.
Zoom hosts and participants can collaborate using audio, video, and screen sharing, recording and engagement features. Zoom continually adds or enhances its feature set. I'll briefly highlight some options that are particularly effective in a teaching, and learning context.
You can use breakout rooms for small group learning, reading groups, collaborative projects, and more. There are so many ways to set up and use breakout rooms. You can even have students select their own rooms, pre-assign rooms before class, or assign them at random.
In-meeting chat enables students with different communication styles to be recognized. You might encourage students to put their questions, or share ideas in the chat, and note that you can control settings, and disable private chat to avoid distractions, or inappropriate conversations. Using nonverbal feedback, students can virtually raise their hand, indicate yes or no next to their name, or request that you speed up or slow down your lesson without disrupting the rest of the class. These types of nonverbal feedback are persistent, meaning they'll appear on the student's video until you clear it. You can use polls to gauge student's understanding of a subject, measure interest on a topic, or even have a quick pop quiz. You can set up polls before your class, and download the results later.
Reactions give students a way to express themselves without saying a word. Students can choose an emoji reaction to pop up on their video panel to show their excitement, cheer on another student, or show some love for a topic. You can use screen sharing to share content on your desktop, specific Windows or applications, or just a portion of your screen with your students. This allows you to show videos with audio, images, slides, text documents, web pages, and other content for your lesson.
Virtual backgrounds can help students protect the privacy of their home environment so they can feel more comfortable turning on their camera. You can get creative and use themed backgrounds that act as a backdrop for specific lesson plans, or even liven up your presentation by inserting yourself into your slides. You can set your slides as a virtual background, and move your video image anywhere within your presentation for an immersive and dynamic lesson. Finally, you can choose to share a blank whiteboard, and write on it during your lesson.
If annotation is enabled for students, they can also draw, make shapes, or type on the whiteboard, making it a great tool for creative activities, or collaboration. Zoom accounts are available to students, faculty and staff. However, only those hosting or scheduling meetings are required to have a Zoom account. UA users must log into Zoom through single sign-on using their myBama credentials. We've talked about engagement a bit by way of Panopto quizzes and Zoom classroom features. Flip, formally Flipgrid is another great tool for engaging and interacting with students.
Flip is a video discussion tool instructors can embed in a Blackboard course. It is available to members of the UA community through our Microsoft Office 365 license. It's easy to get started with Flip. First, you'll create a group and add members to it.
A group is a learning community to which you'll invite the people you want to have discussions with. In this case, that's probably your students. Next, you'll create a topic. Topics are prompts that spark discussion, questions, ideas, experiments, debates, explorations, anything that ignites conversation among your community. After creating your topic you can invite your community to post and view content in your group.
As your community engages in video discussions, you can view, comment, and leave feedback together. Flip is being used in some really creative, and effective ways at UA. If you haven't already, you might consider it for discussions, presentations, team collaboration, and more. Hypothesis is another CIT supported technology that has a wide variety of applications.
It is a collaborative or social annotation tool that enables instructors and students to have conversations in the margins of digital texts. Hypothesis supports sentence level note taking, critique, and conversation around class readings, news, blogs, research articles, and other digital texts. This slide includes two images depicting Hypothesis in use. In the first a user is creating an annotation by selecting text, and choosing the option to create a new note. The other button is for private highlights. In the second image, a user has entered annotation content into the composition window, and selected the option to post to public.
You can also click the adjacent arrow to make the annotation private, or only me. Annotations can include texts, images, links, or video. Instructors can create Hypothesis enabled readings in Blackboard Learn to make learning more visible, active, and social with annotation. And the Hypothesis LMS app has been integrated with Blackboard's grade book, making it easier to create reading groups based on a preexisting group set, and to assess student annotations.
The integration singles out each student's contributions to a conversation on a document, and enables instructors to enter a grade for an annotated reading assignment. TurningTech clickers, and the TurningPoint mobile app support classroom engagement and assessment by allowing students to respond to instructor questions in real-time. CIT refers to these collectively as Turning technologies. Interactive polling options are often used for participation points, in-class quizzes, and surveys, and many instructors use Turning technologies to take attendance. Please be aware that both clickers, and the TurningPoint mobile app require a license purchased by students. Instructors should include the use of clickers, or the TurningPoint mobile app when submitting course materials to the Supe Store.
Gradescope is another CIT supported technology that facilitates assessment. Gradescope helps instructors quickly grade, and provide feedback on online and in-class assessments. With Gradescope, instructors can grade consistently with a rubric, provide students with rich targeted feedback, and easily return work electronically. This slide shows the Gradescope grading interface for a sample question and submission. Showing the student's submission on the left, the rubric on the right, and navigation actions at the bottom.
Instructors can use Gradescope to administer, and grade all types of assessments, paper-based exams, quizzes and homework, computer programming assignments, those can be graded automatically or manually, and online assignments. Using Gradescope, instructors can apply detailed feedback with just one click, make rubric changes that apply to previously graded work, see question and rubric level statistics to understand better what students know, and easily export grades and data. In addition, Gradescope works well for various answer types, paragraphs, proofs, diagrams, fill in the blanks, multiple choice, and more. Please visit us online at cit.ua.edu
for additional information about Gradescope, and steps for adding it to your Blackboard course. Turnitin provides tools for grading and peer review, and helps deter and prevent plagiarism by checking student-submitted work against an extensive online database. Turnitin checks student work against a variety of sources, including peer reviewed articles, internet content, and previously submitted papers. Turnitin also provides instructors with an assortment of grading tools including rubrics, voice comments and the ability to grade papers via mobile application. Let's be clear, Turnitin does not check for plagiarism in a piece of work. Instead, Turnitin will check a student's work against their database.
And if there are instances where a student's writing is similar to, or matches against one of their sources, they will flag this for you to review. Their database includes billions of web pages, both current and archive content from the internet, a repository of works students have submitted to Turnitin in the past, and a collection of documents, which comprises thousands of periodicals, journals and publications. It is perfectly natural for an assignment to match against some of the Turnitin database. If a student has used quotes and has referenced correctly, there will be instances where Turnitin will find a match. The similarity score simply highlights any potential problem areas in the student's paper. Instructors can use this as a tool within their review process to make their own determination if any academic misconduct has occurred.
On May 11th, 2022, we updated the method used for connecting Blackboard to Turnitin. The new connection method allows for more seamless system updates in the future, and offers an improved student submission process. The update brought some user interface changes, but the service retains the same features for the most part. There is a detailed walkthrough with pictures outlining the changes in the CIT knowledge base. The image on this slide is from that walkthrough, and it depicts the old and new interface for setting up a Turnitin assignment.
One change to note is that Turnitin has discontinued support for gradable peer review assignments. While Turnitin does still have peer mark capabilities, peer reviews no longer have their own grade columns in the Blackboard grade center. For gradable peer review, instructors might adjust their grading practices within Turnitin. Consider Blackboard Learns Peer Assessment tool, or explore using Flip.
There's knowledge-based content for that too. Respondus tools help instructors create, and secure exams in Blackboard. Respondus Lockdown Browser is a browser that locks down a testing environment within Blackboard. Students taking exams which require Lockdown Browser will not be able to access any other browser functions, or applications on the computer being used until the exam is complete. Respondus Monitor as an add-on feature for Lockdown Browser for non-proctored exams. Monitor uses a webcam to record student exam sessions, and flags suspicious behavior for review by the instructor.
In Respondus 4.0, sometimes referred to as Respondus Campus-wide, is a tool for creating and managing exams that can be printed. or published directly to a Blackboard course.
Exams can be created offline using a familiar Windows environment, or moved between different learning systems. Last but not least in our list of CIT supported technologies is people.ua.edu. People is a simple web development tool for UA faculty, and graduate students. Users can choose a theme, select a workshop, submit a request, and create a website quickly and easily.
Let's quickly take a look at a few People sites to give you an idea of how UA creators are using it. These are from the showcase at people.ua.edu where you can find more examples. This site showcases research and uses theme two. This is a graduate student site using theme five. And this is a faculty site using theme one.
We encourage you to visit people.ua.edu to see more examples and request a site of your own. Technology accessibility is another important aspect of CIT's work. CIT guides the university's efforts to meet the technology accessibility needs of all users, including persons with disabilities.
The University of Alabama's Web Resources Policy adopts the Web Content Accessibility Guidelines, or WCAG version 2.0 level AA to address the accessibility of public-facing web resources, campus-wide web resources, and web resources needed to conduct core university administrative and academic functions, including equally effective alternate access, and non-compliance plans. CIT partners with web professionals, and accessibility liaisons from across campus to implement this policy. CIT also supports captioning and transcription of public-facing and campus-wide media by way of captioning grants. Limited grant funds may also be available for live event captioning and document for mediation. We also work with instructors and accessibility liaisons to ensure the accessibility of Blackboard Learn, and other enterprise instructional technology tools, and the content they contain.
One of the very visible ways we do this is by using Blackboard Ally for Learn, which provides students with accessible versions of course content, offers instructor's guidance on course content accessibility, and remediation, and gives institutional insight into accessibility progress for course content. CIT's accessibility work has a dedicated website, accessibility.ua.edu. There you'll find resources to help you create accessible websites and digital content, more information about services provided by the accessibility team, and ways to get in touch. We all have a part to play in making the university inclusive and accessible. Here's a short video outlining some of the ways you can help.
- [Narrator] 10 ways we can make the University of Alabama more accessible. Number one. Convey content in multiple ways. Don't just use images, color, video, or audio.
Number two. Foster awareness of accessibility, and accommodations. If you notice an opportunity to address accessibility, please bring it up. Number three. Keep lines of communication with your users open, and available. Number four.
Tell vendors, publishers, or third parties that accessibility is important, and ask how they are planning for accessibility. Number five. Ask for or create a captioned, or transcribed version of any media you use.
Captioning grants are available to caption and/or transcribe UA owned audio and video. Number six. Avoid click here. Read more or other generic link, or menu text. Number seven. Communicate clearly and concisely.
Number eight. Build accessibility into your work practices for any content you create or share. Acrobat, Word, PowerPoint, Excel, and Outlook on the Web have built-in accessibility checkers as do many other offering tools.
Number nine. Check out the assistive tools on your Macs, PCs, and mobile devices, and think about why someone would use them. Number 10.
Learn more on the technology accessibility website, accessibility.ua.edu. Questions? Comments? Need accessibility help? Contact accessibility@ua.edu. - [Melissa] I'll close here with a reminder of how you can get in touch with us. The Center for Instructional Technology or CIT is located in A203 Gordon Palmer.
A203 is on the second floor in the back portion of the building known as the Annex. Our website address is cit.ua.edu, and there you'll find information about us, and the technologies we support. You can search our knowledge base for quick answers to frequently asked questions, step-by-step guides with pictures, and links to relevant vendor documentation. And if you can't find what you're looking for, submit a help request. We also encourage you to visit us online, to join a workshop or webinar, and subscribe to news updates.
You can also reach us by phone at 205-348-8532, or email at cit@ua.edu. I wish you all a great semester.
2022-08-09