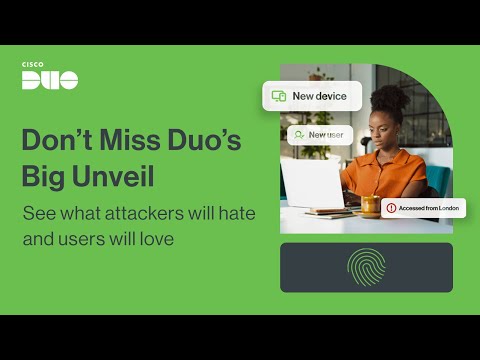Трекер 128

Hello friends! I present to your attention a new version of the modernized solar tracker, which was previously developed on the basis of the ATmega328 microcontroller, and now I present to you a new amateur version 2.0, which is called "Tracker 128". and now transferred to the more powerful ATmega128. Having started its history with version 1.0, the device has been upgraded to version 1.3, for verification - data control, all necessary information is available remotely. I decided to assemble this video because there is a lot to tell and show here, but unfortunately, some of the information will probably remain behind the scenes. So, what's new in "Tracker 128"?
The device circuit has undergone significant changes. On the one hand, its design has been simplified, since there is no need to save ATmega328 pins, and add port expanders to the circuit, because ATmega128 has plenty of them. On the other hand, it didn't get much easier, as you can see, new ESP-01 and Bluetooth modules have been added, which, of course, has expanded the functionality of monitoring and control, and makes the device more versatile and convenient. Now, with an Android mobile application for the phone, the user no longer needs to physically interact with the Nokia 5110 screen.
This became possible thanks to integration with modern communication and control tools. Now there are different options for controlling the tracker. "Tracker 128" supports three ways of interaction: Global control via the ThingSpeak cloud service and mobile application.
Local control via Bluetooth connection and mobile application. Classic method – using a push-button radio remote control (R/C). According to its main principle, "Tracker 128", and its functionality, remains similar to version 1.3 – its main purpose, as before, is to perform automatic sun tracking. The structure of the device's on-screen menu has also been preserved, but there below, it was somewhat supplemented due to new configuration and connection options. New menu items in "Tracker 128"
UART speed settings for interaction with the ESP-01 WiFi module and Bluetooth module. The ability to set the data transfer rate for each via UART from 4800 to 230400 bits. I recommend setting at least 38400 bits per second. The I2C addresses of the connected clock chip are displayed at the bottom of the screen (if used. This is for general information now). Interaction selection menu, selecting what is responsible for the real time on the tracker screen. This can be both DS3231 and ESP-01. In fact, the time chip here is a "gauge"... Although no, time must be here, for example, for night parking and recording parking statistics.
That is, you need to choose the time source: clock chip or ESP-01. And in general, whether those DS3231 and ESP-01 are connected to the microcontroller. Option: whether to automatically update the time via the WiFi module. Setting the time zone for correct display of the updated time. WiFi settings. First, select the profile number. These can be two different profiles, and each has its own WiFi Name and WiFi Password.
For example, the first profile is for a stationary network, the second is for a mobile access point. You can view the name and password here on the screen, but you can only make changes to the data via Bluetooth connection and mobile application, there is a special form for this. This setting can be done here. Next line. This is the connection data to the ThingSpeak cloud service. Here we can visually view the IP Domain, Port, Channel ID, Write Key records. Recording and editing this data is also only through the mobile application and Bluetooth connection.
The new version of "Tracker 128" has been supplemented in the menu with four additional items related to connecting to WiFi and the ThingSpeak cloud service. Now users can view the tracking status and settings data through the mobile application without having to check the readings on the display. This makes the operation of the device much more convenient. Now let's consider what can be seen on the graphic screen of the mobile application. In the upper part of the screen: On the left is a graphic icon that displays the current connection, this is an Internet connection or Bluetooth.
On the right is the power button. On it, if you look closely, you can see such gray numbers – this is an automatic timer countdown, which indicates how many seconds the application will turn off if the user forgets to close it. This is done for the energy saving of the mobile phone. Below is an update line that displays: The number of the last update.
Time of the last update – for example, a few seconds ago or a few hours ago. Also at the top is the user number who is currently connected to the device. These small gray numbers are additional test information that was used to verify the checksum of receiving/transmitting updates, now they will not matter to the user.
The upper left corner of the screen with a green background – here displays the tracker time and time zone. Under the time, the main current indicators of sun tracking begin. The large symbols X and Y are the current calculated balance of the set position and the actual position of the panel. Ideally, the balance is X=0 and Y=0 – this means that the tracker is aimed exactly at the target. Before the symbols X and Y there are mark drawings: Red circle – the panel has reached the extreme position on this axis and is stopped. Checkmark – the panel has no restrictions and can move in any direction.
Next.... Percentages on the left and right display the set PWM power for each axis. Values X0=, Y2=, X1=, Y3= are the real indicators of the illumination of the tracking sensors. These are photo elements that are located in the sensor on four sides, and the parameters display the illumination of these elements from 0 to 255 units. The inscriptions in the center are such parameters: The first line indicates, which sensor is used to determine the overall illumination for the program. Now it's sensor X1: The "PARK" mode, for example, is activated when the illumination of sensor X1 is less than 125. Automatic tracking starts if, for example, the illumination of X1 exceeds 180.
These illumination limit parameters are set in the user menu. A little lower, the state of the microcontroller ports that control the electric motors is displayed: These are IN 0X, IN 1X, IN 2Y, IN 3Y, they display the current state of the microcontroller port outputs. In the center of the screen is an information field designed to display various messages. Notifications about the operating mode will appear here, remote control commands, overloads, bad weather and other service commands provided by the microcontroller program. If you have a wind sensor installed, the wind speed will be displayed here. Below these yellow indicators is the user-set limit wind speed value. When this value is exceeded, the tracker will automatically switch to "BAD WEATHER" mode.
When this value is exceeded, the tracker will automatically switch to "BAD WEATHER" mode. The panel stabilization cycle, usually indicated in minutes, regulates the frequency of panel position changes, which helps to avoid its constant movement. The user can adjust this parameter, for example, to 1 minute or 20 minutes, depending on their own understanding of how this stabilization should work... The ammeter displays the current consumption of the DC motor installed on one of the tracker axes. The adjustable shutdown threshold is indicated below: for example, with a normal current load of 4 Amps, the user can set this limit to 6 Amps. If the current exceeds the set threshold of 6 Amps,
the motor power on this axis will be automatically turned off, and a service message about overload on the corresponding axis will appear on the screen. Also related to this, a notification about "movement time exceeded" may appear if the panel has moved but has not reached the planned end position sensor. Between the ammeter and the voltmeter, parameters recorded in the microcontroller's non-volatile memory are displayed here. This general "PICTURE" of parameters allows you to see part of the settings without going into the menu to check their values.
The first line. Triggering by the infrared sensor is the delay in executing the command after crossing the infrared beam to avoid false triggers. The delay time is 7 minutes. The second line. R/C hold is the setting of the hold time after receiving a bad weather or morning parking command.
For example, 6 hours is set, this is the time during which the system will hold the position by the R/C command. The third line. After power is supplied to the microcontroller, it takes time to determine the light balance and stabilize the program timers. The fourth line. Self-hold or additional power connection.
For example, when there is not enough sun energy, and the panel by command must move to the intended parking place, and the relay connects an additional voltage source. The fifth line. Displays the selected parking option: Options 1 and 2 are options with a software calculation of the parking start time: evening – morning, I will say right away that these options may appeal only to a very amateur.
Option number 3 is a timer option that allows you to set a fixed parking time. For example, if the time is set to 3:30, then at 3:30 at night the panel will automatically move to the "DAWN" position. In the lower right corner, important information about the programmatically allowed or blocked tracker axes is displayed: Four options. First – All axes are enabled. Second – Axis X is disabled – only axis Y will work. Third – Axis Y is disabled – only axis X will work.
Fourth – Both axes are disabled – panel movement will be completely blocked. This option is similar to pressing the "STOP" button, only it cannot be canceled by the "AUTO TRACKING" button. This means that the shutdown is made on a permanent basis, and even after restarting the microcontroller, the axes will remain disabled, now you will only need to change the enable/disable option, and this can only be done in the settings menu. Thus, all the parameters displayed on the screen provide the user with full visual control over the operation of the solar tracker. Next are the control buttons.
Three gray buttons are parameter buttons: on the left those related to the mobile application, on the right the microcontroller settings. The yellow joystick buttons are control buttons. Their appearance copies the location of the RT2262 radio remote control buttons. The first button Press and hold the first button for at least 2 seconds. After that, the first menu item will open, in which you need to select the communication method: Wi-Fi or Bluetooth.
Wi-Fi is a connection through the ThingSpeak cloud service. This is a slower method, but it provides global monitoring and control. Bluetooth is local control that works in the immediate vicinity of the solar tracker. The second item is the display of cloud connection data: ID and IP ThingSpeak.
The third item is the mobile application display settings: you can select the number of seconds required for the automatic shutdown timer. During this additional time, the mobile application will remain active. this is an option to hold the application image on the screen until the timer is completely turned off.
further down is an option where you can set the maximum screen brightness when the application is running. This can be convenient when using the application outdoors in bright sunlight. The fourth item is the user selection. You can optionally connect one of three users to the ThingSpeak cloud service. In fact, this means that you can monitor and control, or just monitor, three devices.
The fifth item is the time zone setting. The phone time must match the time transmitted through the ThingSpeak cloud service, so the time zone set here will ensure correct display of the time of the data received from the tracker. The sixth item is sending data to the messenger. This item probably will not have practical significance for the user, as it was previously needed during the development and debugging of the application.
In the middle is the "STATISTICS" button. Press and hold it for at least 2 seconds to display the statistics. The application has a history of the last 9 "PARKING" events. In the microcontroller, this "PARKING" statistic is stored and consists of 24 items, but only 9 are displayed here. The third button Setting the parameters of the solar tracker microcontroller. The first item is controlling the blocking and enabling of motors on the X and Y axes. As I said above.
Four options: All axes are enabled. Axis X is disabled. Axis Y is disabled. Both axes are disabled. The second item is manually updating the time from ESP-01. This is an experimental function, it has almost no practical significance. The third item is setting the time zone for the microcontroller. This is necessary for the correct display of time on the Nokia 5110 screen, when updating and displaying time from ESP-01. The fourth item is setting the UART data exchange rate for the Bluetooth module. This parameter can only be changed in Wi-Fi mode, in Bluetooth mode it is only available for viewing.
view the fifth item is similar The fifth item is a similar setting, but now for the ESP-01 module. This parameter can only be changed in Bluetooth mode, in Wi-Fi it is only available for viewing. These parameters, UART speed, if you change them, you must understand why you are doing it. They are needed mainly for initial setup. After changing the speed, the parameters will take effect only after restarting the microcontroller. The sixth item. In this menu, you can enter the Wi-Fi network password, as well as the ID and password of the cloud service. This data is stored in the microcontroller memory, reading and entering data in this menu is possible only in Bluetooth mode.
From the seventh to the fifteenth items These are the settings of the microcontroller's independent memory parameters. All these parameters are displayed in the middle-lower part of the green field of the screen. A little earlier, when describing the inscriptions on the screen, I briefly explained their purpose. The joystick buttons are control buttons A, B, C, D Users who have already worked with version 1.3, in principle, understand the purpose of these buttons. However, I will remind you once again of the main functions.
The joystick buttons work in all connection modes: both when connecting from the cloud service, and when connecting via Bluetooth. When you press the buttons once, the following actions are performed: Important! To execute commands, you need to hold the buttons for at least 2 seconds. Button A – Always from all modes switches the system to the "AUTO TRACKING" operating mode of the tracker.
Button A – Always from all modes switches the system to the "AUTO TRACKING" operating mode of the tracker. Button B – Sends the panel to the "DAWN" position. Button D – Sends the panel to the "BAD WEATHER" position. Commands from buttons B and D are executed for the time specified in the microcontroller menu "R/C hold". For example, if 6 hours are set in the menu, the panel will remain in the specified position for this period of time. Button C – Stops the panel in the current position. This mode is recorded in the non-volatile memory of the microcontroller. Thus, button C performs the function of an operational "STOP" stop.
right here in the middle of the "JOYSTICK", there is another button. The "MANUAL" button is designed for manual control and works only in Bluetooth mode. In this mode, buttons A, B, C, D change their behavior: Button A – panel movement up. Button D – panel movement down. Button C – panel movement to the left. Button B – panel movement to the right. Panel movement along the X and Y axes can continue until it reaches its end sensor in the corresponding direction. This mode can be useful when assembling and adjusting the movement of the tracker panel. After completing the initial setup, most likely, you will not need this mode in the future.
At this point, I conclude my story, I tried to tell you everything about this device. of course, there are still many details and they remained out of the conversation. if you are interested in this device, I wish you good luck in making it.
Thank you for your attention!
2025-03-05 00:54