PE Design 11 Shapes Lesson 4

Hi. Everyone this is Terry today we're going to talk about manual, punching, and we'll. Be talking about the straight block tool the curved block tool and the, running stitch this, is part of a series of videos I've been recording, for shapes, and this is lesson, 4 I recommend. That you go back and you, watch the, first three lessons before. You do manual, punching, the, second, thing I want to mention is. That, I. Do. Digitize. A few, things but, typically, I buy designs, I have. Worked, most of my life as a CPA. And, I. Tend, to buy designs, from those digitizers. That are well known or. Reputable. If you're, going to watch a video by, a digitizer. I recommend. John Deere he's, one, of those people who, has, the ability to convey. How to digitize. Very, well he, will use different software packages, and what we're using but, the techniques, are, very similar. And. For. That reason, I tend, to watch him there are a couple of other ones like Lindy, Goodall that I watch but, that's the recommendation. You can go out on YouTube, and look for those people who, freely. Give of their time and shown you how, to digitize. Or how to use software, so. What. I want to show you is, to go into, those manual, punching, tools you'll, choose, shapes, and you'll, go in and select, the. Either the straight, block or the curved. Block or. The running stitch now, the next, one is called the feed stitch, and the feed stitch I've, been told, is similar, to a jump stitch or I guess, it could be used as a connection, stitch, like, I've seen in other software packages, we're, going to focus on, these, three and, notice. The thing of short cuts they, have the, straight stitches, a short cut Z the. Curved, is a short cut X and, the, running stitch is a short, cut V so. One. Of the things you'll notice I have a grid my grid set it one millimeter, and I do this for a purpose, because, I'm, going to zoom in and in order to zoom in, I'll just, zoom, in to this corner of the screen and, I.
If, You notice them here and the right amount, 244. Percent, John. Deere says he digitizes. At six to one so, that's like six hundred percent. So, that gives you an idea of how. Much. Detail he, wants to see when he digitizes. For. Me and because we're just going to be showing you how to use these tools we'll leave it at the two hundred and forty-four percent now. Selected, the the. Straight. Punch. Tool, and you'll notice when I click once, I have a string, attached, and, I'll. Click a second, time, one. Two. One. Two one two. One two. And, I, want you to notice these lines some, of them are leaning to the left some of them are leaning a little bit to the right and, one. Of them may be perpendicular. I'll, double click and, the reason I'm showing you that is that. When we excuse. Me I didn't I didn't. These. Select that tool so. Let me go back and select the selection, handle, and. Look. At the, stitch and, we'll, go into, the. View. To see the notes and, do, you see how the, arrow is, leaning, to the left in, some instances. And it. Is almost vertical. In, some instances, this, changes, our stitch angle, so. This. Would, be what you use to, change your stitch angle, in other videos, on shapes I've showing you how to add points and some. Of the excuse, me nodes and some, of the things that you can do to change the characteristics. Of the node for instance if I clicked on this one and I. Chose. To curve I can, change that particular node, to, occur. And change. The appearance of it let. Me go ahead and, select. A different. Punch. Tool, so I'll go back into shapes, and we'll, select the curve the, curve is, one that you'll see them often, times whenever, you are see, somebody digitizing. The alphabet, I want, to start out where I have the, straight, tool so. Select. The z key and click. Once, and. Twice. And, now I'm going to change to the curve so I'll select the. X, key, and I'll. Click the second, time and. One. Two, one. Two one. Two, one two. One, two one. Two, one two. Double. Click now, what, you see is that, it's. Created. A curve and you can change the nodes as, I showed you earlier in the videos, on. How, to select this and to change the nodes what I want you to see is how, you can change from, a curve if you notice that the curve is attached by pressing. The Z and it's now straight, and, to. Go to curve I press X and now, I have, the curve tool and I. Can use it to, punch. And I'll. Double click to end now. Obviously, this is a satin, stitch and, these. Stitches are too long for the machine and. If I want to confirm, that all I have to do is to select the measure tool, which, I have added, to. My ribbon, anytime. You want to add something, all you have to do is, to. Right-click on. It and you, can add it to the quick access toolbar, I've already added it to mine but, let's just select if I'm, measuring. And, you, look down in the bottom corner right. Now where, I've clicked. The measured, it's four, and a half millimeters, that's within this, a millimeter, grounder, for a satin, stitch let's. Check, it right here, and, it. Is 7.23. So it's over outside they have two choices here I can, edit the notes or, the other. Thing that I can do is, to, change the. Stitch type a right click, to, deselect. This. Let me click somewhere and right click and that. D selects a point if I. Click. Somewhere, that I don't want, to use it and I, can just go back and. Select. The, Select tool and, now. I have, my, selection. Arrow. To. Select from. The stitches, of the views now. I wanted, to show you also by. Choosing shapes, and we'll. Just use the, straight. Punch again. That. Sometimes. You can get messed up and you can end up crossing, things. Like, this and this. Is not what you want to do but I want to show you how, you, can. Correct from, those mistakes, well. The first thing I can do and. Let, me just delete, this right now and let, me start. Punching and make the mistake, and show you again, by choosing, the. Tool and. And. Now. I made mistakes, if, I use, my left mouse button that. Will deselect. And, I, can get back in the rhythm and, see, I'm off still so I'm going to use the left mouse button and, I'll go and if I have a mistake, up here cuz it's cross so. I need to back up to. The point and, you. Can, see it I was about to make a mistake in, and, in fact I've made it again and for, that reason what. I tend, to do when, I'm, using this either I do it out loud or. Just. In, my heads and say. One, two, one, two top. Bottom, top, bottom so. I know where, I am and as far as the punching, now. If, I. Punching. This. And, I wanted to change to a straight, stitch maybe. For connection, point I can.
Click, The V key and now I, have. A running, stitch which. I called a straight stitch inadvertently. But, that's how easy it, is to change from one to the other you, can always, as your punching, go. Up here and choose, the, tool and change, it so. This. Gives you an idea how to use those tools now. Okay. So we've talked about all, of the tools in, the shapes menu and, the. Videos in. The lessons, preceding. This one have shown you how to use, all of the tools except, for those manual, punch tools that, we use today, we're. Going to finish, this, video showing. You how, you can digitize. Something. And I. Want, to show you this. Flower in, the background, that was digitized, I have an image it's a backdrop, in which, tools, I use if, you. Look. At the. Closed. Curve, and, the. Clothes, straight, line. Tool. Those. Tools, were, both used, let me give, my. Headed own magnify, they. Were used, around, the outside. Of this flower everywhere. That there is a point, it was. The. Closed. Straight, line and all, around the curved edge I use the closed curve, tool, on. This. Stem, itself. I use, the manual punch tool so that showed you earlier, in the video and, I, use the combination, of the straight block and the, curved block and. Then. In the center of the flower I use. The. Circle. And I. Use, the shift key to drag a perfect, circle, around this, and. Let. Me clear, my screen and, bring, out that image, and show you just very quickly how. You. Can do this now one thing I would tell you is it's. Very important, if you're using images. That you, make, sure that you read, the. License. Agreements. For those and I'm. Using this for educational. Purposes, and I would also, make. Sure I stitch, out whenever I punch, to make sure it stitches, out nicely if you, really want to just, see how something, is. Stitches. Out you can also play. And. Watch. How it's going to stitch out this way you'll be able to see a lot of errors that you might have where. You want to move start, and stop and, make. Some other changes I'll, have that in a future, video and one. Of the things I also recommend. That you do is that. You take a design that. You purchase. And that's, made, by a well named digitizer. And you. Watch. How, that is digitized, it becomes. Very very helpful for you to understand, the, techniques, that can, be used for successful. Digitizing. We'll. Go ahead and stop this, and. We'll. Choose. File new and. Now. What I want to do is choose, image, and open and, from. A file and. I'll, choose this, image, now, I've chained this from, printable. Cuttable, creatable. So I recommend, that you go to their website they, sell, artwork. And, make. Sure that you read the license. Agreements, this happens to be a free fall I'll, choose, the PNG clip. Clipart. And choose. Open. And. By. The way if you make, sure that you have it setup for all image, types these, are. These. Images, or raster files there. Is another way to open. From the SVG file, but it will actually. Digitize. That file automatically. When you open it so. Now that, I have this on the screen I need to make it smaller so. What I'll do is move up to. The top and, just. Like, resizing. With. Your. Either. Your text. Or an, embroidery. Design, all you need to do is adjust it, however, you want on the screen, you, move it up some, and. We'll, see if it fits into the hoop, one, of the other things that I do and, let's. Go to home and change, the selection. And, the. Reason I'm doing that, if I want to click off of that image. But. If I needed, to select it again what. I can do is right click and. I can choose modify and, it will put the, selection, handles around, it again I'll click off and I've. Deselected, it, I. Want. To go ahead and zoom in so that you can see, what I'm doing and when your digitizing, you'll want to do that so. I'll choose, the, zoom, in. Tool and, we'll zoom in on this. Little flower head. Ok, now. What we'll do is we'll go to, shapes and, I. Want to choose as close curve, and I. Want. To change color of it we'll make this a dark. Pink on the outside and. A. Lighter pink in the center, the. Other thing, that you. Can do if whenever. Your digitizing, you, may want to change your views so, it's in a stitch mode, instead. Of a realistic mode, for this and. That way you'll, be able to continue seeing your backdrop, so. We'll go back and we'll, select. A point and what. I want to do is just start clicking, around this, flower now. I. Want. To to, delete a stitch because I want to.
Have. A. Straight. Stitch. So. What, I'll do is press, the Z key and. Put. That and now I want to go back to the curve I'll choose the X and, we'll. Continue around, this flower I'm, going to. Show. You also, how to adjust, some, things and, I. Typically adjust, after. I've done and digitize. Around, an object so. Let. Me quickly go around here and I. Have. A mistake, there so I'll do, a right click and. Go back to the curve and, we'll go back around. Okay. And I double-clicked, at the end now, honestly, I have problems, with this and let me show you how to edit it so, what we'll do is we'll, select. And, one. Of the things you'll see some little scissors, here since I'm in the, the. View. For, the stitch. View my. Hope that I selected. I've selected the. Multi needle machine if you select that you'll see the scissors where it's going to happen you see it on the screen so I. Want, to go ahead and go back to realistic so you can see with the stitches, look like it, doesn't look good but I want to show you how we'll adjust, it so we'll go to pump and we'll. Select the nodes and. Well. This is where we're going to adjust, and maybe delete, a couple of points, I want. To delete this point, so I'll right-click and, choose delete, and. Then. We'll. Just travel, around with this, so. That it's a smoother, curve and. Let's. Reshape, this some and and, one of the things that I'll tell you it may not be a complete match to the artwork because, when you're creating, a design it is your, design, you can adjust it however you want but. You. Want. It to look nice. So that, when it says out that you don't have any problems, with the stitch out and. I. Mean, just this but. For for. The sake of time and for the video I, will. Go ahead and leave it as it is although, it's less than perfect, and I. Can change the stitch angle, if I want and, one, of the things you'll notice is, the stitch angle is 105, degrees, notice, that like when I change this I just, changed, that to 65. Degrees and. You. Would obviously want to look at your start and stop. On, this when. You're changing your angles, and let, it play out and. As a. Test. So out to, see what it's going to sell out it's going to look like and. You. Can see. Right. Here with. The stitch out will look like I'm, going to go ahead and stop it and. Now. What. We'll do is we'll, go in and we'll add the Center for that I'll change my view back to the stitch view so I can see the center I can. See it you may not be able to see it as well as I can but. It gives me enough of an idea that if I go ahead and choose shapes and. I. Need. To deselect. This, because, I'm right now I have it still selected, so let me go back in selection, mode and.
Click Off of it now let's go back to shapes, I'll, choose a circle, I want to change it to yellow, and. We'll. Change the. Center to, effect. Will make both of them a bright yellow and, I, think what I use is a stem, stitch. I'll hold the shift key and. I'll. Make, this circle. About, the size I want and then. When I have it the size I want I'll move it into position. And. We'll. Go ahead and go back to the view little, changes, to a realist, excuse. Me not realistic to you will, change it to a realistic, view here, and we. Can see what that's going to look like I'm ended, a little bit more and then. When I'm satisfied with, it, I can, go ahead and select. Everything. I'll start with the holding, on the center I'll press, the. Control key and. Select the. Center then, I'll go ahead and select, the rest of it, choose. The selection I'll, go to home and. I'll choose modify overlap. And set home and. If. You happen to choose, modify, overlaps. At, home and you get an error message, check. Your stitch angles, if you, don't have similar. Stitch, angles. Sometimes it will not. Cut. That hole and the, other instance, maybe because. You haven't selected, it correctly, now, normally, when you digitize you're, going, to work from your. Background. To your foreground. And I. Haven't I. Have. Not digitized, the stem of this I'll go, ahead and, select, everything. Assuming. I'm satisfied with this, and I'll group it and the, reason I'm grouping it simply, is so that while they didn't select it I'm going to move it over so. That I can see the stem and. Now. That. It's moved over, we'll just. Get. The spin on the screen and. Now. What we'll do is we'll go into shapes, and. Let's. Click off of that. Select. Shapes, we'll choose manual punch and I'll. Go ahead and, just start, out with a straight, I'm. Going to make this dream, I'll choose that. Click. One. Two. And, now I want to change, to the curve I'll press, X and, click. One two, one. Two one. Two. One. Two, one. Two. One. Two. One. Two. Double. Click now, it's not perfect, but, again all, I have to do is I can select, it, so. We'll click select, we'll. Go into the nodes and, select those and. Then. We, will adjust, these points, and move them in. Until. We're satisfied with, it and we, can adjust the stitch angles, as well, in fact this one needs to be, corrected. In fact that point needs to move as well so let's just, move. The point, and. Adjust. The stitch angle. And now. That we have, made. Those, changes, we, can go ahead and click off of it and. We. Can choose. Our select tool, select. The flower, and. Because, the flower. Yeah. My son a group did earlier so let me go ahead and select everything here. And. Select it, and. Let's. Move it back over. The. Center. And. You. Want your, stitches, to overlap, some now you'll notice it's not in the right order so we'll, move this to, the top, because. You need to have your. Stem behind, your flower and, that. Is, how, you can, use those tools and, digitize. I hope this has been helpful to, you and. Stay. Tuned for further, videos. Kepler, and PE design, 11, if you like my videos, please select. Like. Comment. And make. Mistake so if you know something, that I don't which, with PE design, 11, there's probably a lot I don't know and. Please. Subscribe thanks. And have a great day.
2018-12-31 19:01
Lindee, I have been a fan of your designs, videos and Craftsy class for years. Happy Holiday’s to you.
Thanks Terry. Well explained. You could have hidden what you had already done rather than moving it to the side by clicking the eye at the top of the sewing order pane.
So true, I had recorded this video 3 times and kept having the worst bloopers. Thanks for reminding me.
Thank you. Great instruction.
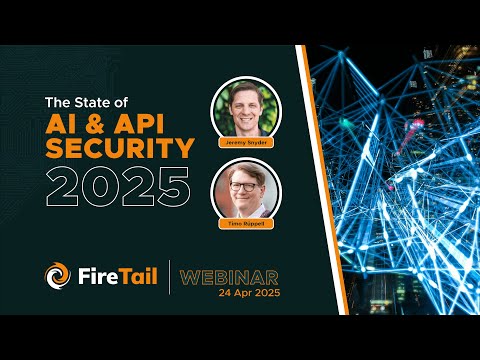


Thanks for mentioning me!