Oracle 21c Installation on Oracle Linux | Oracle Training | step by step installing | JOYATRES
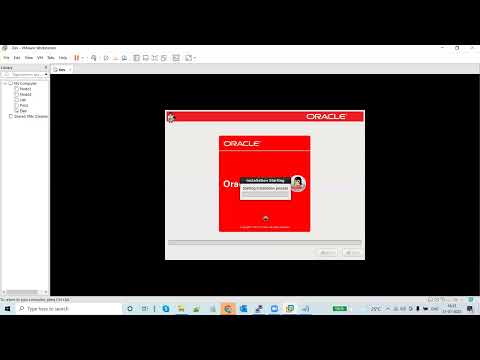
you you are supposed to say shiny cause outline come again you are supposed to uh send cause outline come again i did right you said come again okay cool so you can see here i have something called vmware workstation okay so this is the software you can download it from you know uh vmware works vmware website official website or even you can get it from google as well okay and even i can send it to you through mail the software which i am going to use the software i will send it to you okay i will upload it to google drive i will upload in the google drive and we'll send it to you we'll share it to you so this is the version we are using vmware uh i think i have this version on my on my system already oh very good very good but let do you know the how to configure the operating system no no okay cool so let me teach you let me click on file here we have an option called new virtual mission okay we are going to configure a new virtual mission okay this is the basic configuration let me go with the typical okay this is where my op this is where i'm using my operating system iso file i'm using oracle linux server six point four version okay operating system versus six operating system version is the six and update is four four is the update oh okay okay and this is 32-bit it is a 64-bit operating system okay so this is the iso file okay yeah yes see i picked up my operating system this is a eso file so i'm going to give the mission name is uh you know development let me make it as some real time so let's get anyway okay you do database i mean dave server okay development server yeah and this operating system should be configured under so some mount point i wanted to create another one point so let's make it a development okay let me allocate a 40 gb 40 gb is fair enough 4g okay 40 gb is fair enough let me make it as a split virtual disk into multiple files that's cool let me click on finish okay yeah so let me click on edit virtual machine settings what is your or you know laptop configuration you should require minimum 2gb ram okay and 250 gb hard disk oh my mine is 250 boat it is less than 250 right now but i have an external hard drive that i'm using for back okay i'm saving my work to here okay cool okay okay so let me make a 2gb 2gb ram minimum 2gb is required okay the hard disk is 40 gb okay so let me click on power on this virtual machine let this come up eugene jacquez yes so let me go with the basic installation okay okay just hit the enter just hit the enter that's it okay in real time we are not going to configure the operating system it's not our responsibility the operating system configuring your operating system is responsible by your system admin who's that guy system admin okay okay so that's the vmware you're talking about the vmware rights yeah so we we are the dbs or responsible only for a database not for system okay okay so let me click on you can skip it click on ok so welcome to oracle linux 6 let me click on next the language is english let me click on next okay so let's go with the basic storage device basic storage device okay let me click okay and it is asking you can you hear me yes yeah so it is asking you you have allocated 40 gb hard disk right so it is asking to you know discord if you have any some data in the 40 gb it will it is going to discard the data so let me click on yes discard any data okay and the host name i am going to talk about it later let's leave as it is let me click on next and choose i am choosing my you know my time zone okay i'm going to choose my my time zone where it is india oh your time zone okay this is my time zone yes kolkata okay kolkata is here let me set some password simple password pa ssword let's keep password as password okay click on next use anyway yes now let me show you see this is our windows operating system am i correct you said this is our windows operating system am i correct yeah yes here can you see our partition like a c drive d drive and f drive these are the partitions here right here these are the three different disks so we allocated 40 gb we allocated 40 gb hot disk right let me do some partition let me do some partition okay so first i wanted to give for slash slash means root okay what do you mean by slash we should allocate minimum 15 gb okay and uh how much ram we allocated 2 gb ram right so gg 2 gb 2 gigabytes so swap swap should be 4 gb okay okay yeah and the rest will be go for will go for home the rest will be go for home these are the partitions i am going to do now so create a custom layout this is the partition i wanted to do manually okay so let me create create partition the partition type is a standard partition so i'm going to give for a forward slash this is a forward slash okay this is your root we call it as a root and the size is 15 000 15 000 means 15 gigabytes okay exit size let me click on ok let me click on create standard partition create and here we have something called okay our ram is 2 gb so swap should be double of your ram that is 4 gb so 4000 okay here let me click on create standard partition create and then the rest will go for home okay so let me click on fill to maximum allowable size fill to maximum allowable size so how much is left 21 gb is left very good oh that's give me many of the 40 yes okay so this is a we will configure next format right changes to disk yes click on next customize now we have to customize few more things we have to customize the few more things let me click on next now you can see lot of packages am i correct so these are the packages so what you will do is just go to the base system under base system every package should be selected so ctrl a right click select all the optional packages and click on servers click on cifs file server control a select all the packages like this you have to select all the packages accept the databases because we are not going to install mysql database or we are not going to install those guys postgres very good select everything so on the on the system management you didn't select anything yeah there was nothing different okay yes we are not the system it means so we are not sure so let's select all the packages okay okay so you are going to leave only two things one is databases second one is languages okay system management and languages so rest everything was selected right yeah click on next you are done with operating system so it will take hardly 20 minutes or 30 minutes meanwhile what we will do is i'm going to teach you the operating system commands okay the linux command does the linux commands right yes yes all right so what i will do i have some other servers to see on the left hand side see you can see the uat server you can see some prod product server these are the servers i have so let me start up this server and i will start showing you the linux commands okay linux okay okay so click on the power on this virtual mission meanwhile this will be configured okay because it will take time see the package is completed 20 out of 2000 so it will take time so we are using you are using another machine inside its teachers right right right okay let this come up it's a oracle linux server 6.4 i'm going to use another server okay because i don't want to waste your time meanwhile i wanted to teach you the linux command the basic commands okay yeah yes meanwhile let me show you how to download the vmware workstation okay okay so can you see my screen yeah i can see you can go here we can go here and we can download see one second this is the workspace networking applications the latest one is 16 version 16 pro see this is the version workstation 16 pro for linux you can click on download it will ask you the credentials oh very good it is not asking me because i already have given credentials okay so you can download vmware let this come up once you power on the server okay i will show you how to login what is the user currently we have we have a root currently we have one user okay the user is root user password is password okay so let me login let this come up even for all the servers i have kept the same password okay cool okay so you can click on other okay because our username is not listed so username is root hit the enter password is password okay you can see we are on the server okay this is the server just right click you can see something called open in terminal okay just open the terminal so this is how you will get the prompt you logged in as a root user the server name is uat okay the server name is uat and you are currently on the desktop okay so what is the first command i'm going to teach you is cat cat slash etc system hyphen release so this is the command will tell you the operating system version what is the command the operating system version yes a card's htc system means yes what is the command cat cat cat cat slash etc slash system hyphen release so we'll so after the car there is a space right yes space is there yes space is there okay so oracle linux server releases 6.4 now i have a doubt that is this 32-bit or 64-bit what is the command so the command is you name hyphen or just hit the enter see you name you name means kernel version kernel this is the kernel version this is the bit version you got two outputs okay one is kernel version second one is bit version clear hello okay yeah yeah this is the kernel version this is the bit version x 86 underscore 64 means it's a 64-bit operating system okay x 86 underscore 64 means it's a 64-bit operating system clear any dots yeah no next how do you check the file system how do you check the file system what is the command df space iphone h d f space hyphen h this command will tell you file system so just hit the enter see that's fine system file file system file okay file system okay okay file system okay so this is the root mount point what is the first one root root mount point root bound point mount point means hard disk okay it is one disc so we allocated 40 gb right out of 40 gb we are located 15 gb see this is the 15 gb we allocated for root mount point and the rest everything allocated for home right yes see now you can see i have allocated 15 gb size okay for the root mountain in this 15 gb 11g 11 gb was occupied already occupied it is already occupied how much is available just 3 gb is left how much is left just 3 gb is left clear not clear clear yeah so slash home home is one more one point how much we are located 26 gb how much is used 6 gb is used how much is available 19 gb is available okay okay on the how do you check the ram on this server free iphone m is the command free iphone m is the command will tell you what is your current ram so my current ram is 2gb and the swap is 4gb uh okay current ram is 2gb and my swap is 4 gb so out of 2gb ram 400 mb was already occupied by your operating system to run okay how much is left 50 1500 mb that means 1.5 gb 1.5 gigabytes is available okay okay good morning hey hi good morning who's that this is annoying oh is it okay yeah the other students here other students okay how are you doing very well thank you no okay i'm just wondering uh i know i'm late but i really don't know what's going on right here did you join just now or you joined already and she just came she just came i just joined okay okay cool good okay fine so no issues i will share with you the you know recorded session you can go through the records recorded session see i just i was just teaching her the comments basic comments oh it's okay i i'll go through the recorded session and now yeah yes yes we will send you we will send you so what i taught here is this operating system version how can we see and operating system bit version okay and the file system and the mount points i'm talking about okay and next we will see about the documentation see next let me show you currently where you are so pwd pwd is present working directory pwd means present working directory directory however you want you can call it as direct to your directory so present working directory you are currently under slash root slash desktop okay okay i have written clearly here see which path you are in currently so currently you are in slash root slash desktop okay next okay what is the next command to know that drives are mount point bound point is nothing but hard disk okay hard disk like in windows you will have c drive or you know d drive d drive right etc in linux we will be having mod point in line x we call it as a mount point okay so what is the command df space hyphen h df hyphen h okay yeah okay so next so if you see for example you are under slash root slash desktop right you are under slash root slash desktop okay if you wanted to go one step back so what is the command cd change directory change directory see now you give pwd where you are if you wanted to go back what if you wanted to go one step back what is the command see the cd space two dots okay cd space two dots so if you wanted to go back okay if you wanted to see some files and folders if you wanted to see any file or folder what is the command s n is ls stands for listing list it will list all the files and folders okay clear yeah see this is a file this is a folder how can you say this is a file this is a folder the black color is file and the you know the blue color is folder colors yes lss space hyphen l rth this is one more command it will give you the list like this see what command is that oh to list okay yes list list it it will give you the ownership it will give you the group it will give you the time stamp it will give you the size of a file or folder see l or th if you have a doubt what you will do ls space type and help see what is l so l r t h right yeah so one second this is yellow see long listing format what do you mean by l it's a long listing format and next is on reverse reverse order while sorting t what is the next one t yes sort by modification time okay h okay where is h human readable format human readable format say example 1 kb 234 mb 2 gb okay this is all see in simple if you give ls it is just giving you the files and folders output am i correct but if you wanted to see clearly the ownership what is the current size and everything then lrth simple okay okay or you can say ltr you can say ltr also both are same see clear next what's next okay so you can see the file size here okay this is the size we have one more command du space hyphen sh star du space hyphen sh star this command will give you the complete size of a file and folder this command will give you the complete size and folders see some files are in 32 kb 116 kb 4 kb just 8 kb okay du space hyphen sh to get subfolder information and under mount point see we are under one point am i correct we are under root mount point root is a one of the mount points root is a one of the mount points so we are under mount point if you wanted to see the size this is the command what is the command the u s h very good next to change from one folder to another folder cd is the command change directory cd means what in directory what do you mean by directory directory means folder what do you mean by directory for that yes in windows we call it as a folder in linux we call it as a directory in windows we call it as a folder okay in linux we call it as a directory clear yeah so for example where i am currently i am under root right if i wanted to go inside of videos just paste see i am under videos check pwd now where i am okay here and if you wanted to see any files inside of videos what is the command ls nothing no files if you wanted to come back one step what is the command cd see clear any confusion any confusion no confusion no confusion this is very easy this is very easy and interesting okay okay next next how do you create a user how do you create a user how you gonna create a user would you create a user so we have a command what is the command user and user add uh see for example user address i see you it was created the username psi was created so how do you check simple under home mount point you can see that user whoever the users are get created you can see you can see under home mount point see okay yeah next so what is the timestamp today's timestamp date is the command date is the command and currently you logged in as a root user right see you can see here root so how you will get to know who am i okay so you are a root user if you are a root user you will get hash symbol if you are a root user you will get hash symbol okay hashtag simple so see i already created sai user so how can i login or let me create some you know another user user add some johnny okay so how can oh you're trying to add another user yes yes i'm trying to add another user i'm trying to create a new user both are same right yeah okay see can you see now okay or user adam morphy right am i correct any spelling mistake yeah okay see see under whom it got created right so how can i switch into a user how can i switch from root user to you know johnny how can i switch what is a command yes you yes you stands for switch user yes you stand for switch user yes you means switch user switching user how can you switch yes you space hyphen space johnny see i'm a johnny user how can you say who am i see clear yeah please observe one thing see if you are a root user you will get hash symbol if you are other than root user you will get a dollar symbol clear yeah see our office installation we just did right yes yes so congratulations your oracle linux server installation is completed please reboot to use install system note that updates may be updates may be available to ensure the proper functioning of your system on installation okay so let me click on reboot okay so let this come up vmware workstation so hash symbol is for root user and a dollar symbol for a normal user one more point root is a specialized user okay he will have all the privileges he will have all the privileges okay and he is like a super user okay okay so root is a specialized user and he will have all the privileges and he is like a super user player yeah now so where i am i am under home johnny any file or folder no files right yeah no files no files so so how can i create a directory what is directory i already discussed with you directories it's a folder how can i create a directory what is the command mkdir mkdir make the directory mkdir means what this is the command so let's create one directory any file any folder is there no folder right [Music] see can you see the directory yes it is one of the directory so what is the command to create a directory mkdia very good so how can you go inside more this directory what is the command um s u no not cd change directory receiving see now pwd okay oh su means show user rights no switch user see switch okay switch user feature from root user to another user okay once again okay so let me click on forward and this is licensing information let's just click on forward forward one second i want to prefer to register at a later time take me back to the ceremony i will connect later forward forward what is the timestamp so today is 21st and what is the time now 733 7 means 19 okay no need to enable kdm it is not required finish so we done with operating system configuration see currently you're trying to run as a super user am i correct yeah because i logged in as a root user so for you super user is a specialized account that is not designated to run a normal user session various programs will not function properly the actions performed under this account can cause unrecoverable damage to the operating system okay now it shows okay so let me go to the uat server next to get the list of voice users okay not only ls iphone ltr slash home okay we have one more method see lot of users see what is the command i have given cat slash etc slash password okay this command will tell you how many users are there in the operating system see the first user is root user this is a different type of users but if you notice at last what you can see no login no login means this is not a user this is not a user the user is say we created psy johnny murphy okay these people are the users see i got the user pipe is a symbol okay pipe is a symbol you know right symbol type is a symbol and grep is a command to filter the output grip is a command to filter the output clear or not clear see i have used these two together can you hear me okay yes yes so yes what do you call this one pipe you call it as a pipe symbol and grub is a command to filter the output so for example if i wanted to see johnny user this is how you can use if i wanted to use you know morphe see i got the output i will teach you later what is five four three two five five four three two six this is the group id okay what is that it is a group id and this user is under home mount point okay this is the shell what do you call this one this is a shell okay this is the by default bin bash bin bash is a body partition next so i already discussed with you what is how do you create a directory okay and the lsf and lrth next let me show you okay so see see i said this blue color is a directory am i correct this blue color is a directory and this one is a file okay see if it is a directory you can see the first word d d stands for directory d stands for directory okay yes iphone hyphen stands for you can see the file can you see the file these are the files clear not clear not clear but i think if you go over it one more time maybe make more sense yeah yeah okay so this is a directory the blue color is a directory see last time we see this is what we created right morphe it's a directory so directory you can see it is starting with d d means directory okay yeah d stands for directory and hyphen you call it as a iphone hyphen stands for file this is a shortcut to remember this is a shortcut to remember okay this is a file and this is a directory clear not clear okay you want some blue easy directory yes yes yes see uh how do you create a directory let me ask one question this drop down like after typing a command like this route at a uat is it easy also is there an auto drop down or you are typing it manually no i'm clicking on enter i'm clicking on my enter okay okay i'm clicking on enter okay okay and how do you clear the screen clear command and hit the enter see clear command so you clear everything you've been you've been teaching now yes yes it will clear but i can show you see i'm just you know scrolling up okay what is uit this is a host name see what do you mean by host name what do you mean by hostname hostname means server name simple what is the answer several name yes simple and you logged in as a root user so see you logged in as a root yes clear yeah next i will share with you the documentation okay i have shown you excuse me i have shown you how to create a directory right mkdir uh example you know what is it john see see director was created okay and how do you create a file how do you create a file what is the command this is cd so the command is v i v a means ovi it's it okay so okay so v i space and uh i wanted to create one file so tell me some file name so for example file one okay this is the file name i just wanted to give file one okay fight one okay just hit the enter hit the enter now you went inside the file see you went inside the file the what is the file name file iphone one this is the file name and this is a new file now if you click on i it will be insert mode the insert mode will be enabled just to say hi how are you and how do you save the file escape semicolon wq one second something went wrong or what wq exclamation it got saved how do you check the file and how do you see the content i am going to teach once again see hi how are you go inside vba editor okay once you there click on i i means insert mode insert mode insert mode once you return save the file how do you save the file escape click on escape and delete here semicolon w q exclamation w q w means save q means quick okay exclamation means force forcefully okay okay how can you view the content how can you view a file using cat command that is a command to see the content content of your file okay so cat file iphone one see hi how are you clear next see this is what i have written here to write something okay go inside the editor escape hyphen i write something and then if you wanted to save escape and then escape column wq iphone if you wanted to save the file if you don't want to save column q exclamation w means save q means quit okay to read the data from file what is the command cat is the command okay to see that these are the commands okay okay so that is workspace hello yes yes one second yeah so um you said to to create um files of vr so i touched that vi to view to go inside an existing file you need to be easy to view so what do you do with torch one second be in the line one second yes yes tell me yes yeah he said to create files bi so okay to view file okay so to create file yes so va is an editor okay vi is an editor to create a new file not only be a editor we have one more command is touch command okay and then some name xyz okay see it will create it with zero bytes see the file was created with zero bytes this is a touch command we have different ways to create a file not only va okay we have different ways i'm going to teach everything see we have a list of commands here not one command the two commands lot of commands here to discuss yes any dots so far so far so good what do i have oh i have a lot of dots just reports please ask me yes please uh so if i ask you we'll start all over from the beginning what we'll do is let me go through the v okay and um the record that the video then i'll uh whatever questions i have maybe we'll have a question and answer section yeah yes okay so we will go back to our discussion so now so how do you check where you are what is in your current path what is the command pwd present working directory am i correct present working directory for example for example if you wanted to go inside a desktop what is the command cd change directory right desktop okay and how do you check any files or folders under desktop what is the command tell me what is the command ls any files list okay okay zero files so touch is a command to touch is one of the commands it is one of the commands create a file not directory creating okay okay the the thing is that it will create with zero bytes zero bytes it is an empty file see you can view nothing nothing is the inside file okay clear yeah so present working directory pwd stands for what present working working correctly it doesn't work okay pwd present working directory very important command on daily basis you will use in real time on daily basis you will use these commands okay yeah next this is my current location okay let me just go back i can give cd okay change directory even if you give cd okay you can go back directly so what is your current directory root i came back from desktop to root okay okay now if you wanted to copy this file xyz to desktop what is the command you will use copy command cp copy is the command cp stands for copy xyz xyz is a file you wanted to copy xyz file to which directory desktop is located where it is located under root root desktop clear now go to how you will go to desktop tell me very good let's stop now how do you list how do you list the files lls [Laughter] [Music] next okay very good now how do you delete a file how do you delete a file what is the command command is the command to delete a file rm stands for remove file remove oh rm stands for remove okay okay so i wanted to remove xyz so let me remove see it is asking me remove regular md file xyz let's say yes see it was deleted xyz file was deleted let's see earlier two files we have right one is file second one is express zero let me delete one more file okay why see yeah let's comment nothing is there okay so copy command you learned remove command you learned now what else we left okay how do you rename your file next i will show you the difference between copy command versus move command so are one and the same okay both are one and the same the difference is let me show you for example copy is the command okay let me copy this file into again the same directory okay the scroll directory so desktop can i give desktop or should i give the complete path i should give the complete path okay see file was copied when the file was copied still the file is available here under root under root still the file was available am i correct even though it got it got copied see the file was copied but still it is available from root mount point on clear but when you use move command mv mb stands for move command if you wanted to move from one place to another place from one that one path to another path okay let's see the difference move and then file name okay path is this file available here under root the file iphone one it is the file available still or not available right now file is not available oh it's not it is not available okay so it is permanently will be more it is permanently moved okay yes see fine was went to the target location the file is not available from source location it permanently moved to target location okay sorry pardon please i'm just wondering um the file was moved from i'm guessing that the route to the target location which is this is the target location i thought desktop was the root no so the file was copied to directory so the file is not available under root mod part the file is not available okay are you overloaded no yes as well okay will you do practice or you do you want me to continue shall we close the call now or do you want me to continue if you wanted to practice you practice what do you say you are going to give us some these um under the points this this is the workbook right yes so we will stop here okay in tomorrow's class we will continue with the rest of the commands okay so are you going to send a course outline sure sure i will send it to you so i will send it to you today yes after the class i will send it to you okay okay now you go go first i'm just wondering the installation that was done now
2022-02-06 13:11


