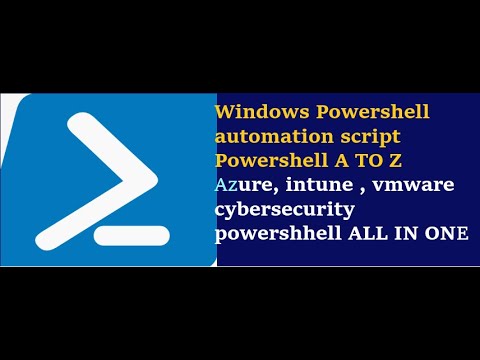Latest Software Release - RSCAD FX 2.0 Tutorial

[Music] thank you welcome to this runtime FX tutorial video this video will give a general introduction to the updated runtime interface of the rscad FX software for the rtds simulator if you're not yet familiar with the draft interface of rscadfx please go back and watch rscatfx tutorial videos one through six with the addition of runtime FX rscatfx is more integrated than previous versions of the application the term case is being redefined so that it always includes both a cad element in the form of the draft canvas and an HMI element in the form of the runtime canvas each case will be represented as a tab and will have a draft sub Tab and a runtime sub-tab the runtime sub-tab can be undocked if needed by dragging it onto another monitor or by simply selecting undock from the context menu that appears when right-clicking on it a case's runtime sub-tab can have its own sub Pages this allows users to better organize their runtime interfaces and avoid panning across large canvases the runtime sub-tabs work similarly to the draft canvas sub tabs any signal in the case regardless of subsystem that it originates from can be placed on any of the runtime tabs subpages users are free to add rename and delete subpages via context menu options to increase case integration rscatfx is moving toward a new file format this new format will combine the draft and runtime case components into a single file with the file extension Dot rtfx an rtfx file is an archived file containing the draft DFX and runtime RTX files auxiliary files that are created when compiling a case are now located in a build subfolder available in each case folder one of the main advantages of moving towards an integrated case File is that it will allow for tighter dependencies between the draft and runtime environments these dependencies will allow for an improved user experience in the future the integrated rtfx file will also make the exchange of cases much simpler new cases created and compiled in rscadfx version 2.0 or newer will automatically use the Dot rtfx case format if the user opens a DFT file from rscadv5 or a DFX file from rscadfx version 1.0 they will be automatically prompted to convert the case to Dot rtfx the conversion tool automatically retrieves the associated runtime.sib file and converts it into a runtime sub-tab for the case the user can also manually select a runtime.sib file from rscad fxv 1.0 or rscad V5 by clicking file import runtime file from the main drop down menu the imported runtime canvas will be converted into a new runtime sub-tab for the case [Music] the converted runtime canvas may not look identical to the original and some restructuring may have to be done to make things look polished the conversion tool has different modes that can be selected depending on how the user wants to handle runtime groups which can be placed in hierarchy boxes or in the main canvas hybrid mode is recommended learn more about each mode in The Help menu [Music] an important new feature of rscatfx is that it will now be possible to add plots sliders meters and other objects directly on top of your draft canvas we've labeled this as the runtime overlay this approach is a departure from how things were done in previous versions but will give the user additional flexibility users have a choice on whether they want to use the runtime overlay and or the dedicated runtime subpages [Music] in rscatfx we refer to sliders push buttons dials graphs meters and the collection of other objects that allow the user to visualize results and interact with their simulation as runtime objects one of our core objectives in developing runtime FX was to add a mechanism to make it easier to modify and reorganize runtime objects with this aim we've introduced the concept of containers in rscatfx each container will be a docking point for one or more runtime objects there will be two subclasses of containers frame containers and plot containers each of these types of containers is compatible with certain types of runtime objects frame containers can contain meters numerics sliders push buttons switches dials lights binary switches Vector displays and wind turbines plot containers can contain graphs and XY graphs next I'll demonstrate how to start building your runtime interface we've introduced the runtime signals utility tab to make it easier for users to add runtime objects to a case the runtime signals utility tab gives users access to the signals that are available to use in the runtime Tab and in drafts runtime overlay you can launch the utility tab like any of the other utility tabs you have the freedom to lay out your workspace as you see fit the utility tab is split into two panes the left pane shows the runtime signals directory structure and the right pane shows all the signals in the selected runtime directory there's an icon beside each signal that indicates the type or default form of the signal for the example described here the source in the case has three sliders and one push button simulated quantities like node voltages or control signals will have an icon beside them indicating whether they are real type or integer type signals turning our attention to the utility tabs toolbar the active case mentioned earlier is listed so the user can easily associate the signals that are displayed to a case next you'll notice a toggle button that allows the user to categorize the signals displayed according to their compatibility with a specific type of runtime object to be added to a case [Music] filter of sorts for the signals in the currently selected runtime directory when signals are non-categorized the user sees all the signals that exist in the selected runtime directory you'll notice that all the other buttons in the tab are disabled in this mode dragging and dropping signals from the right Pane and dropping them onto empty space will add the signals to the case in their default form integers and real numbers will be added as meters notice that I can drop one signal at a time or I can select multiple types of runtime objects and add them together the selected signals are shown at the bottom of the utility tab depending on the runtime object the order of selection may be important when signals are categorized then the user gains control over the type of runtime object that will be added when they drag signals into a case for example turn on categorization and select the plot button select the signals you want to add and then drag them onto the canvas you'll see that a new graph containing the selected signal has been added to your case if I then select the slider icon from the toolbar you'll notice that all the signals in the right pane are filtered out this is because none of the signals are compatible with the slider runtime object I can add runtime objects in their non-default form in this manner [Music] adding signals to an existing runtime object or container is also straightforward simply drag and drop while completing the drag operation you'll notice that there are indicators to show where the signal is being dragged can be dropped we can take a closer look at the graphing capabilities in rscatfx by reloading tutorial chapter 4 and trying to build a practical runtime interface for this case first let's add the input components from our control logic into our case we'll want to add two push buttons and two sliders next we'll plot the flux burden current and magnetization current for the current Transformers phase a before I can add them to a graph I should toggle on the categorization and select the graph button in the runtime utility tabs toolbar notice that the graphs in the same container share a common x-axis you'll also notice that all the signals are added to the same graph there will be one active signal whose text will be underlined and colored blue multiple signals can be selected by holding the control key let's run the case and update the graphs [Music] in runtime effects the rack status information has been relocated in rscad V5 it was displayed on the right side of the runtime canvas in effects we've created a new rack status window it can be accessed under the utilities menu when the window opens the status of all of the simulation Hardware is refreshed in addition to viewing the current status of the hardware a user can rescan the racks unlock racks set rack security and more from this window hovering over a particular rack displays a tool tip containing the hardware configuration of that rack as per the hardware configuration file multiple racks can be selected and be unlocked or have their security set together I'll push the button pb1 to trigger the cases sequence of events and capture them in the graph to edit the properties of the graph I can right click on the graph's title bar or its body and select properties users can choose to have the graphs signals superimposed or stacked vertically X and y-axis properties can also be set in the graph properties let's ensure that the graph is set to superimposed for the moment if I right click on an individual signal in the graph I can do several operations including toggling its visibility to change the properties of the signal including its color line style and line thickness the user can select signal options this can also be done by double-clicking the signal name if a user wants to display an integer signal digitally they can go into signal options and select display as digital when working with integer signals several additional options will be available to the user such as setting the filled state and its color and the option to utilize a bit pattern foreign [Music] a user can reorganize the plot quickly by dragging and dropping the signals notice the black bar that appears above below or to either side of an existing slot these indicate where the signal will be placed if dropped at that moment if the signal is being dragged can be dropped in an existing runtime object that runtime object will show a light blue box around the perimeter of the slotted occupies copies of an existing signal can be made by holding down the control key before dragging a signal zooming can be done by simply left-clicking and dragging the mouse on the body of a graph the Box drawn will fill the area of the graph vertical and horizontal zooms can be achieved by holding the shift and control keys while dragging the mouse the context menu can be explored to learn about other Zoom options tracers are available for graphs and they allow the users to quickly preview the value of specific data points users can press the T key as a shortcut to enable tracers a second price of the T key enables tracking of the active signal pressing and holding the space bar while moving the mouse will show the Delta X and Delta y between two points on the active signal markers are also available and are useful for analyzing simulation results adding XY graphs to rscatfx is a simple matter [Music] select the XY graph toggle button select the signals you want to add and then drag them onto empty space in your case if I re-trigger the control logic that drives the CT into saturation you'll see the expected hysteresis curve When developing runtime effects one of our goals was to make the process of adding images and shapes to a runtime canvas more flexible and more intuitive enabling users to more easily and quickly create polished hmis images and shapes are referred to as runtime graphics runtime Graphics can only be placed on a case's runtime tab sub Pages not in the draft overlay in order to add shapes macros or images editing of runtime Graphics must first be enabled this can be done by toggling on the pencil icon in runtime's quick access toolbar or by selecting the appropriate option from the main menu when editing of runtime Graphics is turned on the icons below the pencil and runtime's quick access toolbar will be enabled I'll click on the rectangle and if I hover over a runtime subpage you can see that the cursor indicates I'm ready to draw the shape if I then go back to the quick access toolbar and double click on the rectangle I can see that the button is toggled on and now I'm able to draw multiple rectangles successively this allows users to quickly add multiple instances of the same shape shapes can be selected resized copied grouped and otherwise manipulated in addition to rectangles rscatfx also offers lines circles arcs images text boxes and macros macros are simply predefined shapes together using a rectangle as an example let's explore how we can change some of the properties of drawn shapes double-click on a shape to open a window with its properties we can change many properties including line weight color and style fill pattern and color orientation dimensions and more [Music] next let's take a closer look at how conditional Graphics work in rscat effects we'll use this simple case to demonstrate it has a single dial a summation Junction an integer constant and a signal label the dial will have three positions and each position of the dial will change the color of a rectangle after successfully compiling the case I'll navigate to a runtime subpage where I can draw a simple rectangle inside the rectangle properties I'll change the fill pattern to solid and the color to red next I'll go ahead and check the conditional Graphics checkbox at the bottom left of the window you'll notice that the set of parameters has been duplicated and that an if then else structure has been added around it the user can specify which block of settings is used based on a condition that is constructed around a simulation Signal's value here we'll directly use the value of the dial to control the color of the rectangle below the conditional checkbox there are two fields one of them allows me to specify which signal is used to determine the active conditional block the other allows me to specify an alias used to reference that signal so that it's easier to write conditional logic first I'll select the dial input signal its Alias is dial 1.
the first block will be used when the value of dial 1 is set to 1. I can just go to the if condition double-click on it and then type in dial 1 is equal to 1. next I'll add another conditional block I'll make the second block active when dial 1 is set to 2 and I'll change the color in this block to Blue in the last block an else statement I'll set the color to Green [Music] let me add a runtime object for my case it's dial input and then I will run the case you can see as I change the value of the dial from one to two to three the rectangle changes from red to blue to green as expected users are free to conditionally change the orientation Dimensions or any other properties of runtime shapes runtimefx has preserved several other features for which separate documentation is available for example snapshot allows the user to save the state of the simulation and then restart it later from that saved point you'll also notice that there is a new scripting utility tab that will serve as the mechanism to run and record scripts in rscadfx the utility tab includes an integrated text editor for convenience scripting information is available in the quick start guide which can be accessed from the main drop down menu [Music] thanks for watching this tutorial video on runtime FX happy simulating
2023-04-23 23:11