Promote and Grow Your Business with Wix | Full Course | Wix Learn
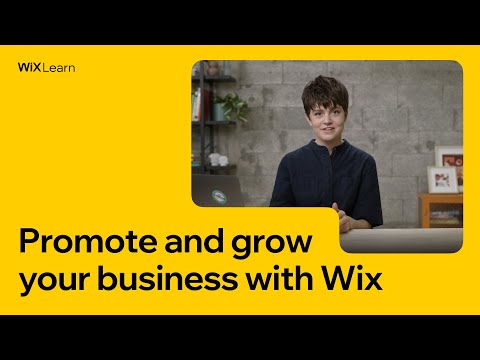
[Wix Learn: Promote and grow your business with Wix] There is a reason you made your website. It could be to sell more products, to get your name out there, connect with your clients, whatever that reason is, there is something you're hoping to achieve. This course is all about getting you there. My name is Kendall, I'm on the marketing team here at Wix and throughout these lessons, we're going to talk about everything you can do to promote and manage your business online. But before we do any of that, before you run a single campaign, you have to make sure that you have a site that's ready to receive visitors and one that drives them towards those goals.
That's where we'll start. So let's dive in. [Lesson 1:Get your website marketing-ready] [Section 01: Design your homepage] I created this website for Lura Boutique. It's an interior design consultancy firm and my whole goal here with this site is to get people to reach out, so that I can convert them into clients. You can see that right here on my first fold. That's the term for the first screen your visitors will see when they get to your page, the most important screen.
It's normally made up of three elements, a visual, a header and a call-to-action, or CTA. These should all work together towards your goal. I'm going to go change the CTA. So I'll click here, change the text, to "get in touch". Perfect. At Wix, we like to use CTA's that are more action-driven, so something like "discover more" is more exciting than "get info".
Once a visitor gets to your site, it should be clear to them what you're offering and what actions they're expected to take. So that's why I put up here at the top my business name, along with "Interior Design Studio", so that when a user comes in, they know that it's an interior design studio called Lura Boutique and that we want them to talk with us. So that's the first fold, let's scroll down a bit. [Section 02: Establish your credibility] So you've created a great first impression for your visitors and now they want to use your website to learn more about you and gain confidence that you're the right choice for them. To do that, first you'll need an About section, which I've added down here. But another you'll need to do is establish your credibility.
And how do you do that? You can feature testimonials of happy customers, logos of recognizable companies you've worked with, certifications you've had, awards you've won, press write-ups that you're proud of or any mix of these. I'm going to go ahead and add some testimonials, so I'll do that by scrolling down here, to this blank section and I'm going to add a strip and we already have in here some pre-made testimonials. So I can take of one these and drag and drop it onto my editor. And then I can go in here and change up any of the design any of the text, anything.
Moving on. Every single one of my pages has to have my NAP, or "Name", "Address" and "Phone number". This helps my visitors contact me and, a two for one, it helps users find me on Google.
Thinking of user behavior, as users, when we're looking for contact info, we usually scroll to the footer of a page, so that's where I put mine. And I'll check that it's attached to my footer by seeing that it's highlighted in orange. Anything highlighted in orange means that it shows up on all of my pages, as opposed to something that's highlighted in blue, and that means that it shows up on this specific page. Another thing that I want to add to all my pages, links to my social media, so that my visitors can learn more about my business and what I have to offer. I added mine by just going into the "Add" column right here, clicking on "social" and then adding a social bar and customizing it to match your branding, and choosing the right spot for it. I pinned mine to the side of the screen, so that it stays there when users scroll and is always available.
I did that by just clicking this pin right here and I can move it back and forth, up and down, wherever I want to put it. And then it stays with me as I scroll on the screen. [Section 03: Edit your mobile site] It's really easy to forget about mobile when you're creating a site on desktop.
But the reality is, more than half of your visitors will actually be coming to your site from their phones. So you're going to want to adjust for the small screen. And things move more quickly on mobile. Here, it's all about getting users what they need and fast. So I'll click on my mobile view up here and here it's all about minimizing that scroll, so delete any extra spaces that you have and make sure that it's all aligned for mobile. And to let my visitors take quick actions on their phones, I can just go over here to "mobile tools" and add a "quick action bar", so that anyone on their phone can quickly just click on one of these icons and get in touch with me however I want.
I could edit these, change them around, whatever I want to do. I also want to add, over here on mobile tools, a "back to top" button. So over here, if any of my users want to get back to the top without having to scroll, they can just click this button and get right there.
[Lesson 02: Capture new leads] Two scenarios, in the first, a visitor comes to your site, clicks around and then leaves. In the second, a visitor comes to your site, clicks around and then leaves you their contact information. Now you have their email, phone number, whatever you need to reach out and potentially land another customer.
That's capturing a lead. And in this lesson, we're going to cover two basic methods for capturing leads on your site, by adding forms and real-time chat. And we'll talk about how to best set up both of those to bring in the most leads. So let's dive in.
[Section 01: Create lead-capturing forms] Here is a rule of thumb for this lesson. The easier you make it for users to perform an action, the more likely they are to do it. And that's what I want you to keep in mind as we create these forms. Wix websites that include forms see almost five times more leads than other websites.
I love them for two reasons. First, they're a direct line between you and your site visitors and second, forms make it easy for them to take on the actions themselves. You can use forms to collect information 24/7, like orders and payments, requesting signatures, uploading documents and more.
There are a few that I can add to my site, but let's start with the contact form. You can add yours by going into the "add" menu and then going to "contact & forms" and choosing "contact" and we have a few options here that you can customize. I already went ahead and added my own, so I'll scroll down to that and it's right down here. So back to that rule of thumb I just mentioned, here's how you do that with a form. First, I want to keep it short.
I only ask for the information that I really need and nothing more. The more work that you put on users to fill out a form with questions and answers, the less likely they'll fill it out. So I'll have an email here, but I want to add just a first name, so I'll go to "add new field" and add this first name and then I will add this above the email. I added a first name so that I can address my visitors by name when I send them emails. Long game here, if I put a name in my subject line, it'll help boost open rates.
Second, put the most important information at the top, like a first name and an email address. If they skip the rest of the form, at least you'll have collected those two things. Third, don't make every field mandatory.
Maybe a user wants to give me their email address and not their phone number. If I make them both mandatory, I could loose the lead entirely. So I'll make sure of that by just clicking here, on to edit field and then I can choose if this field is required or not.
Fourth, if you need a longer form, break that form up into sections, using multi-step or dynamic forms. It's, again, easier for your users. And last thing, make sure to add this double opt-in for subscribers.
It helps create strong contact lists and helps you comply with privacy and spamming regulations. Now on to another lead capturing form and another way to display it. [Section 02: Add a lightbox] You might know it as a pop up, here at Wix we call it a lightbox and they're really incredible for capturing leads on your site, as long as you use them right. I'm going to show you how to use one to grow your mailing list or promote special offers. You can add one to your site by just going to "add", over here to "interactive" and choosing from any of these lightboxes and then you can go ahead and customize any of those.
I went ahead and created my own, so I'll open that up, by going to my pages and scrolling down to this lightbox. And one thing I want to do here, is I actually want to change this overlay background, go into the settings and change the opacity. So that even when there is this lightbox, you can still see the site that you're in.
So I made this promo so that I can entice visitors into filling out their email address. So now that it looks the way that I wanted to, I'll set the trigger. So I'll click on here to "set triggers". The key here is to keep my user experience front-of-mind. I want this to come up contextually.
So if I have a lightbox to subscribe to my blog, I'll put it in my blog section. Or if I have a discount, I can put it in the shop. So you can display on certain pages by clicking over to here, if you wanted to display on all pages, you can keep this as "no", but if you want "yes", you can choose which pages you want it to show up on. With that user experience in mind, I also don't want to have this lightbox come up right away. Think about it. Why would somebody want to subscribe if they haven't even had a chance to see any of my content and want more? So I'll set a delay to about five seconds.
Perfect. And I'll set how I want it to close. Remember here, I don't want to annoy my visitors by making this thing difficult to close. So I can use this X icon, or I can also change it to be a "close" button, which I could put up here, down here, but I actually want to go ahead and keep this X, so back to triggers and keep that there. [Section 03: Connect with new leads] I can send a welcome email to anyone who subscribes to keep my business top of mind and keep my customers engaged with my brand. I'll just go over here, into my Ascend business tools and click on "customer management" and then go down here to "automations".
So from here, I'll create a new automation and have it respond to my Wix form. I'll pick a specific form and have it connected to our "join my mailing list" like I just showed. And so what can I do here? I can have them get an email, whenever they subscribe and I can customize this email fully.
I can even send them a coupon by email whenever they subscribe, saying that they get 10% to 15% off. And I will have the timing, set to "immediately after trigger", but if I want, I can "set a custom time" and have it come a few days or a few hours or minutes after somebody fills out the form. And where does all this form information go? Once a form gets filled out, I'll get a notification through email, or my Wix Owner's app and then I can access all of that information from my lead right here. Right in my dashboard, I can go to "contacts" and see all of my contacts already in here. I could even zoom in on a specific form and see the info I collected there, by going to "communications", going to "forms & submissions" and viewing any of these submission tables. So that about covers forms for now.
Let's move on to method number two. [Section 04: Add live chat to your site] Chat is like a store clerk. In a store, sometimes your visitors have questions or comments and you want your business to be there to answer them.
That's why answering in real time with chat can increase your conversions by up to 12 times. I can add a chat option to my site by just clicking "add", going over to "contacts & forms" and adding this Wix chat button. I went ahead and created my own that matches my branding so I can choose how it's displayed. So that's right here and this is where I can choose if new messages appear automatically when they open the chat, or if it just shows a bubble notification. So I went ahead and chose "bubble notification", so that if somebody wants to ask me something, they can just click.
Under this text option, I get to pick what my chat will say when it's open. Make sure that this matches the tone of your site, but also remember that in chat you can be a little bit more casual. And since mine will appear only when a user clicks, it means that they're going out of their way and looking for something. So I can ask how I can help, rather than welcome them to my site.
So I'll change this to something fun like "Fancy seeing you here, how can I help?" But let's go ahead and customize this even further. I can go over here to "main" and click "manage chat". So real-time chat doesn't mean all of the time. Your users don't actually expect you to answer at all hours, but that doesn't mean that it's not important to still set their expectations. So I can enable chat hours, by just clicking this toggle on and setting it to be wherever I want. I could also add pre-chat forms to collect information.
This info by the way will all go into my contacts list, so I'll get even more leads. I can go into here and ask them for something like their phone number, or to send a quick message so that I know what they're asking about. And down here, I can customize how I want my chat to show up, so if I'd rather show a user, that's speaking to a member of my team, or if I want them to be talking with my business and I'll see a preview right over here. All of the messages I get through chat will go right to my inbox.
I can set notifications to let me know and manage it all from my dashboard and my Wix Owner's app. And a really cool feature here, I can just go to "communications", head over to my inbox and click "settings" right here. And then under channels, I can connect my Instagram and Facebook chat to my inbox too, so that it's really all there.
Okay, so between forms and chat, now you have two methods for generating new leads built right into your site. These methods are both great for once visitors are actually on your site, but how do you drive them there? [Lesson 03: Get found on Google & social media] Your website is your main online hub, but your online presence expands way beyond your site. It includes things like your social media profiles and what comes up when people search for your business on Google. So in this lesson, we're going to look outwards at how to set up and step up your online presence. Let's dive in. [Section 01: Expand on social media] When it comes to setting up your social media profiles, the number one rule is to have them aligned with your brand.
So for example, use the same fonts on your site as you do on your Instagram posts, use the same pictures on your landing page as your Facebook cover photo. The idea here is that they should all tell the same story. You can see from this Facebook page that I created for my business that I'm using the same photos and the same tone. And second rule, think of your social media as sort of an online business card. So don't forget to link to your website and a lot of the time, your social media profile is where people go to check information like your address, phone number, opening hours, contact info, all of it. So make sure it's all there and it's all up to date.
Third, if you're just starting out, convert any existing accounts into business accounts. They give you a ton of advanced extra tools that help make it easier to promote and manage your social media side of your business, like insights, analytics and ads. When you're setting everything up, think about which platforms your audience would most often use and which would be best for displaying your brand or products. And if you want to learn more about the benefits of business accounts, I've linked to a blog article in the resources tab. [Section 02: Google Business Profiles] When you're setting up your online presence, you need to get into the heads of your users, as they navigate the internet and give them what they need. And here's a tip, they're probably a lot like you, so what do I mean ? Well for me, if I want to get information about a business, I usually Google it.
So I'll look up something like "Wix Playground" and right over here, what's the first thing I'm going to look at? It's this box and that's called your Google Business Profile. It's got everything I need for my search, contact info, maps, photos, reviews, all of it at a glance. Plus if someone searches for my business locally, chances are that if I have good reviews and photos my business will appear higher in the search results because of this profile. And I can set all of this up right through my Wix dashboard. Here's how I'll do it.
I'll go back into my back office here and click on "Marketing & SEO" and "Google Business Profile". I'll start, write my business name and fill in all of the information. Once I fill out all of these details, Google will verify my account and then I can update my business info, my opening hours, upload photos and even respond to Google reviews right from my dashboard. And it'll all be saved onto my Google Business Profile. So between social media and your Google Business Profile, you've just expanded your online presence and created even more ways for customers to find you and existing customers to keep coming back. Now you're ready for the most important step, the content that you should be creating for all of these channels.
[Lesson 04: Write content that drives traffic] I'll let you in on an industry secret. The center to any marketing effort for any goal, is content. And today, it's essential not just to be a content creator, but to also create content that meets your audience where they are, in as many places as they are and brings them back to where you are, your website. In this lesson, we're going to go through a ton of different ways to create all types of content, and then go into the strategy behind how to push that content out to the world. Let's get started.
[Section 01: Add a blog to your site] Now, I know when we hear "content", mostly people think of articles. But, it can be a ton of different things: blog posts, your logo, pictures, a promo video, coupons, events, you get the idea. Let's start with the king of all content though, a blog. And why do we call it that? Because if you write a blog post related to your industry, first, it helps you establish yourself as an expert on the topic. But beyond that, blog posts help you rank for keywords on search. Plus, it's great for sharing on social and forums.
It's really easy to add a blog to your site. Just go from the editor, click the "Add" menu up here, and head over to "blog". Then you can drag any of these onto a page. I went ahead and created my own and then made it match the rest of my branding and look on the rest of my site. When it comes to what to write, look at current trends in your industry, make lists of your favorite things at the moment and see what content works for your audience. And here's another tip.
If I go into a blog post, I went ahead and added a subscription form at the bottom, to gain some new followers from my posts. I did that by just going in here, adding a strip, and then adding in my contact form. If you want more blogging best practices, we have a full course on blogging that you can check out. And, I've linked to a few guides in the resources tab. [Section 02: Create photo & video content] Beyond blog posts, you've got visual content.
So things like social media posts or promo videos. I can get to that by just going to "Marketing & SEO" and clicking on this social post tool. Then, I can use any of these templates and create whatever I want, and customize it to match my tone. I went ahead and created my own, so I'll open that up. Just make sure to keep the text short here.
Anything else that you want to write can go in your caption. And then, you can just click "next" and share your post directly to Facebook or Instagram right from my dashboard. I can do the same thing to create a promo video. Now, video is one of the fastest-growing, most powerful pieces of content. Think of a promo video like a watchable blog post.
So, keep it short, about 45 seconds to a minute and a half is more than enough time to tell your story, and make sure that all the colors, fonts and tone match your website to make a post that's distinctively your brand's. Then, you've got a really engaging video to blast out. [Section 03: Promote coupons & events] Running through some more types of content that I have here at my disposal, I can create a coupon so that I have a reason to promote a special offer on social. I'll do that by going back to "Marketing & SEO" and clicking on "coupons". And then from here, I'll just create a new coupon, and have it be 50% off for a holiday sale. Then, I can share these coupons on social media or via email to get the word out.
And I want to switch over to my editor for a second and show you something else. When it comes to events, it's the same idea. I can create an event like a webinar, and use the content to create buzz around not just the event, but my business.
It gives me something to blast out on social and connect with customers before, during and after the event. I can do that by just going to my "add" menu here, clicking on it, and going over here to "events". And once I add it to my site, I can customize everything about this event and track all of it through my dashboard. So, now that you know what you can do, let's talk about how you should do it.
[Section 04: Develop your content strategy] Content strategy is about who you are targeting, when and how. In terms of what to post, that comes down to knowing your audience, their needs and their motivations. Think about what channels they turn to online and then see what your competitors are doing on those channels to get some inspiration. Check out the comments, see who's following them, what people are responding to and create your strategy off of that. Then, think of ways to translate content on different platforms.
Maybe your blog post could be a great promotional video. Or, your event could be a great way to collect photos to post on social media later. The key here is not to be scared to try out something new. If it doesn't work, then at least you'll learn that.
And like I said before, you have to be creating content all the time and that takes a lot of planning, timing and organization. So there's a solution for that too. Just go over to "Marketing & SEO" and click "marketing home". And then, down here, in your marketing planner, you can create and schedule any of your marketing activities and add them all from here.
So, we've been through a few types of content that tells your brand's story, engages your audience and attracts new visitors, along with how to keep track of it all. But we're still missing one big piece of content that we have to cover and that's email marketing. [Lesson 05: Create email marketing campaigns] Email marketing lets you create a relationship with your audience on a channel that's owned and controlled by you. You have the power over your messaging, timing, contacts and it comes at no cost to you.
But, it involves more than just sending an email. A strong email marketing campaign is an art and a science and in this lesson, we'll get into all of it. So, let's get started.
[Section 01: Establish your goals] First things first, every email marketing campaign should be sent with a purpose in mind, like promoting your products, driving traffic to your site or raising brand awareness. Things like that. How often and how you send out those emails should be based on that purpose.
So, I'll run through some examples. There are email campaigns. So they're sent out for specific reasons, like promoting new products, special offers or events. There are email newsletters and those are sent consistently, like a monthly newsletter with upcoming events and updates.
They're mainly used by businesses to keep their brand top of mind over time, establish credibility and bring customers back into the loop. There are also automated marketing emails, so something like if I send an email every time someone subscribes or two days after they abandon their cart. They're meant to drive an action or help forge relationships with your customers. You can set all those triggers from your dashboard, which we'll get into in our automations lesson. And finally, there are transactional emails which could be order confirmations, shipping updates, reminders, emails that build customer trust. So now that you have your goals in mind and you've run through some methods to help you reach them, let's create one.
[Section 02: Create your email campaign] From my dashboard, I'll just go into "Marketing & SEO" and go over to email marketing. I can start with any of these templates and customize them, but I already went ahead and created my own. Let me show you that. So right off the bat, you can see that this email I made looks a lot like my website and that's to keep my branding consistent.
And just like my site, I have this big, bold header at the top, and a scene-setting picture to draw interest. I have a few goals here. Sure, I want to update my subscribers on a new blog post, but what I really want to do here is bring them back to my site. So, down here I added a short teaser text, just enough to get them interested and then a button to read more on my site.
My button here is also really fun and action-driven, and it helps entice people to click more than a button like "Read more". Under this, I have my contact info and social media links, more ways to drive traffic and connect. And I can change everything about this design by changing up images, themes, buttons, dividers, any of that.
But here, you want to minimize the scroll, so don't add too much, you just want to be able to convey the information and then again, have them click back to your site. Then, I'll click "next" and move on to my contacts. [Section 03: Reach the right audience] Now, I get to choose who this email goes out to. So, I can import my contacts by just clicking here, and then I can import it from things like Gmail, my CSV or my CRM.
I built my contact list through forms on my website like we talked about in lesson 2. Every time you have an active visitor, and by that, I mean someone who subscribes, fills out a form, makes a purchase, that person's contact info will be saved in your Wix contacts, so everything is all in one place. But that doesn't mean that I want to send this email to all of those people. Today, marketers are less into mass email campaigns and more into segmenting their contact list as a best practice.
You can segment yours by age, location, purchase history or where they are in their purchasing journey. So I can do that by clicking on "manage contacts" and then creating new filters. So I'll go ahead and create one by people who have purchased more than five products. So, I'll do "number of purchases", is more or equal to and five. Or, let's say that I want to do it by subscriber status.
So, I can do "create new filter", choose "subscription status" and then just click "is subscribed". Back here, I'll show only my active contacts, these are users that are actually opening their emails if I send them to them. If I send my email to a bunch of people who are inactive, my open rates will be really low.
On that note, "inactive" means that the contact hasn't opened an email for five consecutive emails from me, and "bounce" means that my emails could not be delivered to that email address. So, next, we'll choose a subject line. And, I want to add a dynamic field and doing this helps emails stand out in someone's inbox and in turn, boosts open rates. So let's just have a first name in here.
So we'll say something like "Kendall, have we got news for you". I also want to update my from name to be from my own name. People are more likely to open an email from a real person than from a business. So I'll change this to Kendall from Lura Boutique. Perfect.
And last thing, once I send an email, I can check the statistics to see how it preformed and use that data to help me learn and figure out what to do in my next campaign. I can do that by just going to a campaign I already published and clicking here to check my statistics. I'll go more into analytics in another lesson, so tune into that if you want to hear more. In the meantime, we're going to be talking about some ways to reach out to your audience through social media ads and multichannel campaigns. [Lesson 06: Launch social ads & multichannel campaigns] There is the day-to-day content that you post on social media or blast out in an email. But sometimes, you want to launch dedicated campaigns for things like holidays, special promotions and product launches.
For those instances, we're going to cover two solutions to reach your most relevant audience: paid ads on social media and multichannel campaigns. We'll talk about not just how to create these campaigns but go through best practices to see real results. Let's get started. [Section 01: Create social media ad campaigns] Out of all the ways that people can now discover new brands online, Facebook or Meta platforms are by far the leader. 74% of Facebook users who discovered a new brand, say they found it on one of their platforms first, like Facebook, Instagram or WhatsApp. And 86% of those users actually purchase from that new brand.
So these are high-intent users. But why are these platforms so good at pairing the right people to discover the right brands? Because it comes down to a science. With a combination of targeting, AB testing, optimizing, retargeting and performance tracking. And that's a lot to keep track of, especially while you're running all of the other parts around your business. So let me show you a tool that takes care of the setup, targeting, testing, all of it for you. And it's built right into your dashboard.
Just go over to "Marketing & SEO" and click "Facebook & Instagram ads". Then you can choose your goal and once you do that, you can preview your dynamic ad, customize the products and caption and then define your target audience and monthly budget. Here's how it works. Wix AI runs daily analyses of every change in campaign performance from Facebook and Instagram, combined with your data from your website and builds a live data set. From this data set, it creates a list of potential changes, simulates those changes and sees which one are the most effective and applies it to your campaign. So, you get the most effective campaign without having to run all of these tests yourself.
And it works. 71% of Wix owners who ran a Facebook ad campaign actually increased their traffic by more than 50% in the first month. So while we're on the topic, let's talk about results. [Section 02: Analyze your campaign performance] Once you create a campaign, you'll get access to this campaign overview right in your dashboard. The goal you set at the beginning of this process influences what statistics you'll see on your Facebook ads dashboard. You can see here there's a full breakdown of who's viewing my ads, how many site visits and purchases came as a result of this ad.
Plus, you can go down here and dive into your funnel and see where people are dropping off in the process. It's all part of understanding your audience, your messaging and seeing what works and what can be improved. Back up here under campaign actions, I can edit my campaign, change my budget, pause or end it any time.
And for a full breakdown on everything in this dashboard, I've linked to a few helpful articles in the resources tab. [Section 03: Create multichannel campaigns] A multichannel campaign is when you push one goal-driven campaign, like a seasonal promotion, across different platforms. So let's say I'm promoting a new service. I can create and manage separate campaigns for social media, email marketing and my website, or I could do it all in one place, with one unified campaign, that works across all of those channels. Let me show you what I mean.
Just go over to "Marketing & SEO" and then go over to "multichannel campaigns" and "create new campaign". All I have to do is set which page that they'll land on through this campaign. I can offer a coupon and then from there, I'll get a customized plan with my campaign activities.
And then, I get these options to choose from for launching my campaign. These are pre-populated with images and language from my website and they all have a similar theme. But I can go in and customize any of them and have them match exactly what I want for the social media post.
Then, once I'm done, I'll monitor how it's doing from my dashboard. I can just go back here, once I go into my multichannel campaigns, I can see the campaign results once I've launched right over here. Paid social media ads and multichannel campaigns are both much more effective at helping you reach the right audience than any organic search. So, try using both of these tools we've talked about today to start expanding your reach to real high-intent audiences. And once you get these new visitors, now the name of the game is keeping them engaged with your brand.
[Lesson 07: Manage your customer relationships] Throughout this course, we've talked about attracting more people to your site. And now that you have them, let's talk about converting those new visitors into customers and keeping them coming back. In this lesson, we'll cover how to manage your customer relationships, with real-time communication and with automations. Let's get started.
[Section 01: Connect in real time] When it comes to your CRM, or customer relationship management, it's really like any relationship and by that I mean it all comes down to communication. Every time a customer contacts you, performs an action on your site or buys one of your products or services, you'll see it in your inbox. Another cool feature here, I can sync my Instagram and Facebook DMs so that they all show up in my inbox and my communication is really all right here. Just go to "settings", over to "channels" and I can sync from there. We talked about setting up chat in lesson two of this course and if you haven't set that up yet, I recommend going back and doing that because real-time chat is really impactful when it comes to customer management. It's like having a salesclerk there to answer questions for your online customers.
So let me show you what you can do with yours. Let's say I have a customer reach out and tell me a little bit about themselves. I can add any of that information right in here, so I can get to know my customers a little bit better. And if a visitor is online, I can actually see that in the chat, right up here, along with where they are in my site and how long they've been there and where in the world they're coming from.
If they're looking to see the price of one of my services, I can just go ahead and send them a quote like this. Or let's say that I have a customer looking for a specific product. I can do the same thing.
And, while I'm here, let me add some further incentive. I'll just go down here, and add a coupon and I can create a new one to send to my customer right away. To make this all move faster, I could also use pre-written messages that I have here.
But I'd keep these to a minimum since I really want to keep that real human connection. You can do all these actions from your Wix Owner app so you can respond right from your messages on your phone. It's all in the shared inbox. So anyone on your team with permissions can help respond to messages and stay on top of it. [Section 02: Set up automations] So, there's communication that you do in real time, but there's also communication that you can do now that will set yourself up for success later. Like an automated campaign.
These are pre-written, pre-scheduled email automations that are sent to your customers over a specific period of time. So, for example, I could send a thank you email if someone buys a product. Then, I can send an email a few days later with some tips on how to best use that product or ask them how they're enjoying it.
A week after that, I can suggest some more products they'd like. That all comes down to automations. And to create my own, I can just come over here to this automations tab. And let's add a new one. Now, every automation has three elements: the trigger, the action and the timing. So, first, the trigger.
This is where you set what triggers the action. What does a user have to do in order to get one of these? So, for mine, I'm going to do it for subscribers, so I'll do Wix Forms and have it be connected to every time that somebody joins my mailing list. Next, action. So, what happens when a user sets off this trigger? And I can send them an email and customize the entire thing, how it looks. But I actually want to send a coupon via email and give them 10% off the service.
And last, the timing. So, how long after the trigger does the action happen? And I'm going to choose "immediately" and I want to do "once per contact" so that people can't keep signing up and getting the same email. And because I want to add a few more automations here, I can actually do a follow-up action and do all of these steps over again and have it be two days after the action or one week after the action, whenever I want it to happen.
And here's a good rule of thumb when you're planning these: remember to space out these emails. Start with a gap of three to four days between emails to keep your users engaged. But then, space them out even further, so that you can avoid spamming your customers.
There's no magic number here, so try it out, see how it's preforming, and optimize accordingly. And to learn more, I've added some tips on automated campaigns in the resources tab. The right customer relationship management is the difference between finding leads and turning those leads into loyal paying customers. And speaking of, in the next lesson, we're moving on to talking about getting you paid. Everything from sending price quotes and invoices, to accepting and tracking payments. [Lesson 08: Get paid through your website] Your hard work is paying off, now let's talk about getting you paid.
From sending price quotes and invoices, to establishing pricing plans and collecting payments, in this lesson, we're going to get to it all. Let's get started. [Section 01: Create price quotes & invoices] From the beginning of the payment process all the way to the end, let's run through some of the options that you have built right into your dashboard. Your hub is right here under finances.
And I'm going to start with price quotes, since that's the first step of the payment journey. For any business that offers a service, these are key. They're your first step in the door, but they're also a reflection on your work. If they run seamlessly, it's a great first impression for what your customers can expect.
And if they don't, it's not a great look. I can create a new one by just creating a new quote here. And let's have this one be "personal shopper", since I'll be using an eComm site to show you how. Then, let's just attach it to a contact and I can set my expiration, add line items and add some notes or legal terms here.
Remember to make sure that everything here is correct: the spelling, the pricing, all of these little things can be the difference between whether or not someone trusts you to take on their projects. The price quote will go right to my client, where they can accept it in one click and if they have any questions, they can use the chat feature that's built right in to reach you. You'll see their messages in your inbox. Now, over to invoices. I can do the same process here and create a new invoice. And here I can add line items, add discounts or request a deposit, so if I want them to pay 50% before I start and 50% at the end, it will all be in one invoice.
I can also again, down here, add some notes and some legal terms. And once this goes out to my client, they can pay right from the invoice and I can track it all right here. And for ongoing services, I can create recurring invoices right under this tab. This way, I can just set this once and not have to worry about tracking these payments each month or sending out new invoices. And the last thing I'll show you here is how I can change the settings on all of my invoices. So, I'll just go over here to settings, over to invoices and quotes and here I can change things like the currency and the taxes, along with details, like how your invoices look or how they're numbered, what they include or any automations attached to it, by just going over here to my automations tab.
For example, I can go right here into price quotes and I can set it so that once a customer accepts a quote, it will automatically turn into an invoice where they can pay, just by turning this toggle on. Then, I can keep track of any part of the payment process, right here under finances again and payments. And I can see which has been paid, which has been declined and which has been successful. [Section 02: Add more ways to get paid] Let's go back into my editor and I'll run through a few more methods of getting you paid through your website. So, first thing, I can add a button that's connected to pay. And then I can customize any of these buttons, so if you want to quickly pay for a single item, you can do that this way.
Or I can add an order form to my site and accept payment from there, that's just under contact and forms and order. And then again, I can customize any of these. And to sell subscriptions or membership packages, I can just go over to here, into the app store and type in pricing plans and add a Wix pricing plan to my site.
With this tool, I can create and customize my pricing plans, offer free trials, and set up recurring payments. If you do use a pricing plan, make sure to limit your options to around three. Anything more can be overwhelming to customers.
Now, let's make sure you can get paid. [Section 03: Connect payment methods] To accept payments, I can just go into my settings tab and click right here. Then I can connect the different payment methods, with credit cards, Apple Pay, Paypal or any other methods that I want to use. The key here is to give users options, it'll help increase your sales.
And once I click back here in "settings" and I go into notifications, I can choose to receive notifications for every step of the payment process, from when a price quote is accepted, all the way to when an invoice is paid or overdue. So, we just ran through a few ways to get you paid and then some methods for accepting and tracking those payments, so that the whole process runs smoothly. In the next lesson, we'll dive into all things analytics, and teach you how to leverage your analytics tab to make smart, data-driven decisions for your business. [Lesson 09: Understand your site analytics] When you understand your customers, you better understand your business and what you can do to expand it. Things like how users are finding you, what they're looking at, what they're purchasing, where they are, these are all key metrics to your success. So in this lesson, we're going to be breaking down your analytics and reports.
We'll talk about how to track traffic, sales and user behaviors and how to draw insights from your reports. And there's a lot to cover, so let's get started. [Section 01: Track your analytics] In this lesson, I'm gonna show you the back office of a site to show you the tools. So, I'll just head over to "analytics & reports". And from here, you have three overview tabs: your traffic overview, sales and your behavior or people overview. I'm gonna start with traffic.
Here I can see my site sessions, unique visitors and how much time people are spending on my site. But I want to focus on some of the other details. For example, I can see that most people are coming to me directly or through Google, so maybe I want to step up my efforts on Facebook. I can also see that most visitors are spending their time on my homepage or my services page, so maybe that's where I can focus my efforts. I can also see that most people are coming at me through desktop, which is actually pretty interesting and so I want to focus on my desktop site, but also try to draw some more mobile visitors.
Under sales, I can see things like my top-selling products, or my top buyers, along with their locations, so I can get to know my shoppers better. But let's skip over to the behavior overview. Here, I can see how my visitors are engaging with my page, their top navigation flows and down here, if I have new leads, I can get their information at a glance. [Section 02: Leverage your site data] Now, I can leverage other reports to take a deeper dive into my site. So under reports, they're all separated into different categories, based on their insights, and offer different views.
So, under traffic, let's say I want to get to know what time of day my clients are visiting my site. That way, I can time out email campaigns or new releases around it. I can view that as a bar chart or I can look right here at a heat map. Let's set this back 90 days. So, I can see when visitors are coming to my site down to the day and the hour.
Under insights, you can see where your most popular traffic source is, you can see where users are spending their time and where visitors who are coming from, let's say, direct over here are spending more time than people that are, say, coming from Google. And this gives me just some more insight into how people are navigating my site and what they're responding to. Under "Benchmarks", I can see things like unique visitors or average session duration, and then I can see how it compares to other businesses like mine. And this is good because if I can see that my bounce rate is high compared to others, I can go back and see why people visit my site and then leave. It could be that I'm marketing myself incorrectly and users are expecting to see something else when they get to my page, so I can course correct.
Another key metric and one of the most important ones on your site, is your site speed. So down here in the site speed tab, I can see how long it takes for my site to load. And this is key, because according to HubSpot, the first five second of a page load time has the highest impact on conversion rates. Rates actually drop by an average of 4.42% for each second it takes for a page to load.
So I can see here that my site is running way to slowly and I can change that by making my site lighter, meaning I can take out animations, galleries and custom fonts. Or just move them farther down the page, so that my first fold can load quickly. Under "alerts", if any of these metrics we just discussed has a spike or a dip, I can set a notification to let me know. So, maybe I broke a link when I did some site redesign.
If the traffic for that page drops, I'll get an alert and be able to identify the problem and resolve it. I can even subscribe to my own monthly reports, with highlights of key stats. So, we just ran through a few ways to analyze your site data, and how to leverage that data to better your business. In the next lesson, we're gonna take it a step further and talk about some ways to expand your business offering on your site.
[Lesson 10: Expand your business offering] Throughout this course, we talked about how to leverage the tools that you have in your dashboard, to market, promote and make the most of your site. And before I leave you to it, I want to show you how to take it all a step further. In this lesson, I'm going to show you a few features you can use to expand your business offerings and monitor your site even more. Let's get started. [Section 01: Explore your monetization features] To show you a few options, I'm gonna go ahead and make a new page on my site.
Let's just call it "events" because that's what I'll be showing you first. Let's say I want to host an interior design event for Lura Boutique. It'll help me promote my business among professionals and, as an added bonus, I'll also collect details from anyone who comes and grow my contact list.
I can add an event to my site, just by going to the "add" menu, choosing "events" and adding it right here. So you can obviously collect revenue through your ticket sales, but even if you aren't selling tickets, events are a great way to get your name out there for more people. Through this tool, I can create a custom registration form, sell my tickets and collect RSVPs.
Then, I can promote my event, manage my guestlist and send a custom automated email reminder. I can even host an online event right from my site. Or, another idea, I can set up bookings for things like courses and consultations. To do that, I just go back to my "add" panel, click bookings and I can choose from any of these.
I already went ahead and made my own, so I'll just switch over to that tab. And let's edit this. I want to call this a "design consultation". And this will be an appointment. I can do things like change my session duration, the amount and the location.
And, also add a staff member, if I want it to be connected to a certain person. So, like, if I had a gym, I can add which personal trainer will be at which class. I can even add a pricing plan if I want to, which we've covered in our payments lesson. Plus, up here I can quickly promote the service, so I can draw in even more customers.
Now, let's say I want to add a store for my custom merch, but let's also say that I don't have a store or, well, any custom merch. No problem. I can just go to the "add" menu, go down to "store" and add a store to my site. And then, let me show you how I can use my apps to create even more ways to monetize. [Section 02: Add apps to your site] So, like I just mentioned, I don't have any of my own custom merchandise.
But I can go over here to my "app market" and type in something like "Printful" or "Modalyst", which are both integrated into your Wix sites. These apps have tons of different products that I can put my branding onto and they take care of the printing, warehousing and shipping for me. For more about stores and dropshipping, check out our full eComm lesson in the course catalog. Back to the app market, this is a really simple way to earn a passive income from my site. I can just type in Google AdSense and then I can start displaying Google ads and get paid for clicks and impressions. Even though this is through Google, I still have full control over the design, how those ads are displayed and I can make sure that Google only displays ads that are relevant to my users.
If I want to expand my audience even further into new geos and audiences, I can just type in Wix Multilingual and once I add the site, it will let me translate it into over 180 languages and set translations to automatically show to my site visitors in their native language. So let's refresh for a second here. If you want to add a few opportunities to expand and monetize your site, try adding some of these options that we talked about. Like, a live, in-person or online event, a place to book your services, a store with custom dropshipping, Google ads and even the ability to translate your site.
So, as we wrap up this lesson, one last thing. In the beginning of this course, I talked about the reason you launched your site. What goal you were hoping to achieve. So now that we're at the end, I want to remind you to keep those goals in mind while you're setting everything up, your automations, emails, your website, your social media presence. All of it is meant to tell a story about your brand, your business and help you reach your goals.
For more information on some of the topics we covered, like stores, content, website building, check out our full Wix Learn catalog. Until then, good luck and I can't wait to see what you create.
2022-11-27 20:11


