How to troubleshoot OneDrive for Business | Microsoft
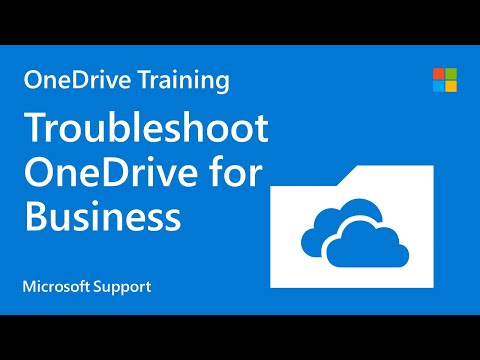
Hello everyone, welcome to Microsoft Partner Enablement program. Our vision for this technical session is to empower every Microsoft partner to achieve more and improve their customer support experience. My name is Gunjan and I am support engineer here at Microsoft.
I am partnering with my peer Mahendran for this session. Today. We are going to discuss. About understanding and troubleshooting OneDrive for business issues. This session encompasses overview of OneDrive for Business Service and various troubleshooting and data collection steps for common scenarios. So let's get started. Today's session has been structured into two segments.
In the first part we will be discussing about the understanding and overview of one drive for business. This section encloses the overview of OneDrive, It's provisioning, OneDrive apps across the devices, OneDrive admin Center, sync client, key features of one drive along with the file sync process which will be followed by deletions process of one drive and The second part of session will cover the troubleshooting scenarios and issues of OneDrive. For example, what are common storage issues, issues encountered while using sync client on Windows or Mac machines, file duplication issues, etc. Also, how to investigate them and mitigate them? We will also be covering OneDrive error codes in order to.
Understand the issue. So let's start what is one drive. OneDrive for Business is a robust but simple to use cloud storage platform. It is a great place to store, share and sync you work files. OneDrive comes with Office 365 subscription so you can save your files in OneDrive and then work with them from any device. Every subscription type contains most of the advance enterprise focused features in OneDrive.
OneDrive enables user in according to their business need. It can be simple cloud based, file share or highly utilized storage system. OneDrive also enables securely share and work together on all your files. Using one drive we can access files from all devices. It can be your mobile, windows or Mac machine or a web browser. Securely share files with people inside or outside of your organization.
By using email address, no matter whether they have Microsoft service account or not, apart from it document Co authoring is also available in office for Web, Office mobile apps, office desktop apps which will help user to maintain a single working version of the file. OneDrive simplifies finding by providing you file recommendations based on your hierarchy in your organization, how you received files, or when you have last accessed them. OneDrive also has many security and compliance features which enable users to meet the compliance requirements according to the organisations need. So now let's see how one drive gets provisioned for a user.
Here I want to emphasize that once a user gets created in Office 365, it does not imply that user's OneDrive also get provisioned by default for that user need to access his OneDrive first time and that will initiate the provisioning of one drive for that user. However, if your organization needs pro provisioning of OneDrive, then admin can do it on behalf of users by using PowerShell. OneDrive follows our standard format for the URL. Suppose if user has UPN, ABC @ xyz.com, then his OneDrive URL will be tenant name -my.sharepoint.com/personal slash.
ABC_XYZ_com. This means all the special characters will be replaced by underscore coming to the storage capacity of one drive. Well, that depends on your subscription starting from 2GB to 1TB or 5TB totally depends on your subscription.
Now to ensure one drive has been provisioned for a user or not. Admin needs to navigate to Office 365 admin portal, navigate to active users, select the particular user that will open the property pan for the user, select the one drive from it. In case one drive has not been provisioned for the user then you can see the information like OneDrive is not set up for this user, however. If it has been provisioned then you can see several information related to the user's One drive like how much is storage has been consumed, how external sharing is being managed, what is the data retention for the user in the organization, etc.
Moving on as we discussed. That one drive can be accessed through various devices. It happens via one drive app. One drive app is supported by various Mobiles be it Apple or Windows or Android phone. So while using OneDrive from mobile, it is convenient to take your files anywhere.
You can create new files, edit existing ones, or share them. Here are few screens of one drive app in Android phone. Where you can see your files in different views like recently used or shared files by you or with you and can start working with them.
Similar screens just to give you an idea of the look of a one drive in iOS phones. Now moving to our next topic admin center of one drive for business. To navigate to OneDrive for Business Admin Center. First go to Office 365 admin center and from there you can find the option for OneDrive admin Center or else you can directly go to the URL admin.onedrive.com which will navigate you.
To OneDrive admin center. This is the home page for OneDrive admin Center. You can provide your feedback from here as well. Apart from the user's voice. Coming to sharing options. From here, one drive sharing options are similar to the sharing options available in SharePoint Admin Center.
Here you can set the default link types whenever users share the items. Next is what will be the default number of days for which the link will be available along with the excess types of shared item. Whether it can only have view permissions or edit as well. From here you can set up with whom you can share the items. You can select whether the items can be shared to external or not.
Along with that, you can also set if in case you want to block people from specific domain whether the shared item can be further shared or not. Lastly, a list of people who have visited to an item can be shared to the owner of item or not can set from here. Next is sync setting. From here you can configure sync restrictions based on file types. For example, if you want to block files having extension EXE or bat, those can be listed there.
Also if you want to restrict or allow the devices which are joined to specific domains that can be set up, however device restrictions. In this section may overlap other management settings. Moving to storage. From here you can set default storage limit for users. That means when the OneDrive gets created for a user, this will be default space which get assigned. Also, for the deleted accounts, data retention can also be configured default value for it is 30 days which can be extended to maximum 10 years.
Next is device access device device access to one drive based on IP addresses can be restricted. Also, the apps which does not use modern authentication can also be restricted. Mobile apps This can be controlled via these settings like you want to block printing, downloading of files.
Restriction of backing up data etc. However, restrictions configured via these settings may overlap with other management settings. For example, if there is any Intune policy being applied, then that will take precedence for. Users.
Moving to compliance tab. This page provides you a centralized list of links to create compliance policies like auditing, DLP, retention, ediscovery. Once you select any link from here, it will redirect you to compliance center of Office 365 and from there you can configure that particular item.
From Notifications tab, you can set up which all sort of event should be notified. Now moving to very important topic, that is one drive sync client. So what is OneDrive sync client? OneDrive Sync line is a client application which is used to sync files from back and forth from one Drive or SharePoint site to local machine.
OneDrive Sync client is being supported in machines having Windows 7 or later. and Mac 10.12 onwards. in Windows 10 it has been pre installed using OneDrive Sync client.
You can sync up specific folders as per your needs which I will discuss in the coming slides to set up one drive sync client right click on the icon of OneDrive from the system tray and click on the settings. navigate. to Account tab click on Add an account and you can sync. Multiple OneDrive for business accounts from Sync Client. Sync
client creates a folder in your local machine for that particular account. And the naming convention for that particular account should be one drive -tenant name. you can select. Specific folders from the library to sync.
You can also stop syncing or unlink the PC entirely for that particular account. We will go through all the tabs 1 by 1 to see what all settings we can do from there. Via settings tab we can set notifications which we want to receive. Do we want to start OneDrive sync client automatically once we log into machine or not? Whether we want to pause sync when machine is on metered network or on low battery? As of now I am escaping files on Demand option. We will discuss it in further slides. Coming to Network tab, we can set up upload or download rate in case we want to do the same.
From Office tab we can handle sync conflicts. Also we can set up Co authoring for business client applications installed on your local machine. From about tab you can get the information of Sync client application like what is the installed version of Sync client? What is OneDrive device ID etc. I'm escaping backup tab for now.
We will be discussing the same in coming slides. Next we will discuss about the sync process of OneDrive for business. Sync can be performed in two ways, from cloud to local or from local to cloud. So whenever any changes have been done, either in the cloud or in local devices, then Windows Notification service inform Sync client about the changes. in first scenario where changes are made in the cloud, changes are added to OneDrive internal server change queue. Now coming to 2nd scenario where changes are being made in the local device, so once any change has been notified then IRM has been checked for that particular change or you can say related file or folder.
if files are IRM protected then changes will be propagated through web dev or else if modified file is not IRM protected then file will be added up to MSO Sync queue. So non IRM protected changes chunked in fragments and sync to SharePoint online size of these chunks are defined by server. Let's assume it's eight MB. So any change performed that will be divided into 8 MB chunks and sent through via HTTP request or bit service sessions. Now let's understand. How this propagation happens? Office 365 Database has meta data pointers to Azure.
Each file chunk is encrypted with an Unique key. these file chunks are stored across many containers. In Azure all keys for a file are similar also in order to ensure protection each unique key. Is also being encrypted through a master key before storing the data. Not moving to a very important feature of OneDrive, restoration of one drive. in case user is facing issues with one drive files and folders or in case they get deleted, overwritten or corrupted, you can restore your OneDrive for a specific date and time. Max you can restore.
Your OneDrive for last 30 days. To restore your OneDrive, navigate to OneDrive site, because this you can perform only from web version of OneDrive. Now go to the settings and select restore your OneDrive. Now from the restore page, select the date for which you want to restore your OneDrive in case you want to restore your files from automatic ransomware detection, a suggestive restore date will be Filled in for you. You can also use activity chart and activity feed to review the recent activities to undo the daily activity chart shows you the volume of last 30 days, which gives an overview what happened in your OneDrive in last 30 days which can help you to identify unusual activity like malware corruption.
In case you want to undo the restore you just performed, you can undo the restore by running files full restoration again and selecting the restore action you just performed. But to perform restore, there are certain limitations. 1st is file Restore uses version history and uses the recycle bin to restore OneDrive. In case version history is turned off then file is unable to be re stored to the previous version. Also files removed from the site collection Recycle Bin will not be able to be re stored in case.
Any file or folder ran into issues while re storing a log file will get generated to the root folder of one drive. So for further troubleshooting you need to collect that file in case of failure of restoration. If you upload a file or folder again after deleting it, file restore will escape the restore operation that for that file and folder. Moving on to files on demand option.
Another very important feature of OneDrive Sync client. This feature is compatible with both Mac and Windows Machines to set files on demand, you go one drive sync client settings on the Settings tab, select the files on Demand option. Now what this feature does? This allows you to access all your files. Are available in your OneDrive without downloading all of them? This first cloud icon shows that all files are available only in the cloud. Last one shows that all files are available in your local drive along with the cloud without any sync issue. This will consume.
Space in the local drive as well. Now coming to the second icon. This shows that files on demand has been set up in the Sync client.
So whenever you want to work with this specific file, you can download that particular file and work offline as well. Here you need not to download all files or folders once your work is done and file. Synced to cloud you can free up this space just by right clicking it and free up the space. This feature actually allows you to manage space effectively. Known folder move. Known folder move is a very important feature of sync client, but this feature is only available for Windows.
Mac machines have different folder structures than Windows, so that's why this feature is not available for Mac machines. Made advantages of this feature are first and foremost is that user need not to change their work habits. They will continue their work with the folders they are familiar with. Second is they need not to sync the files back and forth. This will ensure that files are getting saved to cloud. Another one is you can access your files from any device so irrespective from where the files are getting exist, you just need to log in.
to your respective OneDrive account to setup known folder move? You can go to the settings of one drive, select the backup tab. Click on the manage backup button, it will pop up the screen with the default folder structure of Windows. You can select the folders you want to sync in. and known folder. Move has been set up for you. Now, let's assume a scenario where files of a former employee need to be accessed from his or her OneDrive.
How can we achieve that? For this first select the user from the active users in Office 365. in the right pane, go to the OneDrive tab. Now under get Access File section create link to files.
Select the link to open the file location. Download the file to your local machine, or you can move or copy them to required OneDrive or shared library whichever suits you. Now moving on to the next topic of the deletion process of one drive. So we need to understand what is the process. And how one drive gets deleted for a user? So that you can plan data retention and data backup and all to prevent data loss. Let's assume a scenario I user has left the organization so he will be deleted from Office 365 admin center or removed through ADsync.
Now the user account is synchronized for the deletion to SharePoint. When OneDrive cleanup job runs. One drive for that user is marked for deletion.
The deleted user will appear in Office 365 admin Center for 30 days. The default retention for OneDrive is 30 days, which can be changed from one drive admin center, storage tab. The maximum limit for the retention policy is 10 years. Now access delegation for his one drive will be enabled and his manager will be notified via email for the same. In case manager is not updated for that user then secondary admin will be notified.
Now manager or secondary admin will take the backup as per their business needs. Seven days before the expiration of retention period, a reminder Mail will be sent to the manager or secondary admin. Once the retention period is over one drive for deleted user is moved to site Collection Recycle Bin where it resides for 93 days. During this time, no one will able to access any sort of content of one drive. After 93 days, OneDrive will get deleted permanently.
I will now hand over it to my peer Mahendran who will walk through various troubleshooting and data collection steps for common issues. Thank you hello everyone, my name is Mahendran and I'm support escalation engineer here at Microsoft. Let's discuss about various troubleshooting scenarios, data collection techniques and resolution steps. One of the most common issues user face is Sync problems.
If a specific file or folder is not syncing, then we need to check the below things. Please check if you have logged in with the right credentials or account. Check if the affected file size is less than 100 GB. This is by design. You can try to zip the file below the limit and re upload it again.
Also, as we are in the topic of upload, here's a quick tip. The best way to upload your content to OneDrive site is to sync your OneDrive library with OneDrive client in your local machine. And then you can add your content to OneDrive client which would sync into your OneDrive library in cloud. If the above checks did not resolve the sync issue, then it can pause the sync by going to the OneDrive icon in system tray.
And then resume syncing. This would resolve sync issues of those affected files. Moving on to the next slide. Another issue users faces that they can see their content on their local device or machine, but not in their OneDrive library In cloud this could be because you might not have added the content in your local device to the OneDrive folder in your local machine. The best way to check if your content has reached the cloud or not is by navigating yourself to one drive site and search for the content in search.
Everything box which is there in the upper left corner. We can also check if the missing files is deleted by mistake or not. You can navigate to the OneDrive site and check in the recycle bin. Both in the first and second stage recycle bin.
If you're checking in one drive library, you can also check in second stage Recycle Bin as you will be the site collection admin for your one drive site by default. Since second stage Recycle Bin is only accessible by site collection admin. Moving on to the next slide. Restrictions and limitations for one drive client.
Here are a few notable points. The files won't sync with the client if we use the displayed special characters or the specific file names shown here. You can add up to 30,000,000 files and folders to the library. Now for transferring large files or lot of files, we recommend you to add files in batches via the client to help reduce the sync times. OneNote OneNote has it won't sync mechanism.
If you plan to share a OneNote to yourself or with others, we recommend you to create it in one drive from the start. Moving an existing OneNote to synced folder in one drive won't work and it is not supported. Thumbnails are not generated for files which are larger than 100 MB and also PDF preview are not generated for files larger than 100 MB. As I said before, you can add up to 30 million documents per library, but for optimum performance we recommend not to sync more than three lakh files across all documents. Which is linked to the library in the one drive client. you can't add a network drive or a mapped drive to a OneDrive sync location cause one drive does not sync symbolic links or junction points.
More details on restrictions and limitations is shared in a support article linked at the end of the presentation. Now moving on to the next slide. Sara tool. This is a tool which can run test on various Office 365. Product and provide fixes to any identified problems.
We can use this tool to specifically identify sync issues in one drive client. As you can see, we need to click on this OneDrive for Business icon. And then select I need help syncing my OneDrive files. Moving on to the next slide. Here you can see if there is any sync issues.
It identifies it and shows it to you. You can double click on it and see the impacted file path location. Moving on. You can either ask the tool to fix it, or you can go to the path location and manually fix it. Moving on. Apart from the sync issues, you can also use the tool to fix installation issues of one drive client which you can see over here. Moving on. One drive storage is another topic which has baffled many users when they had to increase their storage.
Here is a brief detail on OneDrive storage limits and steps to increase the storage. One drive provides one terabyte per user for personal stories to all Office 365 users with OneDrive and SharePoint Online plans for plans with more than five users. Admin can increase up to five terabyte. If users need more than five terabyte, they can exhaust up to 90% of five terabyte and then admins can contact Microsoft support team to increase it to 25 terabyte.
If users reaches 90% of 25 terabyte, then additional cloud storage of 25 terabyte team sites is provided to users when requested to Microsoft support team. Moving on. Now to the topic of UPN changes and how this will impact one drive.
When we change the prefix or suffix of UPN , a new one drive site gets provisioned and users will be redirected to the new one drive site. The old site will be marked for deletion. So we suggest the admins to take backup of users content first before a UPN change. The Sync app will automatically sync to new OneDrive location, so even your recent list in your office apps will no longer work. Shared links will no longer work after the UPN change. Moving on.
But if user wants to some data back from their old site, then we need to check these below para meters. When UPN is changed, the old site will be marked for deletion, but will have a grace period of 30 days. This is called orphaned personal site retention period. After 30 days the old site will be deleted and moved to recycle Bin.
There it stays for 90 days and then gets permanently deleted. If a UPN is changed by mistake, you can contact the Microsoft support team within the above mentioned grace period and we can restore the site for you. Moving on.
If admin wants to restore the site themselves. Then he or she can use SharePoint online management shell to restore the deleted site. You use this get command to check if the deleted site is present in the recycle bin or not. Then once identified. You can use this restore command to restore the site. Once restored, you can use this final command to make yourself or the user as its site collection admin.
Moving on to the next slide. Shared with me. Shared with me is a page which is present in your OneDrive site at your left hand corner.
When users share file to you , shared with me page has those files listed there. Now two things to know here is if a file was shared with anyone with Link can view or edit permission, then these files won't be seen in shared with me page. This is by design. Then when you remove a file from shared with me list, you can re add them by clicking on the link shared to you again.
Or you can ask the file owner to re share again. Moving on. Another issue is when a file is uploaded to one drive, a duplicate file is created with your computer name added to the filename.
Example is shown here. The one which you see as book, One Hyphen desktop, hyphen Computer Dot XLSX. Is the duplicate file.
To resolve it, we recommend you to close and exit one drive. Clear the credentials manager. Specifically, OneDrive cache credentials. Finally, restart one drive and this should resolve your issue.
Moving on to the next slide. Similarly for Mac machine. From spotlight you can search for keychain and then select keychain access. Then within that you can search for OneDrive and delete OneDrive cache credentials over here.
And then restart one drive. This should resolve the issue. If this did not resolve the issue, you can uninstall and reinstall the OneDrive client both for Mac or Windows Machines. Going on to the next slide. Another common issue of one drive. Client in Windows or Mac machines is sync overlay issues.
When a synced item does not show the sync icons, then we have a solution to fix it. To fix it, we can go ahead and reset the OneDrive. For Windows we navigate to run, enter this reset command.
Then manually start the one drive. For Mac machine, you need to quit one drive. Find the one drive in application folder.
Right click on it. Select package contents. within that resources folder? And then within that you would find ResetOneDriveApp.command file. Just double click on it. Once that is done you can start OneDrive and this should resolve the issue.
Moving on to the next slide. Common issues of one drive app in Android device or iOS devices. So OneDrive app is a robust application so you will not find much issues both in Android or iOS devices. If they do crash down. Which is rare.
Then you can navigate yourself to the OneDrive app in App Store and reinstall it from there. Only thing you need to make sure is that one drive is kept up to date by enabling the. Background App Refresh which is there in your settings off your OneDrive. In your iOS devices.
Moving on to the next slide. Similarly, for Android devices, you just need to reinstall the application from Google Play Store. But before that we suggest you to force stop the application. Then clear data and its cache from your device application settings. Moving on to the next slide. Here is another common issue which we see in Mac devices.
The error called error. You're already syncing this account. The solution is to search for keychain access in spotlight. Search and delete one drive cached credentials. Then you need to go to this path called.
Users with the username. Library group containers and within that you need to delete these two plist files. OneDrive Sync Client suite and OneDrive sync integration. Once this is deleted, you can restart one drive and your issue should be resolved. Moving on to the next slide. Another common concern admins come up with is where newly created users are not able to access one drive site and are redirected to Delve page.
The solution is to navigate yourself to SPO admin center. And that is SharePoint Online admin Center and within that user profiles. Moving on. You should see an option here called manage user permissions. As you see over there. And from there you need to select and double click on it.
Once you double clicked on it, you need to check if everyone except external user group is present there or not. If not you can add the group and save it. This will provide permissions for all the users to create personal site for them. All the users means all the internal users except external users.
Post this, your issue should be resolved. Moving on. Here's some list of error codes in one drive client and its resolution steps respectively. You will see these error codes when you try to log into one drive client in any platform. That is, if these are an issue as specified over here for error code which ends with 194, you need to reinstall the one drive application.
For the error code which ends with 18B. You need to. You need to find out if the file is being moved or not. If it is, then you need to wait for the file to be synced and then.
You should try to log into one drive client. And for error code which ends with 0005, this is an issue with OneDrive update. You just need to uninstall the app and then install the latest version and so on. You can see all the error codes and it's relevant resolution provided over here.
Moving on to the next slide. OneDrive video support. Here are the supported versions of VDI for one drive client. It supports virtual desktops that persist between sessions. And also it supports for non persistent virtual desktops that uses Windows virtual desktops or FS logix apps or FS Logix office containers. Moving on.
These articles provide much more detailed informations on the topic we had discussed now. We hope this session is helpful. Thank you very much for watching.
2021-01-30 01:15


