Complete TradingView Tutorial - 2021 Edition
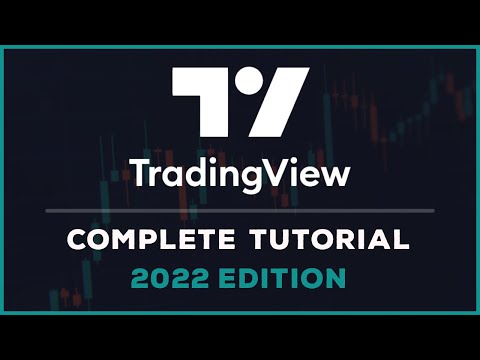
Hello Traders, I’m Luke from Disciplined Trader. This video is a complete tutorial for the charting platform Trading View. I will be demonstrating how the features of the platform work and where to find them.
Everything covered in the video will be listed in the contents below with corresponding time links if you need to skip to a particular section. I've also included full subtitles for the video if you need them, these can be turned on using the CC button on the youtube player. Just before we start, I want to let you know that if you find the video useful and want to open a trading view account, there will be an affiliate link to Trading View in the description below where you can test the platform for free and set up a free account with Trading View. I will also demonstrate how to open a free and paid account in the video if needed. Let me know in the comments if you've used the link so I can say thanks You can use the TradingView platform for free by simply going to the tradingview website, you can click the link in the description box below.
Once on the website, simply click the 'Chart' button across the top of the screen and you'll be taken to the chart section of the website. If you haven't created an account and signed up for a plan, you'll be using the free version of TradingView that has various limitations on it, such as only being able to put a maximum of three indicators on a chart, limited historical chart data, no custom timeframes and a variety of other restrictions. To see all the differences between the free plan and the paid plans, you can go to the pricing section by hovering over the 'more' button across the top of the homepage and then clicking pricing. Once on the pricing page, scroll down to the 'Compare Plans' section and you can see the different features and allowances included with each plan. However, the free plan is still a brilliant place to start with TradingView. You get enough functionality to make a decision on whether you want to progress to a paid plan.
There's also no rush to upgrade as you can use the free version for as long as you need. Although I'd recommend creating a free account with TradingView so you don't have to set everything up each time you visit the charts section. Lets me show you how to do this... To set up a Trading View account you need to go to TradingView website - you can click the link in the description box below.
Once on the website, you can click ‘Start Free Trial’ in the top right corner to set up a free account with Trading View. This will then take you to the plans page. Here you can see the three different plans that TradingView offers. They have Pro, Pro + and Premium. Each of these plans has different features included, you can see what each plan gives you by scrolling down the page to the compare plans section. To continue setting up your account you can either choose a free 30 day trial of any of the paid plans or you can opt to continue on the free basin plan.
You can stay on the free basic plan for as long as you want. You do need to enter your payment details if you choose a paid trial plan but you won't be charged if you decide to cancel your trial before the 30 days expires. This way you get to see what a proper TradingView account is like before committing to actually paying for it. I would recommend you trial the account type you would most likely go for if you were to have a paid Trading View account in the future, this way you know that you are getting all the features you need when your trial ends.
If you just want to see the full unrestricted version of Trading View then opt for a premium account trial. Once you click on either the 'Try free for 30 days' buttons or the 'Try Free Basic' button, you will be asked if you want to use an existing social media account to open your new Trading View account or simply enter an email address. If you click any of the social options, you'll be directed to the corresponding social media website to log in and give approval for this. Otherwise, if you click email, it will simply ask for an email address and password for the new account.
Agree to the terms and complete the Captcha and press the 'create account' button. TradingView will then ask you to verify your email address. To do this, simply go to your email inbox, open the TradingView email and click the 'Activate Account' button.
This will then redirect you back to the TradingView website and ask you to give a first and last name for your account. You will now be on the free basic version of TradingView. To start a paid trial, click the 'Try free for 30 days' below the paid plan you want to trial and it will ask you to enter and verify your mobile number. Once you've entered your number, click 'Get Code' and you should receive a code via text to your mobile phone. Just enter this code into the box on screen and press the 'Submit' button. You'll then be taken to the payment details page.
As mentioned earlier you won't be charged for the initial 30 day trial and if you cancel before the 30 days expires, you won't be charged at all. Just enter either your card details or paypal details and complete the sign up process. Once completed, you'll see a confirmation page like you can see on screen now, press the 'Start Charting' button and you'll be taken to the chart section of the website using your new trial plan features. To open the charting section from the TradingView homepage, just click the 'Chart' button on the menu across the top of the screen. By default, the charts load as candlestick charts.
If you want to change this, go to the candle icon drop down menu and select the type of chart you want to see. To change any of the chart settings including information shown and colour preferences, right click on the chart and go to settings. Or click the little gear icon in the top right corner of the screen to open the chart settings menu. Under the Symbol tab, you can change the style characteristics of the chart including candle colours and information shown. When you are happy simply click ‘OK’ On the 'Status Line' tab you can change what information is shown in the top right corner of the chart window.
This includes details like the market symbol name, Open High Low Close values, indicator titles for any indicators on the chart currently and their corresponding values. On the scales tab in the settings window, you can change a variety of settings in relation to the chart scales. You can also access various scale settings by right clicking on the scales on the chart itself.
If you like the MT4 feature of auto-resizing the price data to fit the screen as you scroll on the charts, you can enable or disable that feature here. Personally I'm not a fan and leave that setting turned off. To change the colours of the chart itself, head over to the Appearance tab on the settings window and here you can change the colours of a variety of different aspects of your chart including the background, grid and scales. If you can and have linked your live or demo trading account to your trading view account, you can enter, manage and exit positions directly from the trading view window.
The trading tab of the settings window lets you choose which trade information you want displayed on the chart when applicable. I’ll talk about how to link your broker account later in the video. The Events tab on the settings window lets you configure which events you want to be shown on the chart.
You will see these along the bottom edge of the chart window and can click each of them for more details on that event. You can save your settings to a template to quickly switch between different settings configurations if needed. To do this, configure all the settings to how you want them and then click the template button in the bottom left of the settings window, then press save as. This will then ask you for a theme name for the settings configuration. Enter a name and press save.
Now when you click the template button, you will see your saved settings template at the bottom should you ever want to revert back to these settings at any point. To change the cursor type, simply click the cursor icon at the top of the side bar on the left and click the cursor type you want to use. There are a few ways to read what price the market is currently trading at.
The first is to just look at the price axis on the chart and the current trading price will be highlighted. You can also show the buy/sell buttons and you will be able to see the bid and ask price on each chart. To do this, simply open the chart settings window, go to the trading tab and tick the ‘Show buy/sell buttons’ tick box.
If you want to hide them again, simply untick the tick box. Alternatively, you can use the Watchlist window as this shows the latest prices for all the markets on the list as well as the net change percentage for the day. Let me show you how to use the watchlist feature To open the watchlist window, you can simply click the watchlist button in the top right corner and this will appear. Here you will see a pre-populated list of different markets within different categories. For each market entry on the the list, you will see the market ticker symbol, last or latest price, total daily price change in points or pips and total daily price change percentage. Clicking on any of the markets within the list will open the market chart window.
You can remove a market from this list by hovering over the market you want to remove and pressing the little cross icon on the right hand side You can also add new markets to the list by clicking the little plus icon across the top edge of the watchlist window. This will bring up a search box where you can search for the market you want to add to the list. Once, found just press the plus icon on the right hand side of the market you want to add and it will be added to the bottom of the list. You can also have multiple watchlists if required. To do this, click the watchlist title button in the top left corner of the watchlist window, then select create new list from the drop down menu.
A dialogue will appear asking for a name for your new watchlist. Simply enter the name you want and press enter. You will now have a new empty list to populate with the markets you want. You can also now cycle between your existing watchlists by clicking the watchlist title button and then clicking on the watchlist you want to see. TradingView also allows you to flag markets within a watchlist with a certain colour.
To do this, just click the marker symbol on the left hand side of the watchlist entry. It will then let you select what colour to mark this market with. I find this useful for marking markets that are close to setting up for a trade, ready to trade, have a live trade running or aren't close to having a trade set up. You can then view a list of all the markets marked with the same colour by clicking the watchlist title button and selecting the the colour list you want to see. To change the time frame of a chart, simply click on the chart you want to change and then click on the time interval button on the toolbar across the top of the page.
You can then select from a drop-down list of different time frames you wish to view. If the time frame you are looking for is not on the list, you can add it using the function at the bottom of the list. Simply type the number that represents the time frame you want; choose the time interval you need and click ‘Add’. Your new timeframe will now be added to your list. You can also favourite any of the timeframes on the list so that they appear on the toolbar itself rather than having to click the drop-down list.
Do this by clicking the star icon next to any of the time frames you wish to make a favourite. To zoom in and out on a chart, you can either use the scroll wheel on your mouse to scroll in and out on the chart you are looking at. Alternatively, you can use the Zoom In tool on the toolbar on the left hand side of the screen. Once selected, simply draw a box around the area of price action you want to zoom in on and it will zoom in on that area for you. To return to the previous view, click the zoom out button on the toolbar on the left hand side of the screen. If you want to show more than one chart at a time, you can do this by clicking the layout button.
This will then drop down a list with various layout options. It’s worth mentioning here that Trading View restricts the number of charts you can view per web browser tab based on the tier of account you have. As you can see, I am using the Pro plan and am restricted to two charts per tab, whereas the premium plan will let me have up to 8. You can work around this by opening each of the charts you want to have open on different web browser tabs and even arranging them over one screen if needed, although this method is obviously a little cumbersome. To scroll back on any of the charts, simply left click on the chart and drag. As mentioned previously, if you have the ‘Auto Fits Data to Screen’ enabled, the chart scale will change as you scroll back through the past data.
Again, to turn this off, right click in the price scale on the right-hand side of the chart and select ‘Auto fits data to screen’ You can enable time syncing on the charts so that as you scroll back on one, the other scrolls back to same position, providing it’s showing the same market. To enable this, click the chart layout button on the tollbar across the top of the screen and click time under Sync On All Charts. You can see as I scroll back on the higher time frame chart, the lower time frame chart will jump to the point I have clicked. This works both ways. You can access a variety of drawing tools and studies by using the menu on the left-hand side of the screen.
The trend line tools button has tools such as standard trendlines, vertical lines, horizontal lines, extended lines and channels. The Gann and Fibonacci tools button has all the Gann and Fibonacci tools you will ever need. The geometric shapes button has a brush tool as well as a host of different shapes and free lines you can use. The text button has different tools and shapes for adding text notes to the charts. The patterns button has different tools for identifying important patterns. The head and shoulders tool for example lets you plot the pattern very quickly without having to do this manually using the other tools.
The prediction and measurements button has a host of tools for measuring price movement and plotting price movement predictions. The long and short position tools let you plot trades on the chart so you can easily see the risk to reward ratio as well as other details. Finally the icons button provides with a vast array of different icons that can be dragged onto the chart, repositioned and resized. If you make a mistake when plotting a drawing or study, or you move, modify or delete one by accident, you can use the undo button on the toolbar across the top of the screen.
This will undo your last action. Once this has been pressed at least once, the redo button to the right hand side of it will become useable if you want to redo the last action you just undid. When plotting a drawing tool or study, you will often get a menu appear that will enable you to customise that drawing tool or study in a variety of ways.
Using this trendline as an example, the corresponding menu that appears when I have the trendline selected lets me change the colour, thickness of the line, type of line, open the settings window, add an alert to the tool, lock the tool, delete the tool and a few extra options such as cloning it and arranging whether it sits above or below any studies that are on top or below it. You can also set a template for for the tool if you want to have a specific look for it without having to set these setting each time. You can lock your on-chart drawings and studies so that you don’t accidently modify, move or delete them by clicking the padlock icon on the toolbar on the left hand side of the screen. To unlock them, simply click the padlock icon again. You can also quickly hide all your on-chart drawing and studies to show a plain chart by clicking the eye icon on the toolbar on the left hand side of the screen.
Again, to show the drawings and studies again, just re-click the eye icon. It is also possible to quickly remove all the drawings on your chart by right clicking on the chart and selecting ‘Remove Drawings’. All drawings will now be deleted.
When adding a host of drawings on your chart at once, you can enable ‘Stay in drawing mode’ so that you don’t have to click the drawing tool each time you want to plot a drawing. For example, if I want to plot a few horizontal lines, I would have to click the horizontal line tool in between placing each line. But if I click the stay in drawing mode button on the toolbar on the left hand side of the screen, I will now keep the horizontal line tool selected after I plot a line so that I don’t need to keep clicking it again between plotting each line.
Using the magnet feature will make plotting drawings where you are trying to use specific points of a candle much easier as the cursor will snap to key points when hovering near them. This is particularly useful when plotting horizontal lines of support and resistance for example. The magnet feature has two settings, strong and weak.
Weak will only snap to key price points when the cursor is near one. Whereas Strong will snap to the closet key point all the time regardless of where the cursor is. To turn this feature off at any time, just click the magnet icon again so that it is unhighlighted. You can also hold the control button on your keyboard when plotting any drawing tools and this will enable the strong magnet feature whilst you hold the control button down. I find this shortcut saves me a lot of time You can change the visibility of your drawings and studies so that they are only visible on certain time frames.
This will stop drawings and studies that are plotted on the 5 minute chart for example, from clogging up the higher timeframe view as the drawing or study will likely have no relevance on say a daily chart. To do this, right click on the drawing or study and go to settings. Then click the visibility tab and amend the settings so that it only shows on the timeframes you want it to be visible. Once you are happy, press ok. To use the ruler tool simply click the ruler icon on the toolbar on the left-hand side of the screen. You can also quickly access the ruler tool by holding the shift button on your keyboard and left clicking on the chart.
Once selected, click where you want to start measuring from and drag to the point to want to measure to and click again. You will now have a box connecting the two points and a dialogue box with some information inside. The top left number is the distance in points or pips between the two points.
The second number in brackets is the percentage of the overall market that the distance measured represents. The third number is simply the number of ticks between the two points, so essentially the points or pips distance without the decimal place. The number below these is the amount of candles or bars the two points have been measured over. The number next to this is the total time measured between the start and end point of the measurement.
And the last number shows the total volume for the price action measured. To add indicators to any of your charts, simply click the Indicators button on the toolbar across the top of your screen. A dialogue box will then appear will a whole host of indicators to choose from. You can use the search function in the top left corner of the box to quickly find an indicator you are looking for. The results for your search will appear in the box on the right hand side The list below the search box shows different libraries of indicators, Built-ins refers to indicators that come as default with the platform itself.
Here you will find most of the usual indicators used by traders. Candlestick patterns gives you the option of having the platform highlight specific candlestick patterns to you if desired. You can see if I add 'All Candlestick Patterns' to my chart, I will then get little tags on the chart to inform me which candlestick pattern has printed on the chart with a description of what that pattern is and why it is relevant. Public library shows a list of indicators that have been developed and listed by other traders within the trading view community.
When you click the public library tab, it will show you the top liked indicators only but you can use the search box to find any listed in the library. For example, I made an open, high, low close indicator a while ago and simply searching ‘open high low close’ will bring this up. The My Scripts tab will show you any indicator scripts you have made yourself. My OHLC script doesn’t show here as it was made on another account. The Volume Profile tab will show you a few volume based indicators that you can use. Indicator templates enable you to quickly change the indicators you have on chart at the click of a button.
To demonstrate how this works, I am going to take this blank chart and add a simple moving average, exponential moving average and the RSI indicator to it. Then if I click the indicator templates button on the toolbar across the top of the screen I can create a new indicator template by pressing 'Save Indicator template'. It will then ask me to give the template a name. You can also opt to have a particular template tied to a certain market or a certain time frame interval by checking either the remember symbol tick box or the interval tick box. You can then quickly change a chart to this template by clicking the indicator template button and selecting your new saved template from the list that appears.
You can also click the little star icon next to any template to favourite that template and you will see a quick button appear next to the indicator template button to make applying that template even easier. If you ever need to delete any of your indicator templates, simply click the indicators template button and click the little X icon next to the template you want to delete. It will ask you to confirm you want to delete the template before doing so. You can easily take screenshots of your charts by using the screenshot camera button in the top right corner of the chart screen. Pressing this button will then give you the option of saving the screenshot image to your computer or device, copying the chart screenshot to your clipboard so you can paste it elsewhere, give you a URL that takes you to the screenshot when visited or tweet the image directly from the charting platform. This is a very handy feature if you like to journal your trades.
You can either use the save or copy option if you like to insert the images directly into your journal. Or if you use a journal like the premium journals I have made, you can easily insert the URL into the journal so that you can access the screenshots at the click of a button. I'll leave a link to a video in the description covering these journals if you want to know more about them. To view a different market you can either click the market box on the toolbar across the top of the page to search for a market, use the market watchlists we looked at earlier or you can simply start typing when you have the chart page selected and the market search box will appear. At the top of the box you can see what you are currently seching. The tabs below the search box categorise the markets by type.
The list below the tabs then shows the most relevant markets based on what you have searched and the market tab you have selected. For each market, it will show the trading view symbol name, official name of the market and the exchange of that market. So as an example, I may want to trade the FTSE100 with Oanda.
I know Oanda calls this market the uk100 so I can type that in and look for the market called UK100 with oanda as the exchange to know I have the correct one. However, if I wasn't sure what my broker called a particular market, you can find it using the filter options. Using the same example, I can click the all exchanges button and change this Oanda, then select the CFD filter and find the market I am looking for in the resulting list Because Trading View is a web browser-based platform, it very easy to arrange your charts over multiple monitors as all you have to do is open the platform on different tabs and drag each one to the desired screen. To connect your broker account to your trading view account simply click the trading panel button on the toolbar along the bottom of the screen.
This will open the trading panel at the bottom of the screen with a selection of brokers available. Click the broker you have an account with or want to open an account with and follow the instructional dialogue boxes to log into your broker account. Trading view only integrates with a limited number of brokers so If your broker isn’t listed in the trading panel then you will not be able to trade directly from the trading view window.
I don't trade from within TradingView but I still find TradingView's charting far superior than what my broker offers or using MT4. Therefore I use TradingView for analysis and then just place my trades on my brokers platform. TradingView has a built-in paper trading account that you can use once you have an account with them. To use this paper trading account, click the trading panel button on the toolbar across the bottom of the screen.
Then select the paper trading icon in the list of available brokers. It will then ask you if you want to connect to the is account. Simply press the connect button and your TradingView account will now be connected to the paper trading account. Any trades you enter from here will be placed on this simulated account. This is a extremely useful for familiarising yourself with TradingView without the worry of making any mistakes. The paper trading account is also a brilliant demo account as all your results can be viewed right from within the tradingview screen.
There a few ways to open a trade within Trading View. First you can click the order panel on the toolbar on the right-hand side of the screen. This will bring up a trade entry dialogue box. Alternatively, you can right click on the chart and click trade. This then will give you the option of opening the new trade panel or quickly setting a limit or stop order using the previous position size you traded at.
When looking at the trade order panel, the current market you are looking at will be shown at the top of the box. If you want to change this you need to change the market you are looking at on the chart. You can then see the sell price in red, buy price in blue and the spread in the centre of the prices. You can then choose what market order type you want to use, either market, limit or stop.
Once you have chosen the order type, you enter the price you want the order to be set at if you have chosen either limit or stop order. Market orders will be executed at the current market price. You then set the position size, as you can see on the screen I am using the paper trading account which uses lots for the position size so I need to enter the amount of units I want to trade. If you were trading on a spread betting account for example, you would enter spread bet size you want to trade per point in this box.
You can then set your stop loss and take profit levels in a few different ways. You can set them by specifying a set number of points or pips away from your entry level. You can set it by a specific price level, you can set a specific monetary amount or you can percentage of your account you want to make or risk on the trade.
Once you are happy with all the trade details you can execute the order by pressing the big sell or buy button near the bottom of the trade panel. You will also be able to see details about the potential position below the button. To view your open trades within trading view you can click your broker tab on the toolbar across the bottom of the screen. This will expand the window to display the broker window. The ‘Positions’ sub tab will usually be open by default and below this you should see a list of any open positions you currently have with the linked trading account.
Here you can see which market the position corresponds to, The trade direction, the position size, The price entered, take profit and stop loss levels, the current price and then the current profit and loss for the trade. To view any pending orders you have placed, simply click the Orders sub tab and a list of any pending orders you have will be listed below in a similar fashion to the open positions list. You can then further filter the orders using the buttons below the sub tabs. To add a take profit order or stop loss order to an open trade you can to go to the broker tab, positions sub tab and click the little pencil icon on the right-hand side of the list entry of the trade you want to modify. Alternatively you can click on the trade line on the chart itself.
This will open a window on the right-hand side of the screen where you can select a tick box for either order and then enter the details for each. You can enter these levels in a few different ways as you could when you initially open a trade. You can set it by a pip/point amount, a specific price level, a specific monetary amount or a specific percentage of your account. Once you are happy, simply click modify and the orders will be set. You should also see a line appear on your chart corresponding to any take profit or stop loss orders you have just entered.
To manually close a trade you can simply go to the broker tab, positions sub tab, find the trade you want to close and click the small cross symbol on the right hand side of the list entry that represents the trade you want to close. Or you can click the little cross symbol on the right hand side of the trade line on the chart. A dialogue box will pop up asking you to confirm this action. Here you can set the full position to be closed or just part of the position. If you only want to partially close the position, select the 'partial close' tick box and then enter the amount of the trade you want to close. Press the 'close position' button and the trade will be closed as per your configuration.
To view your past trades, you can use the broker tab again. The name on the sub tab may vary from broker to broker but will be called something similar to Account History like I have here on the paper trading account. Here you will find all the same details as in the live trades panel as well as date, time and balances. The 'Trade Journal' tab will show you a list of all the individual actions you have made on the account. You can add price alerts for a market in a couple of ways.
First you can click the alert button on the toolbar across the top of the screen. Or you right click on the chart and click the Add Alert button. Both these methods will then bring up an alert dialogue box where you can configure the alert. The condition box at the top of the screen lets you choose which piece of data you want to receive the alert on.
If you want the price of the market then choose the market name. But you can also set alerts on the indicators on the chart by selecting the indicator you want from the drop down list. You then choose what you want to see happen in order to be alerted. For example, If I want to be alerted when the UK100 price reaches at certain price level I would choose ‘crossing’ on the next menu, then ‘Value’ and then enter the price at which I want to be alerted. You can then choose if you want this to be either a one-time alert or alert you every time this happens.
You can also set an expiration date and time for the alert or leave it active indefinitely by selecting the open-ended option tick box. Next you can configure how to would like to receive the alert and what accompanying message you want when the alert conditions are met. You can use special placeholders that will be populated when the alert occurs such as the time the alert is triggered. Click the small question mark arrow next to the instructions to learn more about these. You can now also give the alert a specific name to make finding and managing the alert easier in the future. Once you are happy with everything simply press the Create button and you alert will be created.
In this example, you can see a dotted line on my chart to show where the alert is sitting. You can also see a list of your alerts by clicking the alerts tab on the toolbar on the right hand side of the screen. This will open the alerts panel showing any active alerts on the top half and an alerts log on the lower half with details of any triggered alerts. To edit an active alert, either double click on the alert entry or hover over the alert and click the gear icon to open the alert details dialogue box again.
You can also double click or right click and select the edit option using the on chart dotted line. You can either then change the details and save the alert or delete it completely. You can also pause an alert or delete an alert by hovering over the alert and either clicking the pause icon or cross icon to delete it. The newspaper button on the right hand side of the screen will show you any relevant news headlines for the market you are currently looking at. These are sorted in chronological order with the most recent being at the top. You can click on any of the news articles to open that news item up in a specific window to read more.
You can scroll down the list of news items and older news items will be loaded. The data window button on the right hand side of the screen will show you specific prices that correspond to where your cursor is pointing. As well as the open, high, low and close of the candle you are pointing, it will also show you the corresponding values for any indicators you have applied to the chart as well. The hotlists button on the right hand side of the screen will show you a variety of dynamic watchlists based on a variety of factors. This feature is only used for stocks but you can choose which watchlists are shown by clicking the list title and then navigating to the list you want to be shown.
To do this, just select the stock exchange you want to see and then select the hotlist you want to see for that stock exchange. You can show three different hotlists at one time. TradingView has a built-in economic calendar feature that can be accessed by clicking the calendar button on the right hand side of the screen. This will then show you any economic news announcements that are relevant to the market you are looking at. As with most economic news calendars, these announcements are categorised by potential importance and colour coded to match this - yellow meaning small impact, orange meaning medium impact and red meaning large impact. Below this you will also see an earnings calendar.
You can click the title to change the country and stock exchange you are seeing the upcoming earnings for. You can access the My ideas window by clicking the top lightbulb icon on the right hand side of the screen. Here you can log trade ideas either for yourself or to share with others. To do this, you can click the plus icon across the top of the window. You will be asked to agree to the guidelines for this feature before being presented with a form to complete to build your idea. You can give each idea a specific title, description, add relevant links as well as set other settings such as whether it is private or public before publishing the idea.
All you published ideas will be listed in the main My Ideas window if you ever want to refer back to them. The two speech bubble icons on the right hand side of the screen open the public and private chat windows. The public chat window has a bunch of public chat rooms with traders talking about whatever that particular room has been created for. Once you have an account with TradingView, you are free to converse in any of these rooms as you wish. You can also create your own public chat room by clicking the plus icon in the middle of the window. The private chat window allows TradingView users to start private chats with other TradingView users.
You can search for a specific user to start a chat with, search the existing chats you already have and amend the chat settings using the buttons in the middle of the window. The ideas stream can be accessed by clicking the lower lightbulb icon on the right hand side of the screen. Here you will see a feed of published ideas by other TradingView users you are following. This feed can then be refined using the buttons across the top of the window. The notifications window can be accessed by pressing the bell icon on the right hand side of the screen. Here you will see a list of notifications relevant to your account.
There can be refined by clicking the button in the top right corner of the window. You can now add various financial indicators for stocks within TradingView. To do this, click the financials button across the top of the chart window. You will now see a list of different financial indicators you can add to your chart.
These indicators will be plotted beneath the chart and show relevant data and how it's changed. You can also set these indicators to show either the quarterly or annual figures by using the buttons on each indicator entry. TradingView also lets you now compare symbols on the same chart. to do this, click the compare button across the top of the chart window. A search box will appear very similar to the one we saw when changing market earlier.
Simply find the ticker symbol for the market you want to compare and either click same percentage scale, new price scale or new pane depending on how you'd like the comparison symbol to be added to the chart. To remove these comparison markets, you can either deselect them from the search box window or you can click and select market data and then press delete on your keyboard. You can add text notes directly on the chart by using the Text tool on the toolbar on the left hand side of the screen.
Once selected, just click on the chart where you want to add the text note. A dialogue box will then appear where you can type the text and configure the styling of it. You can also change which timeframes the text note is visible on by click the visibility tab across of the top of the dialogue box.
This is a great feature as a text note that is well positioned on the 5 min time frame for example will just block the price action on a higher timeframe which makes journaling using this method very difficult. You can make market notes using the Text Notes tab across the bottom of the screen. These notes will be visible no matter what chart you are looking at and serve as a type of general notebook. You can give each entry a title which is then easily visible from the list view on the left hand side. It also has a search function in the top left corner if your list of notes becomes quite large so you can quickly find the note you are looking for. The replay feature in Trading view allows you to replay candles one by one to simulate the past price movement in a way that is close to a live environment.
To use the replay tool, you simply select it from the toolbar across the top of the screen. This will open a small floating toolbar with a few controls. First you need to pick the point you want the replay to start from. You can do this by selecting the jump to tool from the floating replay toolbar, this may already be pre-selected when you click the replay button.
Once selected, you will see a vertical red line as you hover over the price action, simply click on the candle to you want the replay to start from and the succeeding price action will disappear. Now the other controls will become usable on the floating replay toolbar. The play button will start playing the candles at the speed set by the speed slider. The forward button will immediately print the next candle.
The To real time button will take you to the current live price action and the X button will close the replay mode. There are a couple of things to be aware of with the replay mode, You cannot use the replay tool on more than one chart at a time. Also there is a limit on how far back the replay tool will let you go. I don’t know what it is specifically but I am aware there is a limit at the time of making this video. TradingView has a host of different shortcuts that makes using the platform even easier. To see the full list of all the shortcuts the platform has, click the button in the top left corner of the screen then click keyboard shortcuts from the drop down menu.
A window will appears showing you the different shortcut categories available. Just click each category to see the shortcuts within each. My personal favourites are holding the control button when placing a tool to enable the magnet mode and holding shirt and clicking to use the ruler tool quickly.
You can enable dark mode for TradingView by clicking the button in the top left corner and then pressing the dark colour theme toggle button. It will then ask you if you also want to change the chart window to a dark theme as well as the other parts of the TradingView platform. If you're not sure, just test each answer out to see what works for you. TradingView has now released a beta version of a desktop application.
This application doesn't differ in anyway from the browser version apart from TradingView's claims of running faster than when accessed from a browser. To find out more about the desktop app, you can click the button in the top left corner and then select get desktop app from the menu. You'll then be redirected to a webpage with more details. I have been using tradingview as my main charting platform for a number of years now and I personally think TradingView is the best charting platform available at the moment. When considering the cost of the platform for the features and functionality you get, I don't think there is another platform that beats it. There may be more feature rich platforms available but these tend to be very expensive, e-Signal is one that comes to mind.
It's monthly fees are close to the annual fees for TradingView. I have used a variety of platforms over the years, including MetaTrader4, Pro real time, Ninja Trader, e-signal and TradingView is definitively the most intuitive and easy to use platform I have used. I also think the platform developers take care to understand exactly what the traders that use the platform want to see which for me is much appreciated. That said, if you are still very new to trading I think think MT4 is still a great place to start. The vast majority of brokers offer an MT4 integration meaning you can log into your account and place trades directly from the MT4 platform.
This is only possible with a few select brokers for TradingView if this is something that is important to you. Obviously this doesn't stop you conducting your chart analysis on TradingView and then placing your trades with your broker through another platform like MT4. I'll put a link to my MT4 desktop and mobile tutorials in the description box if that's something you're interested in.
Another huge benefit for me is the remote access to TradingView. This means that if I do any chart analysis on a chart from my desktop, that same analysis will be accessible from my laptop as everything is saved via the cloud. All I need to do is log in to my TradingView account from another device and my analysis will be there. This even works on a mobile device like an iPhone. This obviously isn't possible with the likes of MT4 where everything is saved locally to the machine it's installed on.
And that wraps up this Trading View Tutorial! I hope it’s been useful and enabled you to start utilising Trading View. If you have any questions or recommendations please let me know in comments section below. Thanks again and stay disciplined.
2021-08-26 21:16


