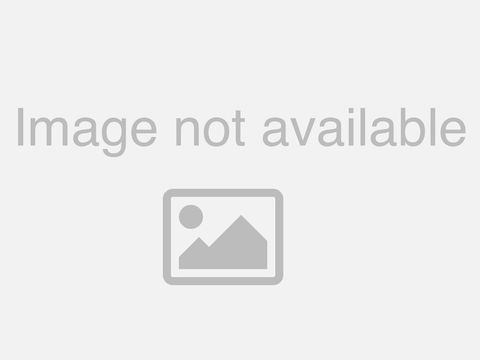Charts Part 1 | Connie Hill, CMT | 2-10-20 | Getting Started with thinkorswim
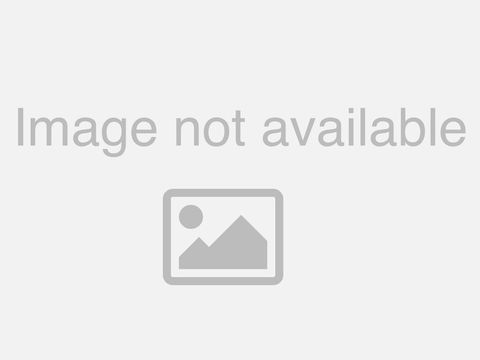
Good, afternoon and welcome to our webcast today I'm getting started with pink or white today. We're gonna drill, into the charts and so if you're somebody that maybe hasn't seen the chart yet or you're, struggling to understand, how to do some basic functions, with the chart you, are in the right place because we've got you covered today let's, go through some disclosures, and we'll lay out our agenda, what we're going to do. In. Order to demonstrate functionality. The platform we need to use actual symbols, however, TD Ameritrade does not make recommendations. Or determine, suitability have any security, or strategy, for individual, traders any investment, decision you're making your self-directed account, is solely your responsibility, best, performance of any security or strategy, does not guarantee future, results or, success, all, right looks like we have some friendly hellos. We've. Got. I'm. Gonna say Dijon. Love and, Mary. Ann. Osborne. Hey welcome to all of you appreciate you being here and. Then. A coach here at TD Ameritrade since, 2004. Really, enjoy. Being. Able to teach you and instruct you hopefully. Help you ramp up on the learning curve a lot more quickly than, I did. Now. Our agenda, what we're going to do today like. I said we're gonna focus on the functionality of the chart and some of just the very basics, alright you've been using the charts for two years you, might not pick up a lot new if you're, somebody is just barely acquainted, with them yes you're gonna pick up a lot so. We're going to talk about how, to. To add some, studies, how, to change your timeframes and, maybe. Go back and forth between the two, of them we're. Going to talk about drawing tools I'm going to help you create a custom, toolbar, for, the tools that you like I'm. Going to talk about zooming, in and zooming out and getting some of that expansion, room over to the right-hand side you, might have seen that in some of our classes that we do, and. You want to do it too, we're. Going to talk about. Chart. Settings and appearance, and how you can change it so it looks the way that you want to that, includes, changing, the color of your lines. Color of your text notes and, linking. Your watch list to your chart and at. The end I want to save about four or five minutes for any questions that you might have that. Will wrap up with all, right so let's jump over to thinkorswim say, hello good. Afternoon also. To Dennis. And nadie and, John, and Marty. Thanks. For joining let's. Jump over here to our thinkorswim. And I've got it set up to our charts here initially. Now. This. Is kind of a boring chart in the sense that I don't have much on it except for the price in. Candles. Well. Let's show you how how. To add some studies, now, this little beaker here is gonna. Be your friend because, it's gonna go directly to edit studies you, can also edit, studies, by going through this little. Studies. Here but then you have to drill down to. Different. Study settings all. Right and so, sometimes, it's just quicker to go right, to, the source and. Then. Go ahead and you can see all the different studies that you can add so. Let's suppose I'm just gonna do a makeup one, okay suppose, you like the average true, range well, I could type in a TR, and, it, would pull out the abbreviation, for average to range and I could put it on from there or.
That. Was pretty quick so it's an A or you, can scroll down to it till you see it right everything's listed here alphabetically, so, let's go ahead we're gonna add the ATR. Lets. Out a MACD. Some of you might use MACD, and there are several, to choose from, you'll. Have to decide which one you like to use I'm going to choose the MACD, histogram here. And, so I'm going to highlight and, you can, either double click or if it doesn't go over oops I did too many there, then. You can, well. I should have said if you do too many click on the ex new get rid of it but. It'll put, it on it as long as you highlight, it and hit add selected as. One late or just doing the double click I got, a little click happy and had so many come over, let's. See let's do one more study. Let's, do, relative. Strength. So. If you have to spell it right relative. Strength, and. Now. I'm going to. Personalize. The MACD, it. Comes with some default settings, but you might want different settings, so I'm just going to come up here and, we're gonna change this to an 8 a. 17. I'm, just highlighting it, typing. In over it or you could use the upper the, plus and the minus buttons, so, let's do an 8 17, 9 that's another common MACD, setting, and, I'm gonna say okay oh. Oh. You know one thing we. Would only like to have as a moving average on here so, let's, get moving. Simple. Alright. Simple, moving average, and when. I double click that it's gonna go up here in the price area. Alright. The, default, time frame is 9, I'm. Gonna change it to 30, for. A 30 simple, moving average that's good for intermediate, trends. I'm. Gonna come down here to the bottom I'm going to make it a much fatter line the. Width of five instead, of one one's really skinny five is wider and, I'm. Gonna make it red. Say. Okay let's. Say okay and, Wow. Our chart, looks a whole lot different now than it did previously, didn't, if you, have questions, along the way feel free to chat them in if, it's appropriate to, address them while, we're talking about it I will if it's, something, you don't want to save for the questions at the end I'll do that alright. So, now we have a lot on the chart you might think wow that's too much and if it's too much go ahead and clean it up but. What we are going to do now is we're gonna change the timeframe, all, right we're gonna come up here to where this D is, and, you. Can see it says time frame setup right. Now I have it set to a six-month, chart, and each. Candle, is represented, rep, represents. One day all, right now it looks like we're kinda zoomed in here so, I'm, gonna come down here to the bottom there's gonna be a plus and minus, magnifying.
Glass I'm gonna click on the -, so. It seems us back out to that full six months we could just glance over here on the left and see okay this is August we're. In February, that makes sense that's a six-month chart that we're looking at don't. Necessarily, want to go into detail about the studies because this isn't really a. Strategy. Class it's more of a platform demo. Class alright and I just want to show you how to do some things here. What. If I wanted to go to a different time frame, what. If I said you know I really think, I'm gonna go a little bit wider to begin with here we, could come over here and we could say well why don't we do a three-year. Weekly. Can. Select on three where your weekly, and now, each of these candles, represents. A full week and then. This 30-day moving, average changes. To, the. Time frame that's defaulted, right here so, it turns into a thirty week moving average all. Right now. So. Poems you love this setup and you. Want to keep it and you want to refer to it you. Can either save it as a study set, by. Coming over here to, studies. Save. Study, set and give. It a name. Don't. Give it your dog's name or. You. Know Connie's, sad or anything like that do something that's, meaningful that, you'll know what it is for example you. Could say 30s, M a, comma. A TR comma. MACD, comma. Relative, strength if it even has that many or. I've, got one that I called I have it titled. Connie's favorites because it has my favorite studies, in there that, I like to use all the time, although. I jump around from study to study so. Give it a decent name you. Can see these are some of the names that I have named my, study sets okay. I won't, I won't save this particular one, because I, have so much cleaning up to do but that's how you do it now. Waddy off you've probably have heard styles, and study sets and sometimes, they're used interchangeably. Style. Also, encompasses. The. Other look, and feel, of that you have in the chart so for example, if, I came up here to style, and, said. Save. Style, and gave. It a name it's also going to include that, this is a white background, how.
The Candles, are configured, the, color of my moving average, as well. As these other studies. It'll. Include all the default information, about that and that, can be really helpful sometimes. Some, traders find that they use styles more than they actually use, study sets should. Say style sets, all, right so it just means it increases, morning, alright, let's go ahead and how many hit cancel I'm not going to save it and. Let's. Go, to. I'm. Gonna clean things up here a little bit so it's easier for you to see I'm going to change this back to. I. Wanted. To do it to a three-month chart, now. I have this available I don't, think it's a default, available, okay, because, you can come down here to the bottom and say customize list and you. Can create your own timeframes, and they have some of the most popular ones available for you so for example if. I didn't have a, three. Month one day default, what I'd do is I'd come over here and I'd say at timeframe, and, then. You pick what interval you're trying to set up maybe you, want to do it intraday, maybe, you're a very short-term trader and you want, to do an intraday, and you, want to do something on a, 10, minute. Timeframe. And, maybe it's just. One. Day every. 10 minutes and you're just setting up a real short timeframe, then, you could add it and. I think I have that particular one and it'll. Go to the very bottom and then, anytime you want to go choose it you just go down there and select it I am, here, however going to, let me just say okay and we're, going to change the timeframe instead, of that three-week I'm gonna go to the three month one. Day and. Then. Let's go clean up our studies, when. I say clean up I'm gonna delete them all, right because, I, want. To see these. Price, action really uptight. Or upfront and close and, very visual gonna. Say okay. Let's. Get into drawing. Those, of you that are. Getting into charting, and technical. Analysis, know that drawing lines support, lines resistance, lines trend. Lines is a really important, thing to do now. We, have over here, and then, you call drawings, and it, has the slanted, line going, up letting you know hey right now that's the act of drawing tool but. Let's suppose we wanted to change it click on drawings, come, down to drawing tools and let's suppose you want to do the horizontal price, line go. Ahead and select it and. Then. I'm just gonna pick a spot here. We're. Gonna suppose, I want to draw a resistance, line in maybe. In that area. Now. Can you even see the line it's. Kind of skinny, very. Thin, okay. Let's. Change the default so it's something much, more, that. Your eye can see so. I'm going to come in this is what the default looks like actually. The default doesn't, have the price I take that back but it is skinny and black do. A right mouse click on, it say, out of properties. And then. You can change this so. If you didn't want it to show the price you. Could say do not show which really is the default, I kind, of like it to show on the left a. Big. Thing here is color let's change this to. Purple. As the color of the day will match my shirt and then. On the style let's, make it dashed and, in, the width one. Is very thin, five. Is, heftier. Okay, so you're gonna see a big difference here and, if, you think you're gonna like this go, ahead and hit save as default and then all the lines you draw after this. Point using. That price level will. Come. Out with that style. Okay. See how much easier that is to read, right. Big thick line as opposed. To the very thin line now. I'm just gonna draw another line anywhere, just so you can see that yep that default, that's exactly. What it does it draws that, you. Can do that with all the drawing tools that, you have available here, as I, come into drawings, and drawing. Tools every. Single one of these you can configure that way.
Now. A handy. Feature, is. Being, able to setup your own, personalized. Toolbar to put the favorite. Tools that. You like to use in it so. I'm going to come over to this gear this gear, is. Going, to drive, a lot of the formatting that you have on the charts alright so that. Is your chart settings icon. You. Bring it up and. I'm just gonna show you here. We. Have several. Tabs. To, look at here. Don't, let that overwhelm you you, don't need to memorize it all right now probably. The ones you're gonna use the most or the ones i'm just going to show you we're gonna look at june general. And then. Probably, price. Access, and time frames and then, jumping, over here to equities, at times, but. For the most part you're gonna be using those. Three. Let's. Go ahead and get rid of it. Alright. Let's. Start with the toolbar. Right. Here in. The bottom in fact maybe i should highlight that as well right, here in the bottom right of the. Second. Channel. Or the second column here it's called, my tools, your. Default, is set to OFF but. We're gonna turn it on we're gonna create this ultimate, tool butter alright. So i'm going to change that instead of off i'm going to say on each, chart. Then. I'm going to say okay. Then. We're gonna go set it up by going to and. Let me highlight this as well this. Gear, in the. Upper right hand corner, that's, going to control, this, little toolbar, once. We select, on it. So. Here we go we're going to click on it and. By. Default it, brings, up. Three. Or four. Drawing. Tools and or, other possibilities. Okay, so here's, our price level, like. To use that here's our channel, here's our oval well. What else could we put on the toolbar. Because. We have this, little button that says add button, so. I'm going to select and. Then you can select out up on it anywhere you, can choose a drawing, tool you. Can come down and choose a study, and put it there you, could come down and put a study, set or a style. Okay. You can see I have a mountain. Of, styles. But. You could put it there as a favorite, so if you meant say back and forth and back and forth between a couple of different styles that, might be handy to put on your toolbar for. Our purposes, today I'm just gonna put on some drawing tools but, a lot of folks like to use so. Let's. Go ahead and add our trendline. So. Now our trendline, is on there let's, go ahead and, add as, well. Let's. Go out a text, note. Alright, you, can put up to seven of your favorites, on here you. Can also do some interesting things here if you want, you. Can rename, your button. Got. A click on the right one though let's say on the text note I wanted to rename it and suppose, I just wanted to call it text, you, could click down in this box I could backspace. Over note, and then. I click, the button that says rename, and so, then. It just doesn't take as much space up some. People might want to use the long name some people might want to shorten the names totally. Up to you very customizable, when. You're done making your changes come, over here back to where. This little gear was and the word done is in there now you're, gonna click on done. Alright. Now, I. Want. To point out and I'm gonna draw, this, out here as well and point it out this, is a little pushpin, when. The pushpin. Is completely.
Vertical Like it is it, keeps your toolbar up, if. The push pin goes to, kind. Of a slant there an angle, and you move your mouse out of the way the tool disappears, my. Preference. It doesn't have to be your preference but my preference when I know that I'm gonna be drying is to have it out right, and show me everything, that can, be there now, when you have this toolbar, and you want to draw the trend line you click on the trend line, you. Go ahead and draw it in I'm, gonna try to click. Once and move my hand, click. Once again to anchor, it into place it draws, and, I had this default that I think - this. Dotted line instead, of a dashed line and I, think I had put in a different color here if we want to see what it is right, now it's click Edit properties and, then. We can see oh yeah look I just picked, that same purplish, color let's, change it to like. Let's. Change it to blue, save. As default I'm, gonna say ok and then it'll look different so you can tell the difference between your price lines and your trend lines. All. Right, let's. Look at some other things here that you might want to do to your chart. Let's. Go, to something. That people will do all the time. Zooming. In and zooming out I'm, gonna come out here to a one day or one year one day chart so. We're looking at a whole year here on Adobe, and, maybe. As I look at or I get a general, sense of what the trend has been kind. Of gradual, upswing, over the course of the year but then just a huge, upswing beginning, in November and November. Is around 280 right, now it's up 3-2, the high was 374. So. This thing is like, exploding. Right, now right huge-ass, at Point well. Maybe I want to zoom in on just that section, so let's say I'm going to come to the first part of November I'm, in a hole I'm gonna click my mouse. And. I'm gonna hold it and drag. It drag. It my, mouse is in as, soon as I'd captured, everything, I want to see release. The mouse and it just zooms in on that section if you. Accidentally. Zoom in too far say you come in here and you're, trying to do that and, it. Just does more than what you want which right now it's not. Doing. What I want it to do. Not, sure why clicking, there we go some click-and-drag suppose, you accidentally. Do that and you're, like oh I, don't want to be zoomed in that much okay. Just come down here to the bottom we're the - magnifying, glasses click, on it a couple times until it's, back out to where you want it to see it. Alright, very. Easy to change time frame zoom in zoom out, okay. So remember that's click, and drag. Now. It. Classes, you may have seen some instructors, do this where. They have a little, bit of room over here to the right side right.
To, See into the future you, can see earnings, if you've got that selected to be on your charts, or. Maybe you're drawing a projection line maybe with a channel, or a trend line so. Let's come over here to our, gear, I told. You it's going to be used a lot I'm, gonna go to our chart settings. We're. Gonna come over here to time, axis, because it's really the time axis that. We're going to insert some time to here and. Over here on the right let, me just highlight it. Expansion. Area, right now it's set to zero, bars to the right well. Let's suppose you want to see I'm going to do something so it's kind. Of major for you to see on the screen let's. Say you want 20 bars out okay that's about a month of trading, let's. Go ahead and hit OK, I did, you see how that opened. Up it pushed all the actual, data over here to the left left, us some room over here for whatever. You wanted it to be projection, room notes. Seen. If earnings were coming up it looks like they had their earnings back in, December. 12 so they're. Probably not going to have them for a little bit here. Alright. So that's how you get that expansion, room. Don has a question here she says I'm sorry I'm late that's okay we're, still happy to have you. Will. This be rerun, I'm, going it's being recorded okay. And so. As it's been recorded, when we're finished here tonight we'll go ahead and get it posted okay. So and. I'll show you where you can find that. Looks. Like there has been a survey, pushed out into our chat and what, that survey does is you click on the link while we're live in the session it's gonna pop up five. Questions, for you that are just really easy to fill in the dot in, terms of the session, and feed your feedback for the session so we always appreciate, the comments. That you have for us. All. Right. Let's. Do one more thing and then I'm going to open it up to your questions and, including. Showing you where you, can see that all. Right we're going to back to the gear and. We. Are going to come over here to this middle one that says appearance, all. Right now, appearance, is where you determine what, things are going to look like now. Some, of you maybe don't, know how to read candles, so you might change your chart, type here, maybe. You know how to read bar charts, okay. And that's more. For. You maybe that's what, you are used, to seeing okay. I've, been encourage you to start to learn candles, as well. Maybe. You're, looking at something and you want to see it as a line chart. Okay. Then. You can change it to a line chart I'm. Going to think most of you are probably going to be happy with the candles, or the bars if you. Want to cross hair on it you can if. You want only a horizontal. Line you can choose that or just a vertical line preference. For a lot of folks is going to be the cross hair. So. That you can see and I want you to see my mouse here there's, a long wait line going horizontally, and vertically off the tip of my arrow and that's really helpful when you're trying to find support, resistance areas. Preset. Color on the volume bars if you like this blue great if, you. Would like them. To. A different, color you could make him a different color or on. Here you can say color as the symbol ticks meaning, reds and greens and. If I click on that you're gonna see oh yeah, look at that the volume of screen when, the days when the bars the candles, were green and red on the other days now. Notice, here it says background, that's, the background color and you're thinking man there's nothing in there in reality, it's, white, okay. If, you didn't want white say. You wanted it to be baby blue, you. Could change it to be baby blue or you. Could change it to be any color, you're, interested, in if you come down here and click more I'm, going to come back to the light I like, the nice clean, look, here now, let me show you where, you, can find. The. Rerun of this all, right Don and anybody else who maybe is joining us a little bit late come. Up here to the education. That's. Gonna drop down I. Wish. I could make this a little bit bigger but I can't you. Are going, to look for, webcasts. Right. There so, click on web casts and. You, probably clicked on web cast actually, get in here today. This. Went over to my other screen so let's just move it over where you guys can see it. All. Right up here at the top here's. The upcoming, webcast, so here we are in our class right now. That. And, you're, gonna see a tab, to the right of that that says archived, webcast, you're gonna click on it and then, you're gonna use.
These. Little filters to help you find okay, so for example. This. Is a beginning class this is for folks that are just starting out and. That's. Really dinky. But. The word beginner is there I. Would, then also come over here to my name is Connie Hill on the, instructors. When. This comes up it'll probably be a decent font, for you I'm not sure why ours is really strange. My. Name is right here. Even. The mouse is off. All. Right and then, it'll bring up the beginning classes, that I have taught and I teach two of them and so, it'll rotate okay. So here, we have, last. Week. Determining. Option. Price using Pheo calculator. That's kind of more for option, traders. And. A scroll down here, let me get rid of the message about the cookies. So. Just anything getting, started, with thinkorswim, alright. Getting started with thinkorswim the week before that we focused, on the trade tab and, then. The week before that. Scroll. Down here a little bit more. We. Did place. And find, option, treats okay. So, you can go back methodically. Through there and find topics. That you're looking for, all. Right hopefully, that helps dawn let, me see what other questions you folks have for me I wanted to save you a couple minutes here at the end. So. If you do have anything chatted, in now now would, be the perfect time to do that I'm. Gonna go back here to the charts. Alright, Don says after the instructed, instruction. It appears. Very intuitive. Or pretty intuitive good that's. What we hope it is, all. Right I do not, see any other questions. Now. Let's just kind of come back here. To. Our slide, and let's. Just make sure we covered everything that I told you I would. We added studies, and showed you how to switch, between time frames showed, you the. Custom. Toolbar, you, can make your own and, how to use those drawing tools we, zoomed in and out, we. Played, a little bit with the chart settings and the appearance if you wanted something other than a candle, chart played, a little bit with drawing lines, changing. The color of lines I didn't. Add any text notes we can do that next, time and I did not show you although I've showed you in the past how to link your watch list to charts now. Next week we, are going to spend more time on charts we're going to take it to the next level down there, is so much to learn about the. Charts but in order for you to catch on you got to practice ok so, just practice the things that we learn today if it helps you to go back and review. The video and just kind of make a note of the different things you could even just look at the agenda slide and then, go out and practice those those. Things in your own charts, because that's how we get better all. Right like, I said next week we're. Going to do the the, charts, the next level down it's. Gonna be a little bit more complex, but not extremely, there's just so many new things to learn about the charts ok. Let's. See. Looks. Like we have. Ok. Couple more questions here that's let's, answer them. Megha. Lily says. Is there a way to have drawing, toolbar permanently. On the right. Where. It shows us where it goes, so. No, it. But it basically is going to go all the way across, the top be not way over to the right maybe, to the left and maybe Center, a little, bit over to the right but you can't, determine, the place of it. James. Has an unexpected, error. It's. Happened. Message. A lot is that normal, or my PC I'm. Not sure but the unexpected error is that's happening to you is it, happening, to you and think this one like if you're trying to bring it up or does it happen to you as you're trying to do a particular function. Okay. If. We have time shout it back in to me and let me know if, if you're getting it frequently, like. Every time you open it up I would call TD. Ameritrade and ask. For their, support folks. On the thinkorswim platform, because. They're gonna be way familiar, with it and they might be able to help you with a setting, that might, be occurring or. Maybe isn't there because you shouldn't be getting error, messages it, should just come up for you oh. Okay. Jim Avila. Wants. To how to open several charts, at the same time like, four charts with four different time frames.
That's. One thing I'll actually show you in the future but I mean I'll show you right now and. Maybe. And we'll end on that question probably okay. Let's go back here and. I'm, going to come back to our charts. And. Up. Here in the upper right hand corner. I want to point something out to you it's this little grid in fact you might not have even noticed it before as. Some. Of you will have grids. That have multiple like. You may have like mine, has. Either. 16. Yeah I think mine has 16. And the, red one represents the, one that is open right now okay. For many of you it's just going to be at one squared. Right. It's going to look like that now in, your case if you're looking to do 4 squares. You. Might say okay let's grab these ones right. So, it makes a little bit of a quadrant. We'll open it up and then. What you can do is you can put in your I think you said same ticker symbol but different, timeframes. Don. Yes this class is always at this time 5:30, Eastern Time, on Monday afternoons. So. Let's let's, go here so and. We will do this in a little bit more depth in the future but, suppose you can put any ticker symbol you want here they can be the same they could be different we'll, just show you with two okay. But you'll be the same thing down below and then, you, could say okay this particular one. You. Are interested, in having it be a one-year daily chart and you, could also bring up a style here, you can load a style, and, I'm just gonna pick one of my random ones okay. Let's. Do that one and. Then, this is left with the one that I had on there from from, previous, and then. You could do something else down here I'll just put in like SPX, and. Again. You could green bring up a style you can bring up a study set. Okay. You can do whatever you want okay in, your case you wanted to do multiple time frames that's exactly, how you do it if you, think of something you're going to use all the time okay. Go, ahead up to this this is called a grid where those four boxes are once. You've got to set up perfectly, then, come down here and say save grid as and. Then. Let. Me get dragged this over then, you're gonna give it a name, so. I have a few grits. Alright, that I've given a name and so however. You save it it'll save it with those ticker symbols, it'll save it with those chart styles it'll. Save it with everything. Okay, so that's what I'm saying get it perfect, and you. Know then if you have to update it later just do a save as 'm and, update it alright. Hopefully that, answers your question that's, kind of a more, advanced skill, on the charts you. Have. A month you have three monitors so i want, one. On each, monitor to look at the same symbol, but different time frames. To compare, to do some analysis, may well you might want to do then is maybe put this this. One grid on one frame. Or. One monitor, rather and then if you wanted a different group of charts you could do that in a middle monitor, or. Something like that but experiment, with it okay. You'll, probably find something that you can work with the, key up here is, this grid and if, you need to detach, it detach it and move it over to. One. Of the screens there I clicked. On this little menu button here that's a dot in the dash three times you, could come over here and hit detach. And. It just detached it and threw it over on my other monitor but, you could stick this on any monitor, you want and then, you could fill the other ones in okay, you can see this is an exact, copy of. What. We just. Excited, detach. All. Right. All. Right I think Oh. Mike. I missed your question okay that might guess the last question here Mike. Says can you show us how to add a ten and a forty simple day moving average on the chart we kind of did that a little bit at the beginning of our, class but let's just go back here, and I'm.
Going To do this I'll show you you to. Get. It back to just one chart pick. Whatever chart you want do right mouse click come. Down and say max and my self. Alright. And this is one that probably, isn't easy to work with let me just give us a bigger timeframe here let's go out six months and then. What you would do is you'd come over here to the beaker you, come. Over here to simple, and. Then. Simple, moving average comes up click, on it twice so you, get two of them you, can change this one to a 10 I'm just going to click on the plus make. It the color and width you want and, then. On this one same, thing double click on it that. Doesn't work yet the gear and then. In here. Change. It to 40 and then. Make sure you change it to a different color okay. Because they both came up green you, know so maybe make this one purple. I'm in the purple mode today. All. Right and then format, it the way that you'd like to see it, all. Right, excellent. Now. And you guys are so full of questions this is great. Mega. Lily can. You detach drawing, tool Bart I, don't. Believe we can detach, the driving, toolbar. But let me just try, it. Trying. To right. My, right. Mouse click anyone. In anywhere. In here. Here's. Our configure, buttons, I. Don't. See anything that would allow us to do that. That's. A cool idea though. Very. Cool idea all right well, you guys my, time is, more, than up I'm the last one for. This evening as far as our classes, go our webcast remember, practice. Everything. We've talked about today you. Know take an hour and just, go okay let me configure my charts, this is what I like. Experimental. A little bit see what makes. You happy okay, but, that's how we get better is by practicing so, I want each of you to spend at least one hour. Practicing. What you've learned today on the charts alright. Just in closing I need to tell you that. In. Order to demonstrate the functionality of the platform, we need to use actual symbols, however. TD Ameritrade doesn't make recommendations. Or determine, suitability of, any, security, or strategy, for individual, traders any investment. Decision you make in your self-directed account, is solely your responsibility, all. Right same bat-time next. Week 5:30, Eastern Time, be here now, tomorrow, morning we're gonna start out with, John. McNichol, he's going to be doing a class on swing trading all, our classes start, right at the opening balance so whatever time the opening bell is in your area that's. When our classes, will resume every single, day of the week well, Monday, through Friday I shouldn't say that hey, thanks everyone appreciate, you being here we'll. See you next week bye-bye. You.
2020-02-14 15:50