Accessibility 101 for Windows 10 - BRK3024
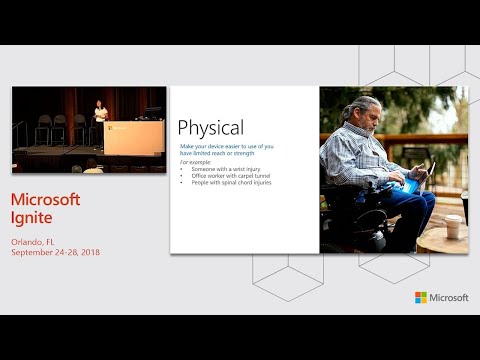
Hi. Everyone. Whoo. All right I'm gonna be a little cheesy before we get started we're gonna do a quick stretch before we get going and get the energy flowing I know y'all, have been sitting through a lot of content, today so I want you guys to be energized, and engaged for, these next 45 minutes come, to your feet if you like to but if you'd like to sit that you can do that stretch do this stretch sitting as well bring. Your right hand to your right shoulder blade grab. On to your elbow and find. Some length in your right side, yeah it should feel really nice after sitting all day all right back through Center left. Hand to your left shoulder blade grab on to your elbow and find. Some length in your left side all. Right now hands behind your back clasp I'm behind you fine lengthen your arms open through your chest and let go of your eyes shake, it all out shake your legs out your feet out now. Sit back down all, right now the energies, flowing feeling, the vibe a little bit more we're. Gonna get right into our session, content, here my, name is Justine and, that's pronounced like machine with a J and I. Work on windows 10. Marketing. Specifically. Focused on accessibility, features I work, super, closely with the engineers, to understand, what are the features we have in Windows 10 to empower people with accessibility, considerations and. Then, I try to communicate those features externally. In a human friendly way I, assume. You guys are here today because you're, interested in accessibility in, some regard, and I'm, so glad you are here because there's, absolutely, a need for accessibility, features one. In four u.s.. Citizens. Identify, as having a disability and, then, over one in three household, have a member, with a disability so. This, is a significant. Amount of people not just the people directly, impacted, by disability but. Their communities, that they're part of and the people that they love and the people that they work with and this. Need is only going to continue to grow, inevitably. As we age our abilities, decline you, lose your hearing you lose your vision, for. Example. By. 2050. The prevalence, of the most common eye diseases are going to double so. And a big portion of that is because of the aging population so.
This, Need for accessibility, is not going to go anywhere in fact, it's not only federally federally, mandated but, as time goes on this is going to be an increasing customer, expectation. So, accessibility, is not going anywhere anytime soon. But. Numbers aside statistics. Aside I would, be absolutely remiss. If you walked away today thinking, Oh accessibility. Is awesome, for people with disabilities, and as someone without a disability, accessibility. Does, not matter to me that. Is not the point because everyone. Can benefit, from accessible. Technologies, everyone. Can benefit from the user experience, that an accessible, experience provides. Which. Is a quick show of hands here, how many of you have increased, the font size on your phone I'm, seeing. A lot of people or how, about turned, on closed captioning, on your TV or in an airplane or any sort of noisy setting or when, you're looking at Facebook during, work, going. Through the feed and seeing the video automatically, start playing you don't want it to you know cause a disruption and your meeting but you still want to know what the cat, mean video is or whatever like all, of, these features were originally, rooted in accessibility. And have. Benefits, that have multiplied, beyond, just the original person it was intended for so if you, think accessibility doesn't, matter and it does isn't relevant to you you, are very wrong but knowing, that y'all are here I know that you probably are interested, in it so I'm super glad that y'all are here to learn more. So. Let's jump into what's. Actually within windows how. Does Windows 10 think about accessibility, there's sort of four main buckets here the. First is vision, and then there's hearing, physical. And cognitive accessibility, considerations, and, I'll, jump into each of those areas to explain, what they mean. Before. We jump in though I do want to ground you all and where these features, are we're. Gonna walk through a lot of settings, and a lot of tools today and a lot of them are gonna be right within ease of access, so, you go into settings and, then you open up ease of access, you can you know click on it directly or if you are screen, reader use it, user you can tap through it it's an accessible experience and, that's. Where a lot of these features are going to live I. Do. Want to also point out that the team that works on ease of access has done a lot of work to make these features, easier, to discover learn and use on, the. Left I have a screenshot of the menu from the ease of access setters settings.
Back From a year ago in the fall craters update, and then, on the right we. Have kind of a facelift, version, that we shipped in the April 2018, update there's, a couple key things here that I'll want to call out the, first is that we really want to see ease of access as our centralized, home, for a lot of these accessibility, settings, so. You'll still notice that that list is a lot longer because, there's just more, features, that were surfacing, with an ease of access the. Second is that the team did a lot of work to organize. The, features by need so, all the hearing ones are together all the vision ones are together so, that you can quickly identify you. Know I'm someone, who wears, contacts, and I can't see as easily and you know right in that vision section, there's a feature that might be relevant to you and. Not only have they been broken out by need but, they've also been listed in relevance. Order so the feature is that a bigger, number of people could benefit from our listed at the top and then as you go down the list with envision a more and more it's a it becomes a more and more specific set of criteria so, at the top we've got display, anyone. Could benefit from those features as you go down the list at the bottom you've got narrator, which is our screen reader for predominantly. People who are blind and that becomes, a more specific set of criteria. Then. Last but not least on each, of these pages which I'll demo to you shortly here we've provided the keyboard shortcuts, so, once you've identified a, feature that's relevant to you and that could help you out you, know you don't have to keep going back to ease of access to turn it on and we've provided that information there, so you can more quickly toggle, that feature on and off, so. With that said let's. Get into some of these buckets here. For. Vision accessibility. It's, all about making your device easier, to see or use without its screen you. Could be someone like myself who, wears contacts, or glasses and, sometimes, may just want the text to be little bit bigger to make it easier to see or, you, could be one of the 1 in 12 males that are affected, by colorblindness. We. Know that there's in. In in. The, day-to-day in the workplace, there's a lot of information that comes through with red-green, conditional, formatting, and that can be quite, inaccessible, to someone who has red-green color blindness, then. There's also someone. Who may have partial. Or complete blindness. And when, I first started in this role I was just blown, away I was like oh my gosh how does someone who's blind use, a computer, because through my own experience, is I've, used a computer in a very visual way turns. Out that there's a way that you know that information that a sighted person might, get visually, there's, a way to provide, that information through, audio or by touch via a screen, reader and we. Have that built right into Windows, 10, so. I'm going to switch over to my demo device to show you some of these features. And. A lot of these features are new for the October 2018, update, so rolling. Off hot, off the press in in a couple weeks here, alright. So I'm on my demo device and I'm going to show you some of these features first. Stuff I want to show you ease of access, so one. In two settings this. Is the home page for settings and ease of access is right there and the. First thing I want to show you is color filters, now color filters is not new but, I do want to showcase just, how the team, has done a lot of work to, make, these features, easy to turn on and off so.
I've Got color filters here which is originally, designed for someone who's colorblind and, then. On the right just to show you the impact I'm gonna pull up a. Excel. File that has red green conditional, formatting, now I have a friend, who's, a guy who works in finance at Microsoft, and he's colorblind and he gets stuff like this all the time and. These. Colors he knows that there's some sort of information, being indicated, but, he can only infer, that it might be red or it might be green he doesn't have he, doesn't feel 100% confident. In that information and being. Sure of all, the information that you have is super critical especially in a business context, where you want to present the best version of yourself and put forward your best foot, so. We've, got this awesome feature called color filters all you've got to do is turn it on and then. Boom just like that those colors, get a little bit easier to distinguish so. This is with it off this is with it on and like, I said we've, included, the keyboard shortcuts, on all of the pages so once, I've identified a color filter that works for me just, with a click of control, wincy i can turn that on and off and. Like, I mentioned before. Accessible. Technologies, benefit, more than just the person they were originally, designed for this. Scene technology, behind color, filters. Is. Powering, sort of a grayscale, experience. As well and we know there's lots of people who, when they're trying to get into the zone and trying to focus, they actually grayscale, their phones and their computers, help minimize distractions. We've, also got this invert color filter which is what, I like to call like an instant-on, dark mode so, we know a lot of people especially college students, if they're working at night having. A all-white background, can be quite fatiguing, on the eyes so having this instant, on and off. Essentially. Dark mode provides. A customization. Feature. For you to really have the Windows 10 experience, that you want, so. That's color filters. But. Let's let's move into some of the new stuff so this is a great feature for people who are color blind then. We've also got magnifier. Which is a feature that a lot of people with low vision use, or anyone, who wants to see things a little bit more clearly and all, I'm gonna do to turn that on is press the Windows key and, plus so. Press Windows key plus, and that. Turns on magnifier, now. This is a very subtle change but quite an important, change you, see how as I'm moving along the screen the, cursor stays right, in the center of the page that. Is a new feature and, I know it doesn't seem like a big big deal that when you walk you through this so previously, if I, was someone using this feature and, I wanted to move the box I would have to move the cursor all the way to the edge of the box to slide it in that direction or move it all the way to the left or to the top and a, lot of times for people who have low vision. They're, not only using the cursor to navigate, but they're also using the cursor to stay focused, so, you, know if I'm trying to move it to the right I'd have to move the cursor to the right then back to where I'm focusing then to the right then back to where I'm focusing and it's just the ever, like, never ending for loop that, you.
Get Stuck in so having, the cursor in the center of the screen while, it may not seem like a big deal really, streamlines, the experience, for someone who has low vision and it just makes it a little easier for them so, that's a net new update that's coming in October 2018, update I'm gonna come out of magnifier, now. What. About for someone who has. Low, or no vision, like what are how how do they use a computer and, like. I mentioned before there's, this assistive, technology, called a screen reader we've got third-party, screen readers out there like jaws and NVDA but, we've also got built-in, screen readers Apple. Has as voiceover. And within Windows we've got narrator, and the, narrator team has done a lot of work to, make the experience, easier, to use and learn to. Just give you some context. Here it takes, on average, a screen, it takes six, months to a year just, become proficient, in a screen reader the, learning, curve for screen, reading is pretty high and this is something that the narrator team wanted to tackle directly. So. Now with, the narrator experience, once you turn it on there's, this nifty little thing called Quick Start that turns on right away which, is basically a tutorial, walking, you through the basics, of narrator, let, me show you what that looks like I'm. Gonna press ctrl, when enter, to, turn narrator on. So. I. Forgot. To connect sound to my computer, which is totally, my fault but you can kind of hear it coming out of my computer on the. Screen you've got the Quick Start here and. You'll. See that it says welcome to cat narrator Quick Start one of 13 pages like. I said before it takes six months to a year to become proficient, in, a screen reader and the team has really thought, holistically. About hey, what are the basics, that we need for, that a screen reader user needs to get up and running right away and they've, thought about those basics, and condensed, it into, thirteen digestible. Pages, so, it starts by grounding, you in your keyboard just. Similar to how, we're. Gonna start over here, similar. To how. Someone. Who gets a new computer, will want to turn it on and get oriented, in their desktop, and all that kind of stuff for.
A Screen reader user. Using. The keyboard is going to be a big part of their experience so the first page right away is orienting. That user with, the keyboard. And with the commands, at each of those keys relate. To and, then. As you move on it builds on each other so now that you've oriented, yourself in your keyboard then, it talks about key, features, that are specific, to narrator, like scan mode scan. Mode what it does is it tries to simplify, the navigation. Experience just. To the up and down arrow keys so that you can get through most pages with just two keys, first. Screen readers a lot of times there's very, application. Specific, commands, and scan, mode tries to alleviate, the the cognitive overhead, of having to memorize those commands but I've really just simplifying, it down to those up and down arrow keys so, it talks about that then. It talks through some of the basics, like how you'd navigate. Ideas. Like heading, level navigation. What. Landmarks, are how. You enter, text and, then it closes with, just a quick summary of all that information and, a, link to the, narrator user guide, so. That, experience. Is Netan you where it allows you to get the basics, of screen, reading whether, you are screen reader user or you're someone like me who it's. Just curious, about how someone who's blind would use a computer, this is a great way to get. Immersed into that experience, and and really, learn learn. More about the narrator experience, the. Last thing I want to show with envision accessibility. Features is custom, text size so. You know how on your phone you can adjust small medium, and large text, size we're, bringing that feature to Windows 10 in this most recent update so, I'm going to pull up settings, ease. Of access settings and going to display and right. Here make text bigger that is where the magic is going happen I'm gonna pull the slider to. A spot. Where I think will, be, easy for me to see press, apply a. Couple of magical, moments later that setting. Will be applied globally within, windows so as you can see all, of the, the menu updated. To be bigger the, title bar got bigger if, I, go into edge the address bar gets bigger as well as the tabs and also in office, the, ribbon got bigger as well, now. Some of you may be wondering, why. Did you add this feature when, this make text bigger feature when you've got this make everything bigger right below it what what's, the point there why isn't, that redundant, and we, actually got user. Feedback that, users. Want both, features, because a lot of times when they're using the make everything, bigger feature really. The only thing that they're trying to make bigger is the text, because, the make everything bigger feature, makes everything. Bigger, it makes, the visual layouts, or, it makes the user. User. Interface, elements, bigger it just makes everything bigger which can actually lead to an inefficient, experience, for someone with low vision because, that, requires more panning, and scrolling so, by having both knobs both, the text customization. And the. Essentially. Dpi scaling customization. You have two knobs to customize, your experience so, that's, a net new experience, for for.
Windows 10 now. I'm gonna toggle back over, to my presentation, those. Are some of the features that we've got within vision but. Let's talk about some of the other buckets, what, about hearing, how do you think about that for. Hearing accessibility, it's all about making your device easier, to hear or use without sound, for. Example if, you. If, your. Computer, gives you sound notifications. And you can't hear there's, an option to turn on visual, notifications. Instead, so that's something that you can do another. Thing I like to call or to point out is you know as we age we, lose our hearing but, not, only do you lose your hearing you can actually lose it at different rates in your ear so your right ear. Lose a hearing, at a different, rate than the left ear which, can cause which. Can pose some interesting, challenges when you're listening to music or, playing. A video game and, there's, music or sound that gets, split into two different channels, the Beatles are famous for doing this Pink, Floyd does this a lot where you've, got 50% of the audio going into the right ear and then 50% going, into the left you might get you know drums and piano in one and vocals and the other but. If you can't hear in one of those ears you're not getting a complete, sound experience. So. What this feature mono audio does, is it takes that sound. And it brings, 100%. Into both ears so instead of splitting, some into the right and splitting some into the left you get all of it in both so that you can ensure that you're getting all the information there and you, can find mono audio right, and ease of access so that we just walk through. Let's. Talk about physical. Disability, and accessibility considerations. This. Is all about making your device easier, to use if you're mobile your, mobility is impacted, in any sort of way, we. Think about mobility impairment, in terms of mild, moderate, and severe, impairment, with. Mild impairment. You, might have use of your hands, but it may be difficult, or painful think. About carpal, tunnel. Arthritis. You. Know it's definitely possible. But it's just it's, not very, it, doesn't feel nice to do it so you. Know when you're trying to force quit something and. You. Know you've got a you've, got a press ctrl Alt Delete to do that well, pressing, ctrl holding, on to that then pressing, alts holding, on to that then pressing delete can, be quite challenging if, you've got arthritis or, carpal tunnel, so we've got features like sticky keys where you don't have to hold them all down to do that you can just click them in succession and the, key will stick, to the keyboard and remember, that that that's what you're trying to do, then. With moderate mobility, impairment, you might have limited, use of your arms and hands but you. Can control your device with speech so, we've got awesome features, like dictation. Windows speech recognition so. That you can interact with your computer using, your speech and, then. With severe mobility impairment. You might have no use of your arms or your legs and, maybe, without speech, and this, is a real scenario, for, people with ALS. We're. Making it possible, to participate with, some of the features we've built into Windows 10 just. A year ago we shipped the I control, beta, within, Windows 10 and all, you've got to do is connect, $150. Toby. For CI tracker to, your device so, that you can essentially, provide, a physical, mouse and keyboard alternative.
Through. Using just your eyes, so. We're really making it possible for someone with severe, mobility. Limitations. To continue, using their computer now. I usually love doing, eye control. Demos but. We're. Just given the crowd here, didn't want to lose, the flow so I've just compiled, a quick video so that you can see that now. Let's. Pretend that this is my big computer. How. This would work is I would have my Toby, 4 C tracker and it would be at the bottom of my screen so let's assume I've plugged, in my tracker I've plugged it in and then, I've, configured, it to my, settings so you always want to configure calibrate. The device to, your eyes and, let's. Assume we've already done that so. From. There you're, going to go into wet to Windows ease of access and then turn on I control, within. Interaction. And then. That will turn on this launch pad the launch pad is the main user interface that's, someone with I control, will be generating. Now for the rest of this video I did not use my hands I use just my eyes to control my computer, that's, scrolling, experience, I'm staring, down at the bottom arrow, then. I'm engaging with the mouse opening. Up edge and, then. I've opened up Twitter and now this next task I'm gonna do is I'm gonna retweet, something again. This entire demo, is being done without my, hands I'm just, using my eyes now. Go ahead and fine-tune. The mouse then, left click to retweet, then. Pull up the mouse one more time to click the retweet button, and just. Like that I've been able to retweet, something using, just my eyes, but. It's not just a mouse it's not just you. Know clicking, it's also the ability to type, and use, a, use. An eye control, keyboard, in lieu, of a physical, keyboard so, I've got this email here, I'm going to use the mouse to click reply. Once. I've done that. It's. Just fine-tuning maths I'm going, to pull up the keyboard built, into the I control, experience, and this keyboard is powered, by intelligence. To help reduce the number of keys I have to click and then, I can respond, to that email, and. Again. It's all using, just my eyes I know doing. It here it may not seem like it's real but I promise, you you have to take my word on it I did use just my eyes to respond to that email, and. Like I mentioned before, people. With ALS often, lose the ability to speak because, they lose control over the, their vocal cord muscles so the, ability to communicate, through.
Technology. With text to speech is also something built into the I control experience, so. Here have typed something out, I. Don't, think we've got audio hooked up so you can't hear it but you, would, be able to type a message out and use this to communicate with your friends so that's. Something that we've built into the. Windows, 10 experience. Moving. On here to my last bucket, we've. Got cognitive, and learning accessibility. Considerations so, this is all about just embracing. Different work styles and embracing, all, the different ways humans, read and write and synthesize. Information which. Is super important, both in school in life in in, the, workplace, you know you could be a student with dyslexia you. Could be a college student with, ADHD, or you could just be someone an information, worker like, all the people here you're just trying to get into the zone and reduce distractions. And. We've got a lot of cool, features here, and that. Will be new for the windows for. The upcoming update that I'm super, excited to share you so, this first feature I want to show you and, toggle over to my demo device now. This. First feature is not new but it's always fun to point out the first feature is called focus assist, so. I'm within the. All. I've done is swiped. Open my my. Menu here and focus, assist is this little moon icon, right here and, with. Focus assist off it's, not going to do anything but. Think of focus as this essentially is like a gatekeeper. To notifications it's, gonna block out all notifications and, there's two, levels to focus assist the first level is, priority. Only so, what that means is you'll get known like all notifications, will be blocked except, for the ones that come from your priority, list so, you can set your priority, list to have your, partner, or your manager basically people that you don't want to miss their notifications. You. Can make sure that their notifications. And emails will still come through. Then. The more restrictive, one is alarms, only so you, will get no notifications. Except for your alarm so think of perhaps, a college student who's. Pulling an all-nighter and, they really just want to get into the zone and focus on their term paper but, oh crap, they've fallen asleep no. Worries, their alarm will still go off on their computer and they'll get to class on time so. That's focus assist which, is great for people who are trying to get into the zone or manage. Distractions. But, I'm super, super excited to show you some of the updates we've got to our edge browser and the learning tools that we've built into this experience, so learning. Tools Before, we jump in here just think of it as a toolbox, of different, features and settings to make it easier to read and write and, we. First shipped our learning, tools within edge, last. Year. In the fall creators update with read aloud is does that ring a bell for anyone real anyone, familiar with read aloud, alright, we got one over here we've, got another one in the front but just to jog your memory read aloud as a name implies basically. Reads the words back out loud to you and it, does so in a way. Where. It's not only reading the word see, you but it's highlighting. The word as it's being read so having both the, audio. And the visual cues together really, helps unlock a special cognitive. Connection, particularly. For kids with dyslexia. We've. Since then added, a lot more to, the edge browsing, experience so, read aloud will still be there but, there's now this these. Learning tools features and just to. Backtrack a second, so this is a web page and I've put it down I've put it into reading view so, we've, got this web page and really all you want to do is read the core content and not be distracted we're, reading you does is it simplifies, it down to just the words and the pictures that are most relevant there, and, learning. Tools we've got a couple cool additions here so. One you can increase the text spacing for. Kids with dyslexia they're, often impacted by something called visual crowding, which means all the words are jumbled together and it's hard to kind of decipher, them and decode them so increasing.
Tech Spacing, can is a tried and proven method, to help kids to code text more then. We've also got custom. Page themes so, maybe, you have light sensitivity, and you prefer a dark, theme or you. Can also use, any one of these fun colors some, of these colors are actually Erlin colors which, are connected, to helping. Kids with dyslexia and, to code text more easily so, you can pick a color that's easier on your eyes and helps you to code the information the way you want to. Then. Back in the April 2018. Update we shipped grammar, tools, as part of the edge experience, so what that does is it allows you to break words into syllables. Which. Is added which is again and try it in a, time-tested. Method, to help kids read for example think of the word nowhere is it, pronounced, nowhere, or now here as a three-year-old. Or, four-year-old or however old kids, are these days when they learn how to read that. Can be very confusing and. Having, the syllabication. Gives, them clear emphasis, on where they need to emphasize words, and. Then. Again, parts, of speech is also something we shipped previously, and what it does is, with, the specific. Color it, highlights. That part of speech and what's, new for this, this upcoming October. 2018 update, is the ability to show the labels in the text so, previously, it would just be the colors now, you can actually label. Things as with, a little end for noun and a little v4 verb and. This is super super important, for a kid when they're first learning to read because, there's, so many words in a sentence and I need to know what the function of each word does so this is a powerful, tool for giving, that giving, kids that contextual information but. You can also now customize, the color so, if, I had for example that. Black background and, I. Want my colors to show up in a certain way I now have that added customisation. Level, and, a. Couple, more goodies here to overwhelm, you we've got this feature called line focus, that we're also shipping so, this. Is a pretty, commonly. Used method in classrooms, where I think of having a physical book and then, reading that physical, book oftentimes, a teacher will give you a ruler, to focus. On that specific line right above the ruler and prevent you from getting lost in, the sea of words we're basically bringing, that reading ruler concept, to your digital experience, so I think of line focus is sort of a digital reading ruler, all. You've got to do is turn it on and pick you know maybe, you're an earlier reader and you just want one line or maybe you're a little bit more advanced so you can handle a couple more lines and that, read aloud feature will follow, the line focus, which i think is super super powerful and it helps you stay focused it, helps, you stay in the zone and. One. Last thing with in or you know within learning tools, that's, new is you, know should you run into a word that you're unfamiliar, with you. Can highlight the word and we've, got this offline, dictionary. That kicks in so even if you don't have Wi-Fi you, can still use this dictionary to look words up so if you're a kid on a road trip you can still engage with. The with your favorite, books and read your favorite books and if you don't know where'd you can quickly look that up, so.
Those Are some of our updates within within. Learning tools. Specifically. For, the cognitive and. Accessibility. Considerations. I'm. Going to toggle back over, to my computer. I've. Done a lot of talking now around, the features within Windows 10. Some, of the things that are available to, you but, at this point I'd love to bring someone on stage who, is seeing the impact firsthand, on, you, know how people are actually using, this and the, thought that they have on people in their day to day so, if, everyone would welcome Burt up to the stage that'd, be wonderful, come on Burt. So. Burt is, senior. IT manager. Leads assistive. Technology. Labs at TD, Bank and. I've. Invited him here to just tell us a little bit about how that's going so first off Thank You Burt for joining us thanks for the invite it's real to be here absolutely. Um would. Love to know it can. You just tell us a little bit about TD Bank and how the company thinks about accessibility, sure. TD. Banks a multinational. Financial institution. We've got. 85,000. Employees we've got about, 25 million customers and an, accessibility, is something that's critical to the bank you know it's the. Population is aging as, your stats showed we're requiring. Disabilities, as we age we, include it and, you. Know clearly we want to make sure we, can hire the best and the brightest right there's, a lot of people with disabilities out there that are. Underemployed, or unemployed you, want to help address that, they're. Also very creative problem-solving. People we want to put them to work and. We. Clearly need to worry about our customers as well because if we're, not meeting their needs someone, else might we, don't lose customers, so it's really a strategic. Growth opportunity, for the bank, and. I. Know. You, guys are currently in the, rollout process, of, rolling, out windows 10 and office 365, to all of your employees um. How, is that going and what are you learning along, the way, it's. Going really well we're at about 12,000. Desktops. Rolled out so we've got a few, left to go but, but it's been a great experience so far. Interesting. Thing of if I can share. A couple of stories what we've seen the. Changes. We. Have an employee, who has low vision, she's. Also color blind and previously. We spent quite a bit of time with her working. On how to configure the. Windows desktop, make. Sure that we can adjust text in different applications. Use. High contrast than the desktop and, it. Was an involved process when. We brought, her into the system technologies, lab in shorter, Windows 10, she. Was able to find the features on her own with the ease of access system, and and all she really needed was the to, move make, text bigger he, was able to do that so, she didn't have to plan off all these different settings and color. Filters, when. She flipped color filters on her. World changed right she she could now access. All the information there, was one specific report that she was always looking at it was frustrating for and yeah and the first time she could easily see the difference between the colors so, really just being, able to you know have your employees, go and go into Windows and do that themselves and, not have to you know set, up time with someone, to walk. Them through everything, and give them that tutorial. Exactly. And in fact, not. Everybody's comfortable putting their hand up and asking for assistance so, we want to be able to make sure that everyone has access to the features when they can find them on, their own. Previously. We put. Together a website that, was. A bunch of user guides so if I you, know someone, has difficulty, seeing, the screen if, someone, you, know can't use a mouse right, so we came up all these different scenarios to try and help guide people to the various features that were kind, of buried within Windows, but. Within Windows 10 with the ease of access and it's, quite easy for people to find the information and, internal features on their own so. I don't think we're gonna have to continue kind, of pushing all those user guides anymore because it's built in the. Other cool thing is. You know I know it's not Windows 10 its office, 365, but the accessibility, checker is now easy. To find it's right there beside the spell checker.
Makes. It really easy for for people to create accessible document, to support those employees with disabilities as well. And. We. Were chatting before you mentioned there is, actually an employee who previously who. Originally didn't, disclose her, disability. But eventually felt, comfortable enough to come forward can, you kind of share her story and you know what that was like for her, for. Sure an act that was the person. I was just talking about we brought into the lab she she. Struggled for quite a while, before. She ever came to our team and. It was a pretty uncomfortable experience, she. Was having difficulty doing her job. And. That's a situation we don't want to get to so. The. More often people can find these features and turn them on self, accommodate number, one they don't have to declare they have a disability they don't have to ask for help it. Saves some time it makes it efficient, it. Also saves a whole lot of money at the bank you, know it's. Not expensive to accommodate, the average employee but the amount of time it takes and the number of people who get involved in the accommodation, process I could, take weeks and weeks from the time someone requests, assistance that's the time we get the assessment done report. Comes back and we actually implement. Those changes on the desktop I instead. You, know situations. Like hers she can just click, these of access and turn those features on yeah. What. Are some of the other Windows 10 features, that your employees, are using. One. That, we. I will, absolutely love to use is, the eye tracking software. We. We actually had an employee with ALS. Several. Years ago we were using the Tobii eye tracking as, a system, so this was before we. Shipped the Windows 10 exactly. Got it and. It took us weeks and weeks to configure about TD is a very high security environment, people. Are very concerned. About you know the privacy, when it comes to their money and then should be and, so we have a very high security environment, and it's not easy to make changes on our desktops or implement, software, changes. So, we had a really tough time figuring how do we get the you, know the specialized software that drove that tobi device. To it to work properly our environment. In. That situation comes up again we're just gonna be able to it's almost plug-and-play now, yeah. So that will save us a ton of it, was weeks of my my, team's time to configure, that thing and, now it's you plug in the device and go yeah. It's, amazing yeah, and you you'd also mentioned to, employee. Who really leverages. A lot of kind of the more vision features can you share her story as well yep. So. We've got, well. Right, now they're using a proprietary, piece of software to magnify the screen and when. We take a look at you, know the quality of if. You've taken a look at magnifier, in the old days it, just made pixels bigger right. So it's, something that was kind, of blurry to someone, the. Old magnifier, will just make those pixels a bigger it's, bigger but it's still hard, to read magnifier. Has come a long way and in many cases it's probably all, the employees are gonna need tax and magnify that the. Screen and allow. Them to tree, the information they want, certainly. If you, know their vision, continues to deteriorate. We've. Got specialized, software they can do. Some you know extreme. Magnification, but, I think the built-in tools are how well, that's gonna be required to accommodate. Quite a few of those employees, awesome. Well, thank you so much very well here everyone please give her a big round to the slide. So. We've talked through a lot today and I'm just gonna give you a quick summary before, we wrap we, started, with just, talking about the, need for accessibility features, and so.
Grounding, You and you know not only is there a need but there's a growing, need and that. Accessibility, is not just for people with disabilities, accessibility. Can impact all of us accessibility, is for everyone, then. We went to went, through each of the buckets, that Windows. 10 thinks about as a pertain success, ability we talked about visual, accessibility we. Talked about hearing. Physical. And mobility and then we ended with cognitive. And learning accessibility. And I sprinkled, in some demos in there we did some vision ones and then we also did some learning, tools ones which are really, where most of the new updates are gonna be in this coming, October 2018. Update and, just now you spoke, your heard from Bert who's kind enough to share his. You know just seeing his employees, use these features firsthand. Now. I know there was a lot of information there so we're providing some some, resources. That you can always refer back to all of the lady's ingredients, with accessibility, at Microsoft, can be found at microsoft.com, slash. Accessibility. And if. You are specifically, wondering about Windows, you can always go to excessive. Microsoft, comm slash accessibility, slash, Windows so, all the features that I just talked about you can get the information there as well, as a bunch of other features that I didn't have the time to get to. So. That's it from me happy. To take, questions at, this point also. - please, fill out the evaluation. If. You love this session, please let. Me know so I can tell my manager but if you didn't I'd love to understand, where we can improve for next year so that you can get the information that you want, but. Otherwise just thank you for taking time out of your day to learn more about accessibility and, how we can have a more, inclusive workforce, and, really be embracing, of just. The true diversity of, human, existence, as. Opposed to shying away from the differences, it takes one person at a time and y'all. Are movers and shakers that will hopefully be taking this information back, to your organization so, please. Stop. With any please, stop with any questions, but again thank you so much for coming through and happy. To chat afterwards thanks. Guys.
2018-10-28 04:50
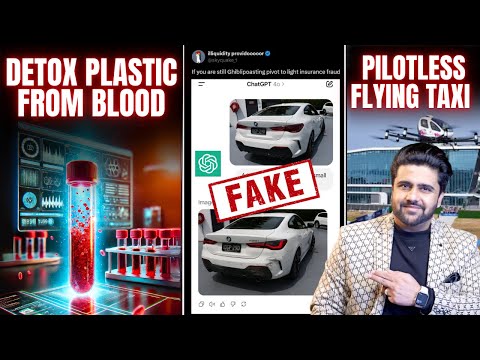


Good overview of the accessibility features of Windows 10. Here are some highlights: 06:14 – Vision features 07:50 – Colour filters 10:08 – Magnifier (Win + +) 11:28 – Narrator (Ctrl + Win + Enter) 14:56 – Custom text size 16:50 – Hearing features 18:18 – Physical features 19:55 – Eye control 23:15 – Cognitive and Learning features 23:58 – Focus Assist 25:25 – Edge Learning Tools 25:58 – Read aloud 26:52 – Text spacing 27:10 – Custom page themes 27:53 – Grammar tools 29:06 – Line focus 30:02 – Offline dictionary 31:00 Q&A with TD Bank Further information links: https://microsoft.com/Accessibility https://microsoft.com/Accessibility/Windows https://aka.ms/Windows10AccessibilityHelp https://aka.ms/OfficeAccessibility https://aka.ms/DisabilityAnswerDesk https://aka.ms/eDAD